Полное руководство по включению AirPlay на Mac
AirPlay был разработан для простой передачи видео, аудио, фотографий, документов и других файлов между устройствами Apple. Он предлагает простой и эффективный способ обмена контентом с iPhone, iPad, iPod и Mac на Apple TV, колонки и смарт-телевизоры с поддержкой AirPlay 2.
Когда вы включаете AirPlay на Mac, вы можете транслировать экран вашего Mac на Apple TV или Smart TV в реальном времени. Однако многие пользователи столкнулись с проблемой AirPlay не отображается на Mac или нет значка AirPlay на Mac вопрос. Ты один из них?
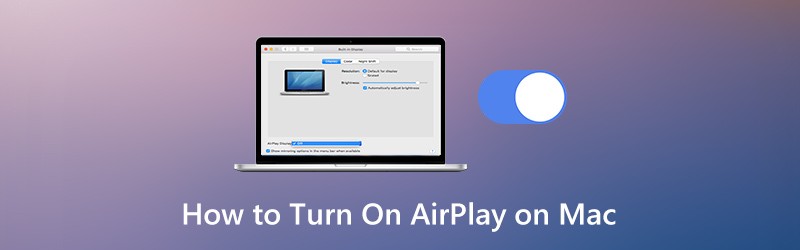
Вы знаете, как включить AirPlay на Mac? Фактически, многие пользователи Apple до сих пор не знакомы с AirPlay и его возможностями. Здесь, в этом посте, мы расскажем вам больше об Apple AirPlay и правильном способе включения функции AirPlay и ее использования.

Часть 1. Как включить AirPlay на Mac
Apple AirPlay позволяет с легкостью передавать потоковое видео и отображать изображение с Mac и устройства iOS на Apple TV. Чтобы включить и использовать AirPlay на Mac, убедитесь, что ваш Mac и Apple TV находятся в одной сети Wi-Fi.
Когда ваши устройства Apple находятся в одной сети Wi-Fi, AirPlay просто подключится и запустит потоковую передачу. AirPlay будет использовать двухточечный Wi-Fi для потоковой передачи, если ваши устройства не подключены к одному сетевому соединению.
Значок AirPlay появится в верхней части экрана в строке меню Apple, когда совместимое устройство с поддержкой AirPlay находится в непосредственной близости от вашего Mac. Просто нажмите кнопку AirPlay и выберите целевое устройство, и вы легко сможете видео AirPlay со своего Mac.
Шаг 1. Чтобы отразить экран Mac на Apple TV или Smart TV, совместимом с AirPlay 2, сначала необходимо найти контент, который вы хотите транслировать на Mac.
Шаг 2. Если значок AirPlay отсутствует на Mac, когда рядом Apple TV, вы можете перейти к Системные настройки → Дисплеи → Дисплей и выберите Показывать параметры зеркального отображения в строке меню, если они доступны.
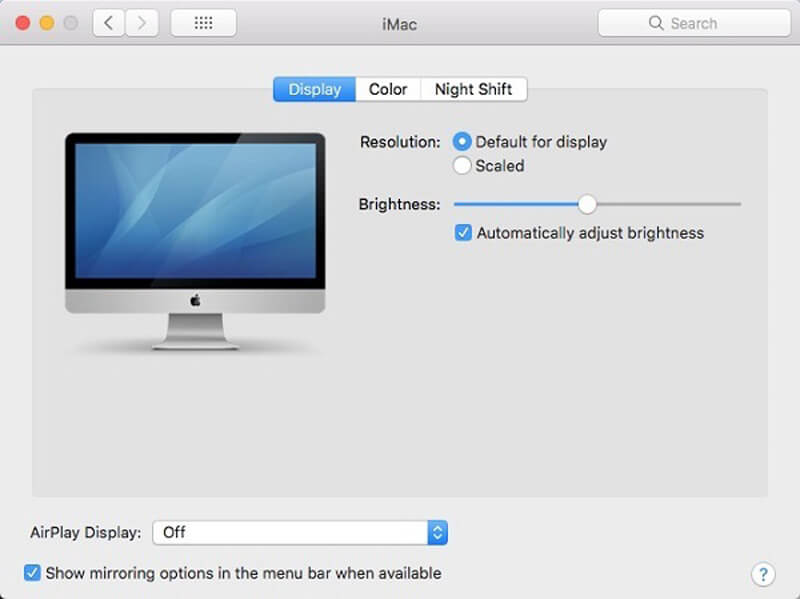
Шаг 3. Щелкните значок AirPlay кнопку, чтобы включить AirPlay на Mac. Затем щелкните элементы управления воспроизведением видео.
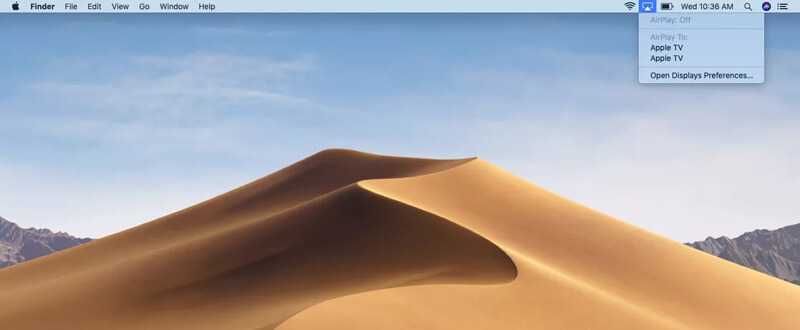
Шаг 4. Теперь вы можете выбрать целевой Apple TV или Smart TV и начать потоковую передачу AirPlay. Если вы хотите остановить потоковую передачу контента Mac, вы можете снова щелкнуть в элементах управления воспроизведением видео и затем выбрать Отключить AirPlay.
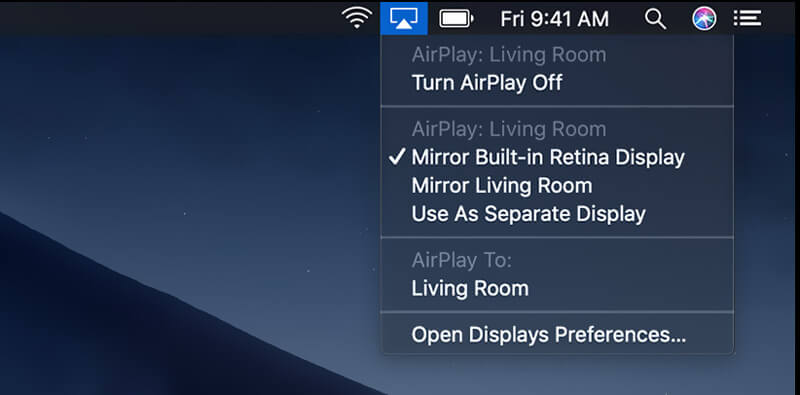
Когда вы включаете AirPlay на Mac, вы можете видеть, что значок становится синим, когда функция активна. Вы должны знать, что на MacBook Air, MacBook Pro, iMac значок Airplay отображается в строке меню, только если доступно зеркальное отображение AirPlay.
За зеркалирование iPhone на ПК, AirPlay не включен. Вы должны обратиться к этому сообщению.
Лучший рекордер AirPlay, который вам может быть интересен
- Записывайте музыку, видео, потоки iTunes и многое другое через AirPlay в высоком качестве
- Записывайте любые онлайн-фильмы, музыку, видео-аудио звонки, игровой процесс и т. Д. На Mac / Windows
- Запись звука с системной звуковой карты или голоса микрофона
- Сохраняйте записанный потоковый контент AirPlay в любом популярном видео или аудио формате

Узнайте подробности здесь, чтобы запись экрана на Mac.
Часть 2. Почему AirPlay не отображается на Mac
Как упоминалось выше, многие пользователи Apple сталкиваются с проблемой неработающего AirPlay, например AirPlay не отображается на Mac, Устройства Apple не подключаются а также Значок AirPlay отсутствует на Mac. Существует множество причин, по которым AirPlay не работает должным образом. Ниже приведены некоторые распространенные причины, по которым это может происходить.
Проблема с неработающим AirPlay в основном вызвана тем, что устройства Apple подключены к разным сетям Wi-Fi.
Иногда, когда вы используете устаревшую прошивку, вы также можете столкнуться с отсутствием значка AirPlay на Mac. Итак, вам следует обновить свой Mac или устройство iOS до последней версии.
Если у вас плохое сетевое соединение, при потоковой передаче мультимедийного контента с одного устройства на другое вы можете легко получить проблему с AirPlay, которая не работает. В некоторых случаях плохая сеть не может позволить себе потоковую передачу файлов на другое устройство.
Часть 3. Часто задаваемые вопросы о том, как включить AirPlay на Mac
Вопрос 1. Как пользоваться AirPlay?
Чтобы включить функцию AirPlay и использовать ее на своих устройствах Apple, убедитесь, что все эти продукты Apple подключены к одной сети Wi-Fi. Затем вы можете использовать функцию AirPlay и транслировать контент с iPhone, iPad или Mac на Apple TV.
Вопрос 2. Как использовать AirPlay на смарт-ТВ?
Чтобы использовать AirPlay на телевизоре Smart TV, сначала убедитесь, что этот телевизор Smart TV совместим с AirPlay 2. Затем подключите их к той же сети Wi-Fi. Если вы хотите использовать AirPlay для зеркального отображения контента на свой смарт-телевизор, вы можете включить функцию AirPlay на устройстве Apple, а затем выбрать свой смарт-телевизор из списка устройств AirPlay.
Вопрос 3. Как сбросить AirPlay на устройстве Apple?
Если вы хотите сбросить функцию AirPlay, вы можете перезагрузить устройство Apple и перезагрузить маршрутизатор Wi-Fi. Таким образом, вы можете полностью сбросить AirPlay.
Вопрос 4. Как работает AirPlay?
Apple AirPort Express может легко обнаружить и подключить все ваши устройства Apple, если вы используете его в качестве беспроводного маршрутизатора. В то же время все совместимые устройства будут распознавать друг друга, когда они находятся в одной сети Wi-Fi. AirPlay обнаружит все эти устройства и с легкостью установит соединение.
Вывод
Надеюсь, вы сможете узнать больше об AirPlay после прочтения этой страницы. Вы можете получить подробное руководство по включите AirPlay на Mac. Также вы узнаете несколько причин, по которым AirPlay не отображается на Mac. Вы можете оставить нам сообщение, если у вас все еще есть вопросы по Apple AirPlay.

