Что делать, если возникает проблема с перегрузкой кодирования OBS
OBS, сокращение от Open Broadcaster Software, является одним из самых популярных программ для записи с экрана и потоковой передачи. Многие видеоблогеры и игроки используют OBS для создания высококачественных видеозаписей с экрана. Однако это не идеальное приложение. Кодировка OBS перегружена это одна из наиболее частых ошибок, возникающих при записи экрана или игрового процесса. В этой статье мы расскажем о проблеме и расскажем о проверенных решениях для устранения перегрузки кодировщика OBS.
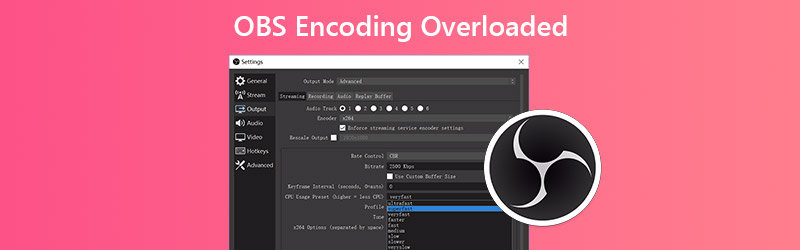
СОДЕРЖИМОЕ СТРАНИЦЫ
Часть 1: 4 решения для устранения перегрузки кодировщика OBS
К сожалению, вы можете получить сообщение об ошибке «Кодировка перегружена», когда вы транслируете экраны или игры в OBS. Эта ошибка указывает на то, что ваш компьютер не может достаточно быстро кодировать видео. Это может быть вызвано нехваткой ресурсов ЦП, низким объемом дискового пространства или высоким разрешением экрана. В любом случае вы можете решить эту проблему, следуя приведенным ниже решениям.
Решение 1. Уменьшите разрешение вывода
Самая большая проблема OBS - это загрузка ЦП, отчасти из-за высокого разрешения на выходе. Если кодировщик OBS перегружается, первое, что вам следует сделать, это уменьшить разрешение вывода.
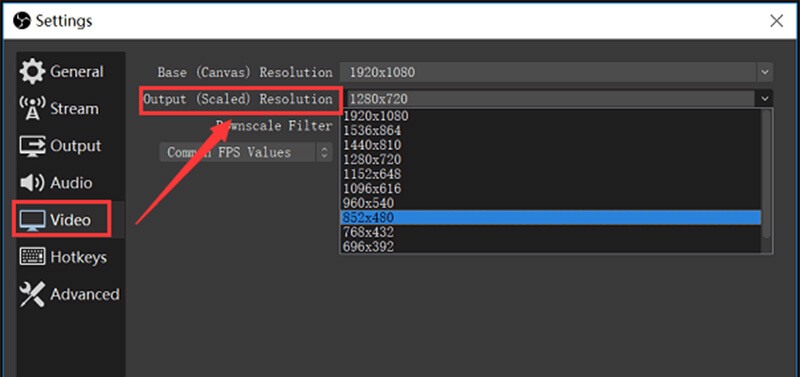
Шаг 1: Щелкните Настройки при появлении сообщения о перегрузке кодировщика в правом нижнем углу.
Шаг 2: Перейдите на вкладку «Видео» на левой боковой панели в диалоговом окне «Настройки». Затем щелкните раскрывающийся список Выходное разрешение и выберите меньшее разрешение.
Шаг 3: Щелкните в порядке и попробуйте снова записать экран.
Решение 2. Уменьшение частоты кадров
Частота кадров определяет количество кадров в секунду для выходной записи. Высокая частота кадров может привести к перегрузке кодировщика OBS из-за использования графического процессора. К счастью, вы можете изменить его, выполнив следующие действия.
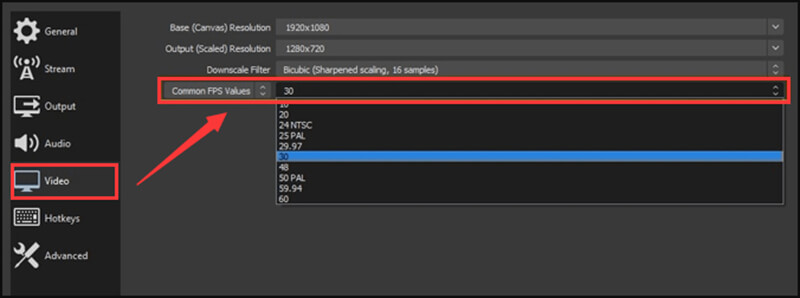
Шаг 1: Также перейдите в Настройки диалоговое окно в OBS и перейдите к видео таб.
Шаг 2: Нажмите и разверните Общие значения FPS вариант и уменьшите до 30 или ниже. Это не сильно повлияет на качество вывода.
Шаг 3: Нажмите в порядке и проверьте, исчезла ли проблема.
Решение 3. Отрегулируйте предустановку кодировщика
Еще одно решение для устранения проблемы, связанной с перегрузкой кодировщика OBS, - это настройка предустановки кодировщика.
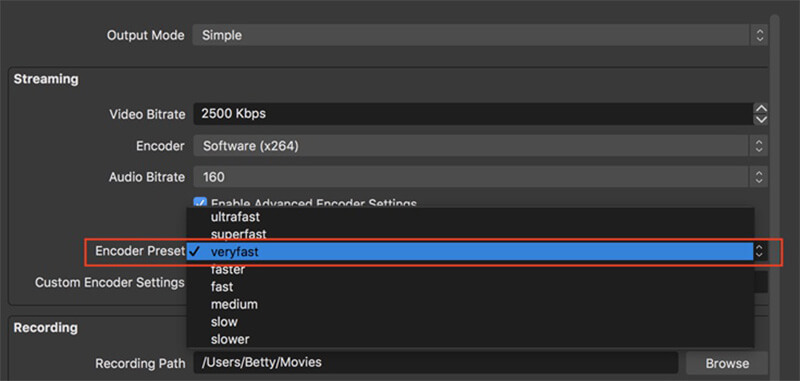
Шаг 1: Откройте OBS, перейдите в Настройки диалоговое окно и перейдите в Выход таб.
Шаг 2: Найдите Потоковое раздел. Проверьте Включить расширенные настройки кодировщика и установить Кодировщик в качестве Программное обеспечение (x264).
Шаг 3: Подтвердите изменение, нажав в порядке кнопка.
Решение 4. Освободите место на диске
Как упоминалось ранее, ограниченное дисковое хранилище может быть причиной проблемы с перегрузкой кодировки OBS. Итак, вы должны освободить место, когда это произойдет.
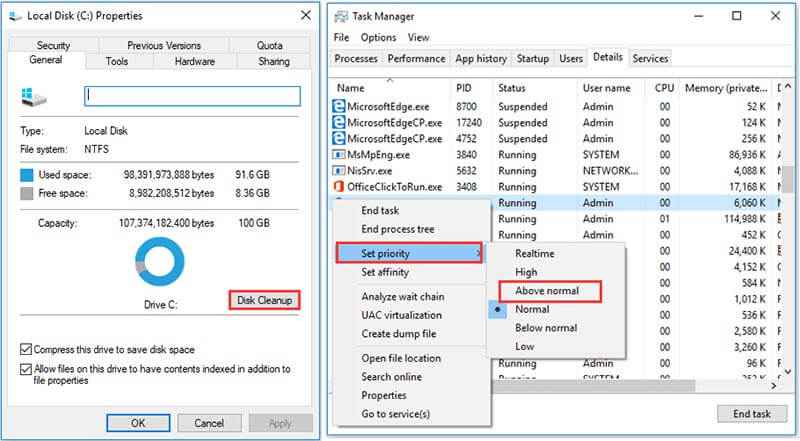
Шаг 1: Чтобы освободить место, закройте все программы, кроме OBS.
Шаг 2: Затем щелкните правой кнопкой мыши диск, на котором установлен OBS, и выберите Свойства.
Шаг 3: Перейти к Генеральная вкладку, щелкните Очистка диска и следуйте инструкциям на экране, чтобы освободить место.
Здесь вам может понравиться: 4 простых способа исправить черный экран OBS Game Capture (новая запись 2020 г.)
Часть 2: Лучшие альтернативы OBS
Если вы выполнили указанные выше исправления и проблема с перегрузкой кодировщика OBS не устранена, возможно, пришло время попробовать Альтернативы OBS.
Вариант 1: Vidmore Screen Recorder
Когда происходит перегрузка кодировщика OBS, вам лучше попробовать другое приложение для записи экрана, например Vidmore Screen Recorder. Он более стабильный, чем OBS.
Основные характеристики лучшей альтернативы OBS
- Записывайте все на своем рабочем столе со звуком.
- Захватывайте веб-камеру и микрофон во время записи экрана.
- Используйте аппаратное и программное ускорение.
Как записать экран с альтернативой OBS
Шаг 1: Настроить альтернативу OBS
Запустите лучшую альтернативу OBS, когда перегрузка кодировщика происходит после его установки на свой компьютер. Он совместим с ПК и Mac. Затем выберите Video Recorder, чтобы открыть главный интерфейс.

Шаг 2: Запись экрана в видео высокого качества
Для записи экрана включите Дисплей и установите область записи и включите Системный звук, а отключить Вебкамера а также Микрофон. Если вы хотите добавить свое лицо и голос к записи экрана, включите их все. Щелкните значок REC Кнопка для запуска экрана записи при перегрузке кодировщика OBS.

Шаг 3: Экспорт записи экрана
Когда запись экрана будет завершена, нажмите кнопку Стоп кнопка. Затем вам будет представлено окно предварительного просмотра. Воспроизведите запись и вырежьте ненужные части Клип инструмент. Если вас устраивает, нажмите Сохранить кнопку, чтобы экспортировать его на жесткий диск.

Вариант 2: Бесплатная онлайн-запись экрана Vidmore
Если вы ищете портативную альтернативу OBS, чтобы решить проблему перегрузки кодировщика, Vidmore Бесплатная онлайн-запись экрана хороший выбор.
Основные характеристики лучшей портативной альтернативы OBS
- Запись экрана со звуком онлайн.
- Добавьте свои реакции к записи экрана.
- Полностью бесплатное использование без водяных знаков.
Как записать экран с помощью портативной альтернативы OBS
Шаг 1: Посетите https://www.vidmore.com/free-online-screen-recorder/ в браузере. Нажмите Запустить бесплатный рекордер скачать лаунчер.

Шаг 2: На панели запуска есть четыре значка, Дисплей, Вебкамера, Системный звук а также Микрофон, чтобы записать соответствующий источник. Настройте их в соответствии с вашими потребностями.

Шаг 3: Нажмите REC кнопка, чтобы начать запись экрана без OBS. Когда вы нажимаете Стоп кнопку, запись остановится. Затем загрузите его на свой компьютер.

Часть 3: Часто задаваемые вопросы о перегрузке кодировщика OBS
Что такое перегрузка кодировщика?
Это означает, что ваши настройки слишком высоки для вашего ПК. Комбинация вашего аппаратного и программного обеспечения определяет пороговые значения того, насколько высоко вы можете подняться. Вы должны найти золотую середину для своей системы.
Как изменить кодировщик в OBS?
OBS поддерживает не только стандартный кодировщик ЦП, использующий x264. Вы можете изменить его на Быстрая синхронизация или Nvidia NVENC под Кодирование видео раздел на Настройки диалог.
OBS использует GPU или CPU?
OBS требует некоторых ресурсов графического процессора и процессора при записи или потоковой передаче экрана.
Вывод
Эта статья помогла вам решить проблему, связанную с перегрузкой кодировщика OBS. Это одна из самых распространенных проблем в OBS. Вы можете это исправить, хотя общие решения требуют определенных технических навыков. Обычным людям мы предлагаем вам попробовать альтернативу, Vidmore Screen Recorder. Он предоставляет функции профессионального уровня, позволяющие каждому быстро научиться. Если у вас есть другие вопросы, запишите их под этим сообщением.


