Как добавить субтитры к видео: на компьютере, в Интернете и в мобильном приложении
Добавление субтитров — это не просто способ улучшить доступность. Это мощный инструмент, который повышает вовлеченность и понимание зрителя. Он предлагает текстовое представление аудиоконтента в видео, делая его доступным для всех зрителей. В этом посте вы узнаете, как добавить субтитры к видео на различных платформах. Это включает в себя программное обеспечение для настольных компьютеров, онлайн-инструменты и мобильные приложения. Таким образом, вы можете улучшить понимание, особенно в видео со сложным языком или акцентами.
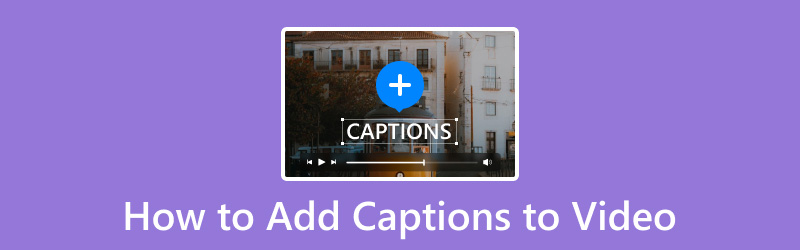
СОДЕРЖИМОЕ СТРАНИЦЫ
Часть 1. Как добавить субтитры к видео на Windows и Mac
Видео конвертер Vidmore
Платформа: Windows и Mac
Цена: Цена начинается от $29.90
Начнем с нашего первого инструмента, который позволяет добавлять субтитры к видеоклипам. Видео конвертер Vidmore — многофункциональный инструмент, который выходит за рамки конвертации медиафайлов. Он включает в себя MV Maker, который можно использовать для легкого встраивания субтитров в видео. Он позволяет выбирать из нескольких стилей шрифтов, размеров, цветов и позиций, чтобы соответствовать эстетике вашего видеопроекта.
Более того, MV Maker позволяет вам создавать персонализированные слайд-шоу из фотографий и видео. Помимо добавления субтитров к вашему видео, он также позволяет вам включать музыку и темы. Но что делает его по-настоящему адаптивным, так это поддержка инструментов редактирования. Это включает в себя поворот, обрезку, добавление фильтров, настройку эффектов и сохранение вашего видеопроекта с разрешением до 4K.
Вот как добавить субтитры к видео с помощью Vidmore Video Converter:
Шаг 1. Сначала скачайте бесплатно Vidmore Video Converter. Выберите подходящую версию для вашей ОС и дождитесь завершения процесса установки.
Шаг 2. После завершения установки запустите Vidmore Video Converter на вашем компьютере. Перейдите на вкладку MV и нажмите + Добавить чтобы загрузить видео, если вы хотите добавить субтитры.
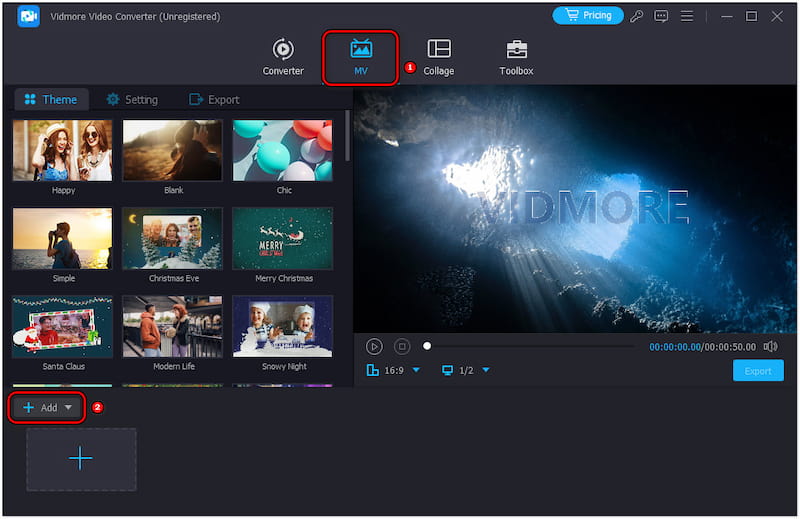
Шаг 3. После загрузки видео нажмите «Изменить», чтобы получить доступ к редактору. Перейдите к Водяной знак и выберите опцию Текст, чтобы начать добавлять субтитры к вашему видео.
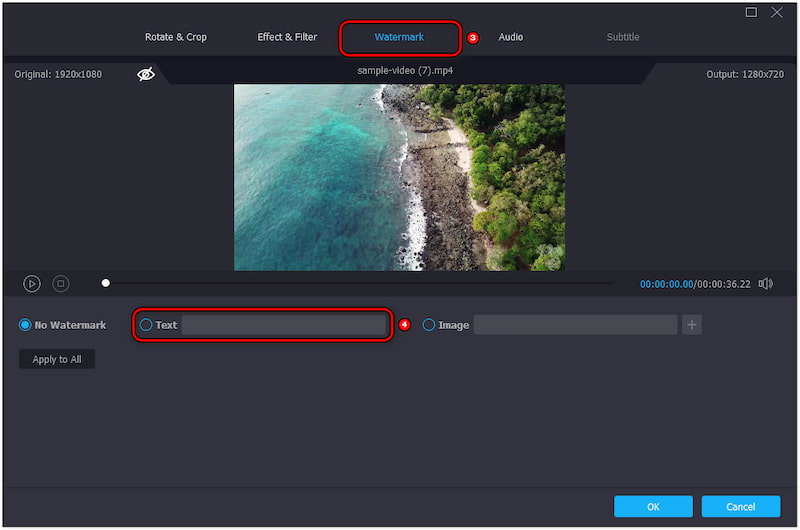
Шаг 4. Вручную введите ваши подписи и настройте их в соответствии с вашими предпочтениями. Выберите стиль шрифта, размер, цвет и положение, а также отрегулируйте непрозрачность, если необходимо.
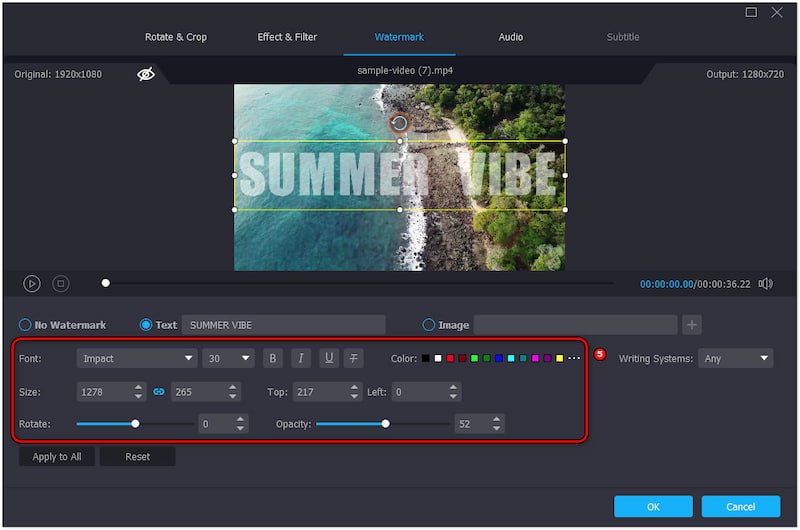
Шаг 5. Предварительный просмотр для просмотра вашего видео с недавно добавленными субтитрами. Вы можете дополнительно настроить видео, применяя темы, добавляя фоновую музыку, регулируя длительность и т. д.
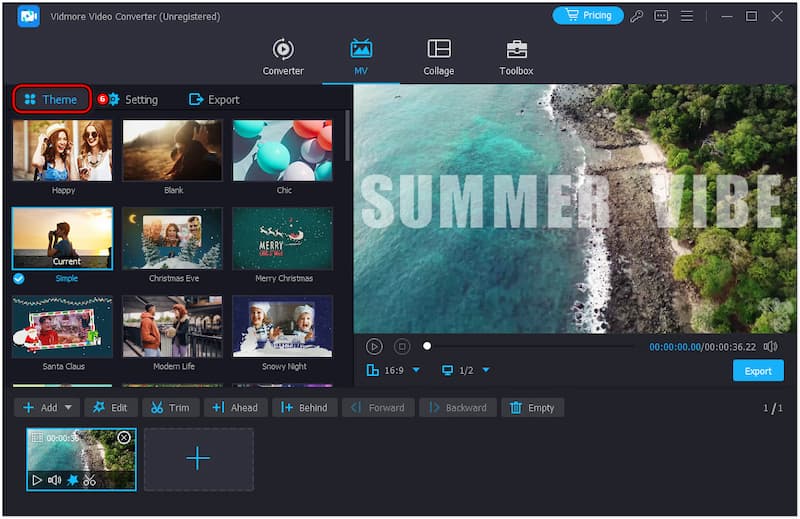
Шаг 6. Когда вы будете удовлетворены своим творением, перейдите в раздел «Экспорт». Назовите свой проект, выберите формат и разрешение и нажмите Начать экспорт для рендеринга видео.

Мой опыт: Добавление субтитров в Vidmore Video Converter было простым и приятным. Больше всего мне понравилась возможность добавить музыку к видео без проблем. В целом, Vidmore Video Converter предоставляет практичное решение для тех, кто хочет накладывать субтитры.
клипчемпион
Платформа: Окна
Цена: Цена начинается от $11.99
Переходя к нашему следующему инструменту, мы имеем клипчемпион. Это очень популярное решение для редактирования видео среди пользователей Windows. Оно включает встроенный инструмент для субтитров, который позволяет вам легко добавлять субтитры к видео. Для пущей убедительности вы можете вручную вводить субтитры или загрузить файл субтитров SRT для наложения на ваше видео. Кроме того, оно предоставляет различные параметры настройки, включая стиль шрифта, размер, выравнивание и цвет.
Шаг 1. Нажмите Импорт медиа чтобы загрузить видео и перетащить его на временную шкалу.
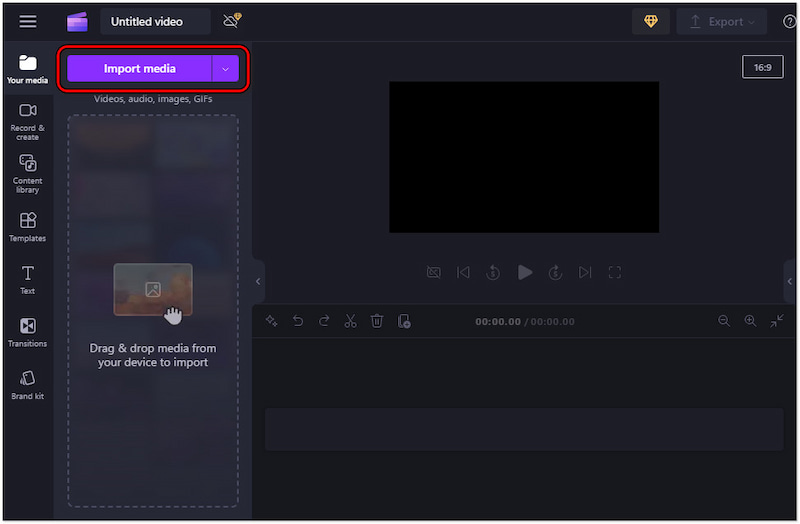
Шаг 2. Перейти к Текст выберите нужный стиль и настройте его.
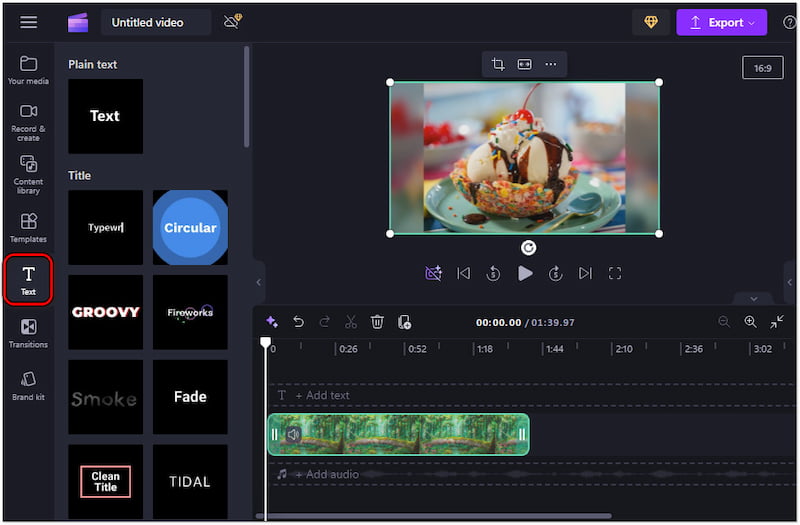
Шаг 3. Когда вы будете довольны подписями, нажмите Экспорт и выбирайте качество.
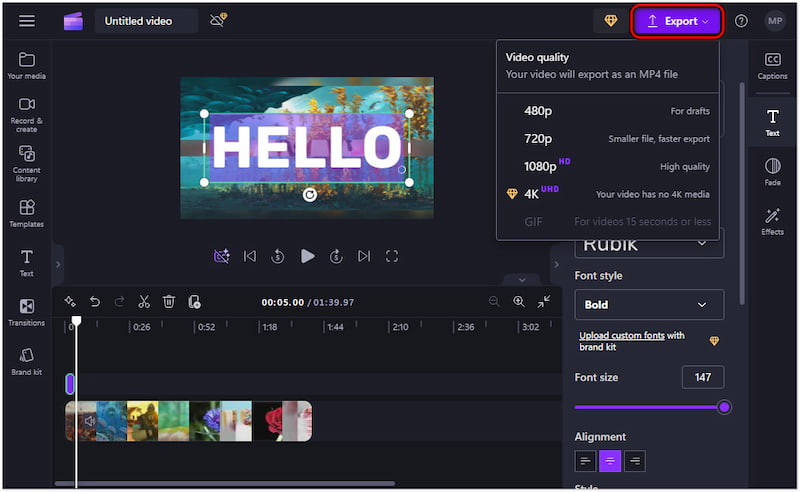
Мой опыт: Добавление субтитров к видео с помощью ClipChamp было гладким и эффективным процессом. Я ценю доступные стили текста, которые позволили мне сопоставить субтитры с моим видео. Однако редактирование высококачественных проектов может привести к буферизации видео.
Финальная версия Pro
Платформа: Mac
Цена: Единовременная покупка на сумму $299.99
Теперь давайте посмотрим на Финальная версия Pro. Это профессиональное программное обеспечение для редактирования видео, специально разработанное для пользователей Mac. Среди его многочисленных функций, оно предлагает инструмент для добавления видеозаписей или субтитров. Оно позволяет создавать субтитры непосредственно в программном обеспечении с поддержкой различных языков и форматов, включая iTT и SRT.
Шаг 1. Перейдите в Файл, нажмите Импорт и выберите Подпись.
Шаг 2. Откройте файл SRT, который вы хотите импортировать, и выберите его.
Шаг 3. Субтитры будут располагаться в соответствии с тайм-кодом SRT.
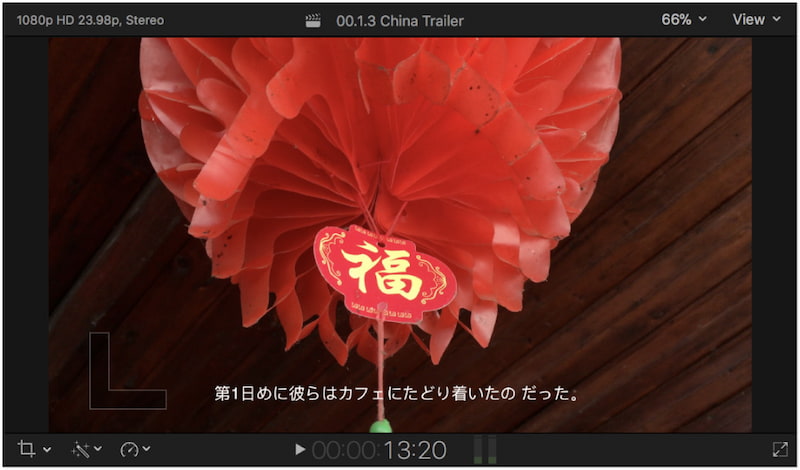
Мой опыт: Использование Final Cut Pro для добавления субтитров было эффективным процессом. Помимо добавления субтитров к моим видео, он также позволяет мне делать замедленную съемку. Но вот в чем дело. Final Cut Pro не предлагает бесплатную пробную версию и может быть использован только после покупки.
Часть 2. Как добавить субтитры к видео онлайн
На этом этапе давайте рассмотрим онлайн-платформу, Clideo. Это специализированный видеотитратор, который позволяет вам вручную добавлять субтитры или загружать файл SRT. Он предоставляет удобный и понятный интерфейс для настройки субтитров. Вы можете настроить субтитры, изменив их стиль шрифта, размер, цвет и фон.
Шаг 1. Зайдите на официальный сайт Clideo и нажмите Выбрать файл.
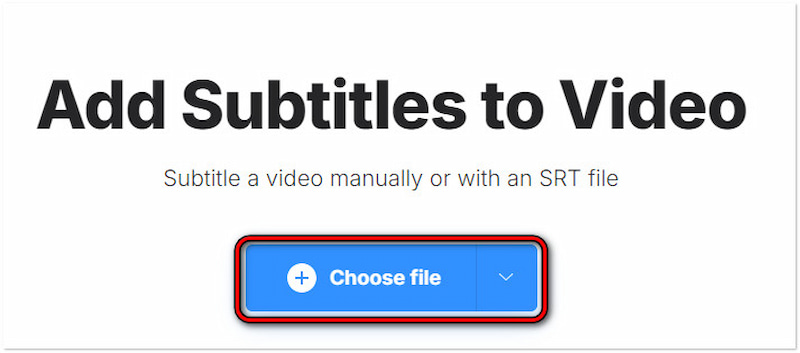
Шаг 2. В зависимости от ваших предпочтений, выберите Добавить вручную или Загрузить.SRT.
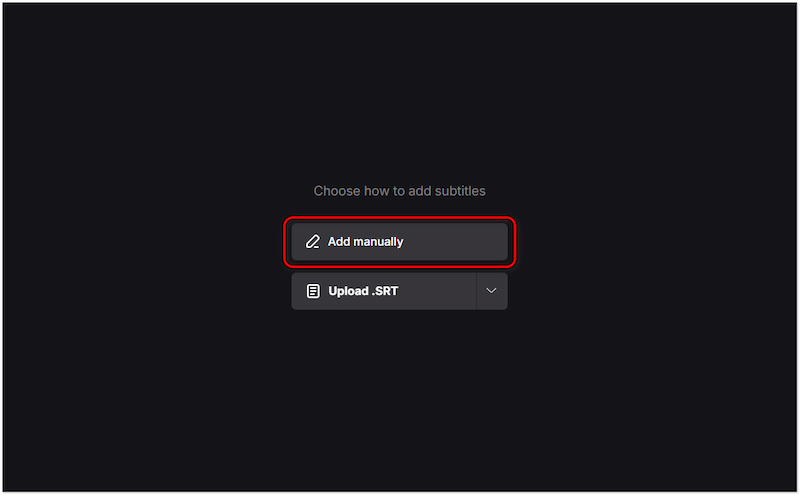
Шаг 3. в Новые субтитры введите подпись и настройте ее на вкладке «Стиль».
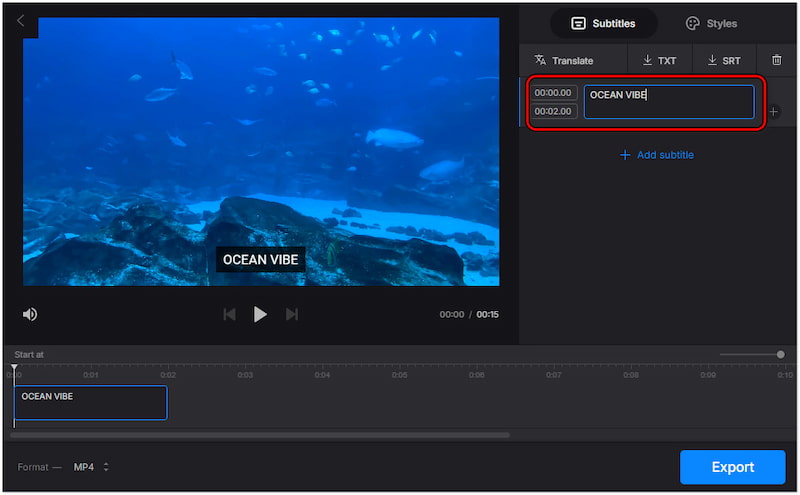
Мой опыт: Добавление субтитров Использование Clideo было эффективным. Я оценил универсальность перевода субтитров непосредственно на платформе. Однако бесплатная версия Clideo включает водяной знак на конечном выходе. Вам необходимо обновление до удалить водяной знак.
Часть 3. Как добавить субтитры к видео на iPhone и Android
Вид.Веселье
Продолжая, давайте рассмотрим Вид.Веселье. Это один из лучшие приложения для создания видео для добавления субтитров к видео. Он предоставляет различные инструменты редактирования, предназначенные для быстрого улучшения видео, включая добавление субтитров непосредственно к видео. Вы можете настроить стиль шрифта, размер, цвет, выравнивание и прозрачность. Более того, он позволяет вам выбирать эффект и даже добавлять анимацию к субтитрам.
Шаг 1. Нажмите Начать редактирование и добавьте видео из галереи вашего устройства.
Шаг 2. Нажмите Текст из доступного выбора выберите опцию Текст по умолчанию.
Шаг 3. В поле «Ввод» введите субтитры, которые вы хотите включить в видео.
Шаг 4. Для настройки перейдите в разделы «Шрифт», «Стиль», «Эффекты», «Пузырь» и «Анимация».
Шаг 5. Закончив настройку, нажмите Экспорт чтобы сохранить видео в своей галерее.
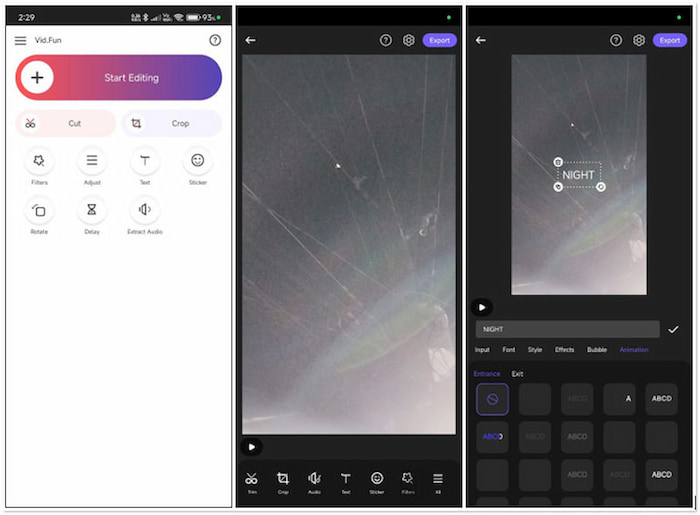
Мой опыт: Добавление субтитров в Vid.Fun прошло гладко. Интерфейс приложения интуитивно понятен, что позволяет легко ориентироваться в процессе создания субтитров. Параметры настройки позволили мне создавать субтитры, которые дополняли стиль моего видео.
iMovie
Теперь давайте обратим внимание на iMovie. Это широко используемое приложение для редактирования видео, доступное для всех пользователей iDevice. Одной из его выдающихся особенностей является его способность добавить текст к видео. Это делает его отличным вариантом для тех, кто хочет сделать свое видео более интересным. Вы можете настроить стиль шрифта, цвет, размер, выравнивание и длительность на временной шкале.
Шаг 1. Нажмите + создать новый кинопроект.
Шаг 2. Нажмите Т выбрать стиль, подходящий вашему видео.
Шаг 3. После этого коснитесь текстового поля, чтобы настроить его.

Мой опыт: Добавление субтитров с помощью iMovie на iPhone прошло гладко. Теперь небольшое предупреждение. Проекты iMovie занимают значительное количество места на моем iPhone.
Часть 4. Часто задаваемые вопросы о добавлении субтитров к видео
Как бесплатно добавить субтитры к видео?
Вы можете использовать несколько инструментов для бесплатного добавления субтитров к видео. Например, такие инструменты, как Vidmore Video Converter, предлагают бесплатную пробную версию для добавления субтитров и наложения их на видео вручную.
Как добавить автоматические субтитры к видео?
Вы можете использовать инструменты на базе ИИ для добавления автосубтитров к видео. Эти инструменты работают, анализируя аудио в вашем видео и автоматически генерируя субтитры.
Есть ли искусственный интеллект для субтитров в видео?
Субтитры ИИ для видео предполагают использование передового ИИ. Эти инструменты транскрибируют произнесенные слова в текст, создавая субтитры, которые можно синхронизировать с видео.
Вывод
Знание того, как добавлять субтитры к видео, — это удобный способ сделать ваш контент более доступным и интересным. Среди представленных методов Vidmore Video Converter выделяется своей гибкостью в добавлении субтитров к видео без усилий. Используя предоставленные инструменты, вы можете гарантировать, что ваш видеоконтент обеспечит лучший просмотр для всех.


