Как успешно обновить видеодрайверы
Хотите узнать лучший способ как обновить видеодрайверы? Существуют различные преимущества, которые вы можете получить при регулярном обновлении видеодрайверов. Это может улучшить производительность вашей системы, воспроизведение любого видео, игр и других приложений. Это также может устранить ошибки, добавить новые функции, совместимость и многое другое. С учетом этого мы можем сказать, что обновление вашего видеодрайвера — еще одна важная вещь, которую следует рассмотреть. К счастью, эта статья даст полную информацию о том, как обновить ваши драйверы, особенно в Windows 7, 10 и 11. После прочтения всего мы гарантируем, что вы сможете получить всю необходимую информацию для успешного завершения и выполнения вашей задачи. Таким образом, проверьте этот контент и узнайте больше.
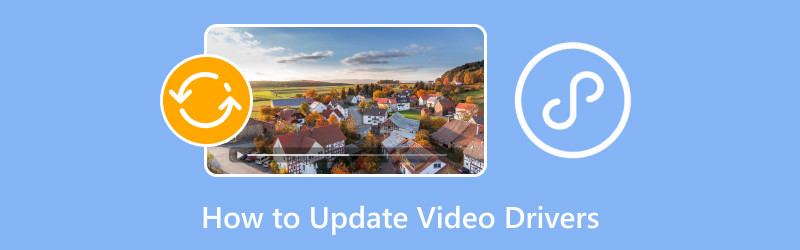
СОДЕРЖИМОЕ СТРАНИЦЫ
Часть 1. Важность обновления видеодрайверов
Обновление видеодрайвера важно. Оно может дать вам различные преимущества, которые позволят вам ощутить лучшую производительность при использовании вашего компьютера. Поэтому, чтобы узнать больше о важности обновления видеодрайверов, ознакомьтесь с информацией ниже.
Улучшить производительность
Если вы используете новейшую версию видеодрайвера, то вы можете получить лучшую производительность. Новые версии драйверов могут оптимизировать игры, что может привести к более плавному воспроизведению видео, игровому процессу, большему количеству кадров и замечательной общей производительности. Кроме того, это также позволяет вам работать лучше при использовании различных приложений, таких как 3D-моделирование, видеоредактирование и графический дизайн.
Исправьте ошибку и обеспечьте стабильность
Если вы сталкиваетесь с ошибками, проблемами со стабильностью и сбоями, то, возможно, что-то не так с видеодрайверами. Поэтому, если вы хотите решить проблему, лучше всего обновить видеодрайверы и использовать последнюю версию. Это также лучшее решение, чтобы избежать сбоев, проблем с отображением, мерцания экрана и многого другого.
Новые возможности
Другая причина обновления драйвера Windows заключается в том, что могут быть некоторые новые функции и возможности. Это может быть новое оборудование, улучшенная точность цветопередачи, отличные настройки дисплея и многое другое. При этом, чтобы получить больше функций для лучшего опыта, лучше всего получить новую версию драйвера Windows.
Улучшение совместимости
Если вы заметили, есть некоторые приложения, которые Windows не поддерживает. Это потому, что драйвер имеет некоторые ограничения. Обновленные драйверы гарантируют, что вы можете предотвратить некоторые проблемы совместимости при доступе к ОС и программному обеспечению.
Часть 2. Обновление драйверов с помощью диспетчера устройств Windows
В этом разделе мы научим вас обновлять драйверы видеокарты с помощью диспетчера устройств. Вы также узнаете, как обновлять драйвер в Windows 7, 10 и 11. Для получения более подробной информации см. процедуры ниже.
Обновите видеодрайвер в Windows 7
Если вы работаете в ОС Windows 7, вы можете использовать метод из этого раздела, чтобы узнать эффективный способ обновления видеодрайверов. Следуйте инструкциям ниже, чтобы узнать лучшую процедуру обновления.
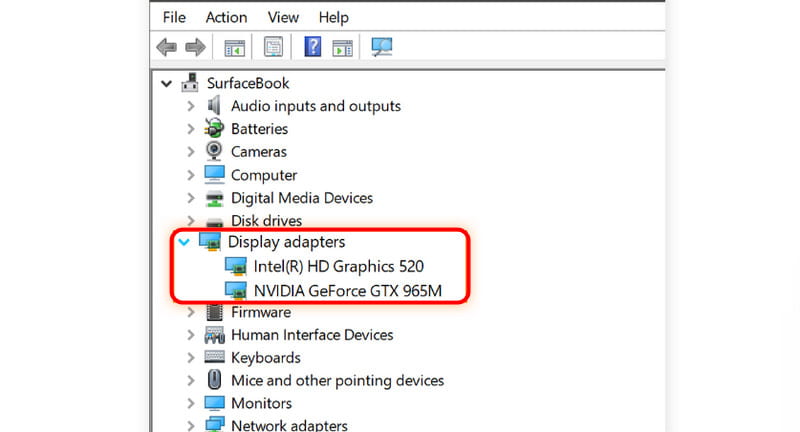
Шаг 1. Перейдите к Компьютер значок на рабочем столе. После этого выберите Свойства > Диспетчер устройств.
Шаг 2. Перейти к Аудио, Видео и игровой контроллер options. После этого вы сможете увидеть графическую карту в мини-окнах. Драйвер должен иметь имя NVIDIA, AMD, VGA и Intel в разделе Display Adapter.
Шаг 3. Дважды щелкните левой кнопкой мыши по драйверу и щелкните Обновить драйвер кнопку, чтобы начать обновление видеодрайвера.
Шаг 4. Когда на экране появится другой интерфейс, вы можете проверить, есть ли обновления драйвера. Вы можете выполнить автоматический поиск драйвера или просмотреть компьютер на предмет наличия нового драйвера.
Это также решение исправить MOV, MP4, WMV и другие не воспроизводятся на компьютере с Windows 7.
Обновление видеодрайвера в Windows 10 и 11
Обновление драйвера Windows 10 и 11 происходит одинаково. Также, самое лучшее здесь то, что интерфейс настройки более прост по сравнению с Windows 7. Благодаря этому вы можете плавно перейти к процессу. Таким образом, чтобы узнать, как обновить драйвер видеокарты в Windows 10 и 11, см. методы ниже.
Шаг 1. Отметьте Начало нажмите кнопку в нижней части экрана и найдите Диспетчер устройств.
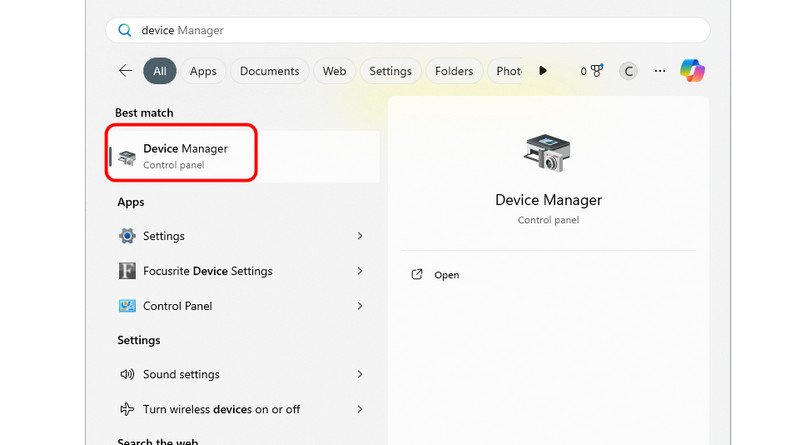
Шаг 2. После этого на экране появится окно диспетчера устройств. Перейдите к Адаптер дисплея, дважды щелкните правой кнопкой мыши по видеодрайверу и нажмите кнопку «Обновить драйвер».
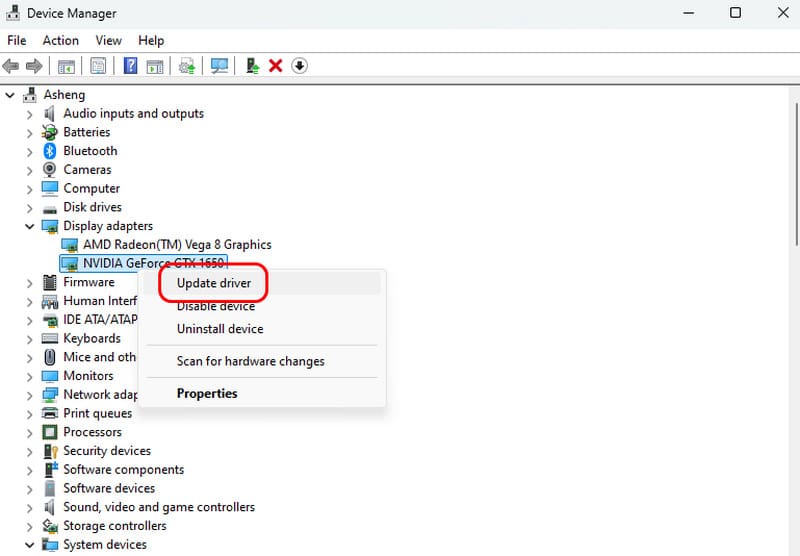
Шаг 3. Вы можете нажать на Автоматический поиск драйверов кнопку, чтобы увидеть, есть ли какие-то обновления, которые вам нужны. Вы также можете просмотреть последние драйверы с вашего компьютера. Если ваш драйвер обновлен, мини-окно покажет вам достаточно информации, которая скажет, что вы используете новую версию драйвера.
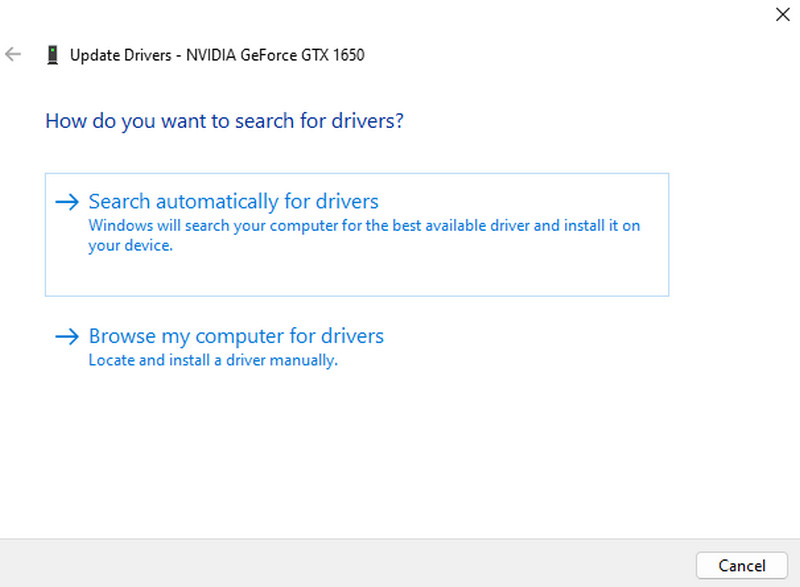
Вы можете воспользоваться этими методами, если хотите обновить видеодрайверы для Windows 10 и 11. Поэтому, если у вас устаревший драйвер, вы можете положиться на информацию выше.
Часть 3. Обновление драйверов с помощью Центра обновления Windows
Помимо диспетчера устройств, вы также можете использовать настройку Центра обновления Windows для обновления графического драйвера, особенно в Windows 7, 10 и 11. Поэтому, чтобы получить больше информации о наиболее эффективном процессе обновления драйверов, ознакомьтесь с подробностями ниже.
Обновление видеодрайвера в Windows 7 с помощью Центра обновления Windows
Если вы хотите обновить видеодрайвер в Центре обновления Windows, вы можете следовать простому процессу из этого раздела. Итак, чтобы начать процесс, перейдите к методу ниже.
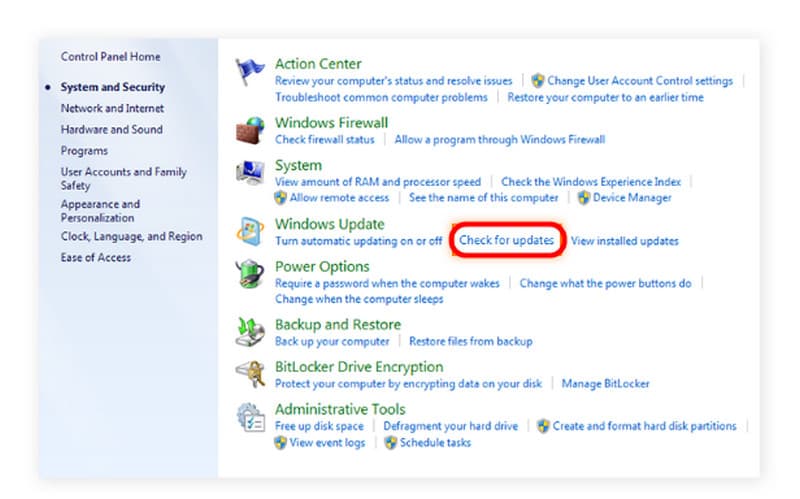
Шаг 1. Перейти к Начало меню на экране и перейдите в Панель управления.
Шаг 2. После этого в разделе «Панель управления» нажмите кнопку Кнопка «Проверить наличие обновлений».
Шаг 3. Затем видеодрайвер начнет получать последнюю версию вашего драйвера.
Обновление видеодрайвера в Windows 10 и 11 с помощью Центра обновления Windows
Шаг 1. На экране компьютера перейдите в Начало меню и нажмите значок «Настройки».
Шаг 2. После этого перейдите в левую часть экрана и нажмите на опцию Windows Update. Затем в правой верхней части экрана нажмите на кнопку Начать сначала Кнопка. После этого начнется процесс обновления. После этого ваш видеодрайвер уже будет обновлен.
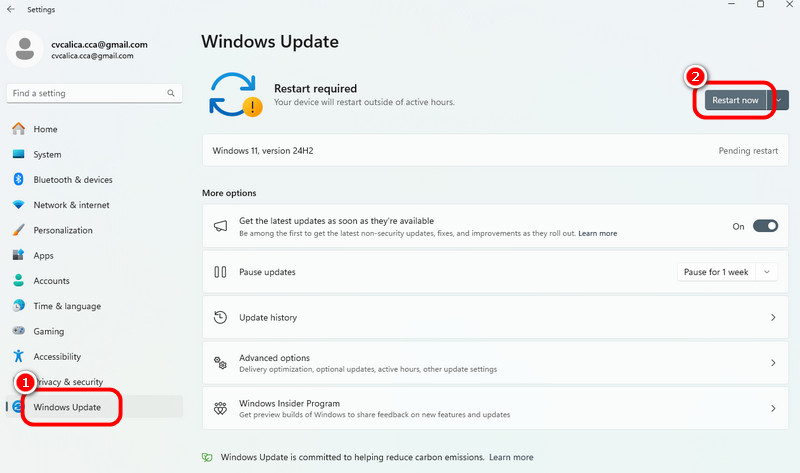
Часть 4. Лучший проигрыватель Windows
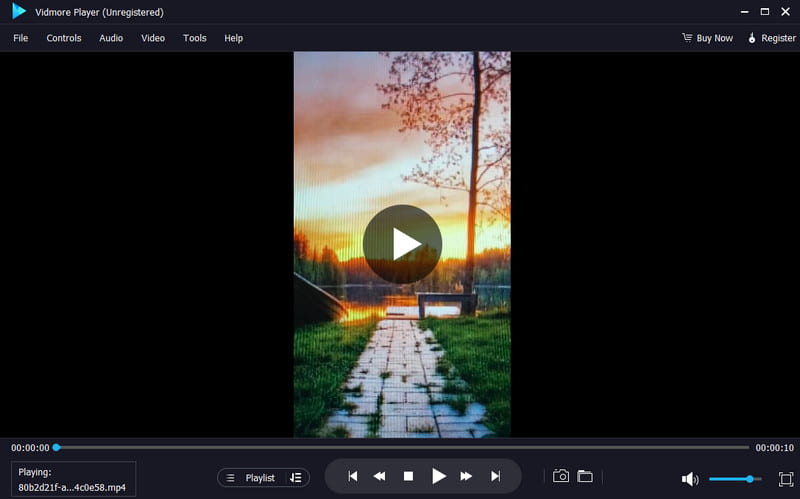
У вас есть любимое видео и вы хотите воспроизвести его на лучшем видеоплеере на вашем Windows? В этом случае, лучший проигрыватель Windows, который вы можете загрузить и использовать, это Видмор Игрок. С помощью этого программного обеспечения вы можете смотреть любой видеоконтент на вашем Windows. Оно даже может поддерживать видео с отличным качеством, до 4K. Благодаря этому вы можете быть уверены, что получите удовольствие от просмотра. Процесс воспроизведения видео также прост. Всего одним щелчком мыши вы можете мгновенно посмотреть свой любимый фильм или видео. Оно также поддерживает различные видеоформаты, такие как MP4, AVI, WMV, MP4, M4V, MOV, FLV и т. д.
Кроме того, есть больше функций, к которым вы можете получить доступ при использовании программы. Вы можете сделать снимок экрана с помощью функции Snapshot, настроить цвет видео, добавить субтитры, обрезать видео, изменить яркость, оттенок, насыщенность и многое другое. С учетом этого мы можем сказать, что Vidmore Player является одним из лучших проигрывателей Windows, которые вы можете загрузить для просмотра различного видеоконтента.
Основные особенности
• Программное обеспечение может воспроизводить видео с отличным качеством.
• Может работать с различными видеоформатами, такими как MP4, MKV, M4V, WMV и т. д.
• Поддерживает различные функции для лучшего просмотра.
• Медиаплеер предлагает функцию «Снимок экрана», позволяющую сделать снимок экрана.
• Программа может воспроизводить DVD и Blu-ray.
Часть 5. Media Player Classic
Как часто обновляются драйверы?
Обновление видеодрайвера — ваша задача. Если есть доступное обновление для драйвера, то вы можете обновить драйвер. Вы также можете оставить все как есть. Бывают также случаи, когда ваш компьютер автоматически обновит ваш драйвер.
Какие положительные моменты в обновлении видеодрайверов?
Получение последних видеодрайверов может дать массу преимуществ. Это может обеспечить более плавную работу, лучшее воспроизведение видео и многое другое. Кроме того, это может помочь вам устранить некоторые ошибки, сбои, глюки и другие проблемы.
Что может произойти, если видеодрайвер устарел?
При использовании устаревшего драйвера могут возникнуть различные проблемы. Существует более высокая вероятность возникновения ошибок воспроизведения видео, плохой производительности в играх, сбоев и т. д. Поэтому, чтобы избежать этих проблем, всегда проверяйте, что вы используете обновленный видеодрайвер.
Вывод
Вы можете получить все идеальные способы обучения как обновить видеодрайверы эффективно и идеально, особенно для версий Windows 7, 10 и 11. Более того, если вы ищете надежный проигрыватель Windows для просмотра различного видеоконтента, используйте Vidmore Player. Это программное обеспечение может воспроизводить любое видео с различными видеоформатами. Оно может даже воспроизводить видео до 4K, что делает его исключительным мультимедийным проигрывателем.


