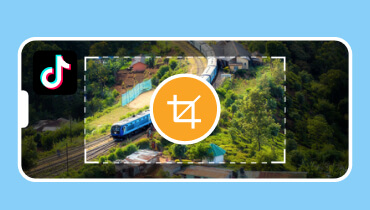Обрезка видео в After Effects с использованием передовых инструментов и методов
Обрезка видео позволяет вам сосредоточиться на определенной части вашего отснятого материала или удалить нежелательные области. After Effects, известный как программное обеспечение для визуальных эффектов и динамической графики, включает в себя дополнительные инструменты для обрезки видео. В этой статье мы расскажем вам, как обрезать видео в After Effects Используя два инструмента и метода. Таким образом, вы можете привнести новое измерение в свои кадры, сосредоточившись на определенном объекте. Продолжайте читать, чтобы узнать больше о процессе.
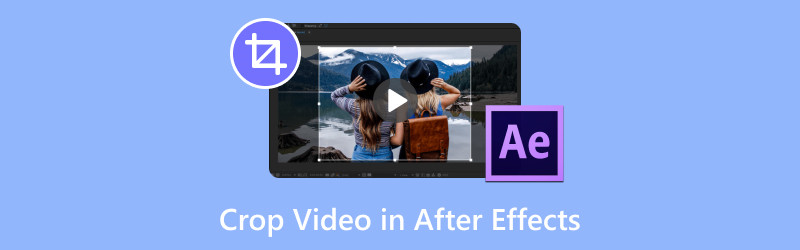
СОДЕРЖИМОЕ СТРАНИЦЫ
Часть 1. Обрезка видео в After Effects
Метод 1. Обрезка видео с помощью инструмента «Перо»
Инструмент «Перо» — это функция, которая может быть использована для точной обрезки видео. Благодаря использованию масок, он позволяет вам рисовать пользовательскую форму, чтобы удалить объекты из видео. Этот подход полезен, когда вам нужно изолировать на клипе предметы неправильной формы или объекты неправильной формы.
Вот как обрезать видео в After Effects с помощью инструмента «Перо»:
Шаг 1. Запустите After Effects и добавьте видео, которое вы хотите обрезать. В верхнем левом разделе найдите Инструмент «Перо» на панели «Инструменты» и выберите его.
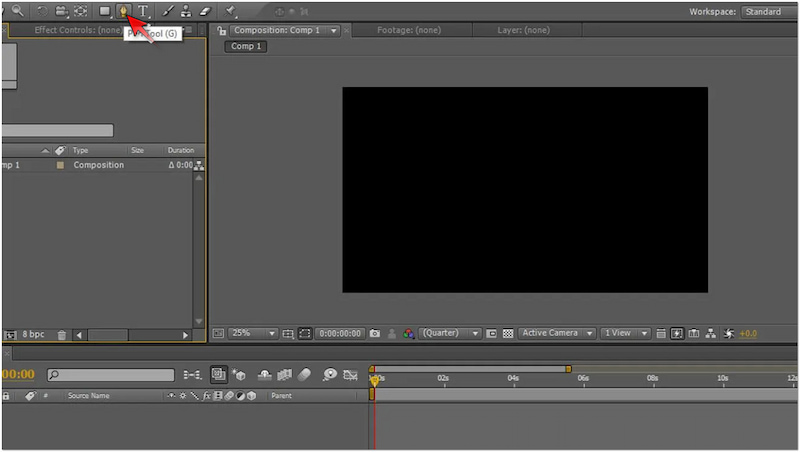
Шаг 2. Используя Pen Tool, сформируйте форму вокруг объекта, чтобы обрезать видео. Маска не обязательно должна быть точной, так как форма будет скорректирована позже.
Шаг 3. Используйте Выберите инструмент для настройки точек на рисунке. После этого щелкните и перетащите, чтобы добавить точку, и вытяните маркеры, чтобы настроить кривую маски.
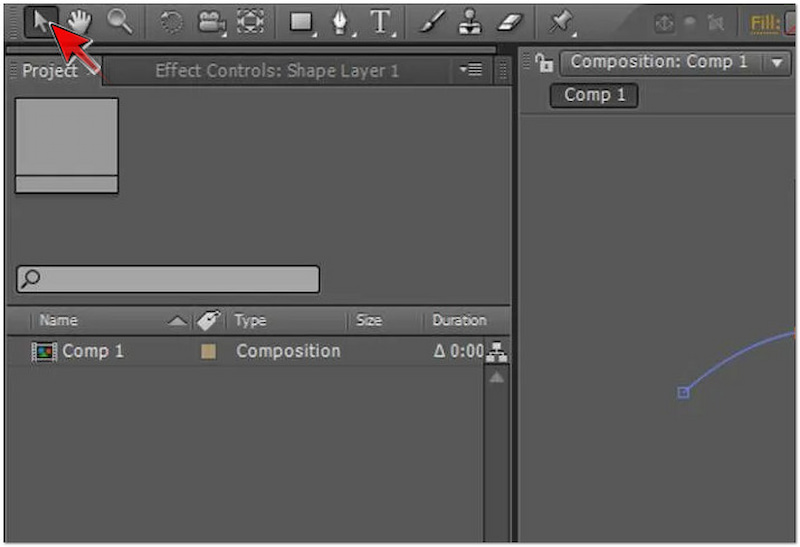
Примечание: Для 4K-клипов в HD-композиции, которые вы хотите обрезать, перекодирование в меньший масштаб может улучшить производительность. Обратите внимание, что большие маски обрабатываются дольше.
Метод 2. Обрезка видео с помощью инструмента «Область интереса»
Инструмент Region of Interest Tool обеспечивает быстрое решение для обрезки видео. Не говоря уже о том, что он фокусируется на определенной части композиции. Вместо того, чтобы рисовать форму, он позволяет вам определить прямоугольную область, которую вы хотите оставить видимой. После этого все, что находится за пределами этой области, будет скрыто.
Вот как обрезать клип в After Effects с помощью инструмента «Область интереса»:
Шаг 1. В After Effects щелкните вкладку «Композиция» и выберите Инструмент «Область интереса».
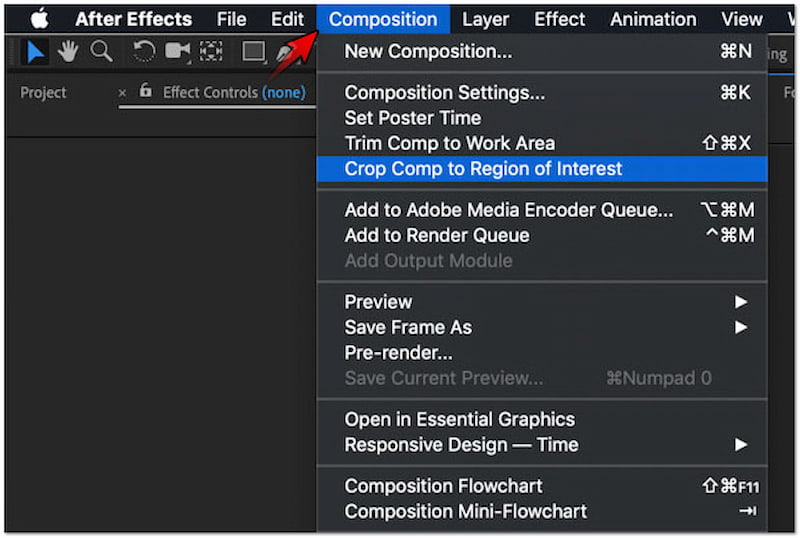
Шаг 2. Создайте прямоугольник вокруг области обрезки и обрежьте клип, чтобы он соответствовал стандартному кадру, перетаскивая его. С другой стороны, вы также можете изменить края и обрезать края видео.
Шаг 3. В верхней строке меню нажмите «Композиция» и выберите Crop Comp для интересующей областиЭто действие обрежет композицию до области интереса, которую вы создали ранее.
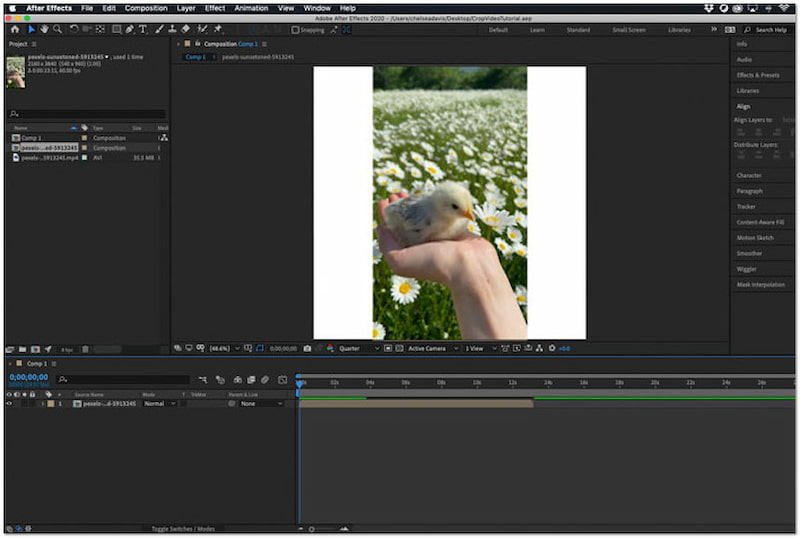
Совет
Часть 2. Плюсы и минусы After Effects для кадрирования видео
After Effects — это высоко оцененное программное обеспечение, известное своими возможностями создания графики движения и визуальных эффектов. Помимо этого, оно также включает несколько инструментов для обрезки видео. Но вот в чем дело. Обрезка видео в After Effects имеет свои преимущества и сложности. В этом разделе мы рассмотрим некоторые плюсы и минусы, которые следует учитывать при его использовании для обрезки видео.
ПЛЮСЫ
- Позволяет выполнять точную обрезку видео с использованием нескольких инструментов.
- Позволяет создавать пользовательские формы и маски для кадрирования.
- Поддерживает импорт различных форматов и разрешений видеофайлов.
- Он может справиться со сложными проектами, даже с многосоставными композициями.
- Позволяет анимировать маску или область кадрирования, следуя за движущимся объектом.
МИНУСЫ
- У него нет специального Обрезка видео инструмент.
- Он не обеспечивает простого подхода к кадрированию видео.
- Он является частью подписного сервиса Adobe Creative Cloud.
- Обработка и рендеринг занимают много времени.
- Новичкам и непрофессиональным пользователям не очень легко им пользоваться.
Часть 3. Лучшая альтернатива After Effects для обрезки видео
Если вам нужен простой инструмент для обрезки видео, Видео конвертер Vidmore то, что вам нужно. Не путайтесь с его названием, так как оно выходит за рамки преобразования медиафайлов. Это всеобъемлющее мультимедийное программное обеспечение, которое поставляется с набором инструментов. Не говоря уже о том, что его набор инструментов может похвастаться более чем 20 инструментами редактирования, включая Video Cropper. Этот специализированный инструмент позволяет вам обрезать ненужные части ваших видеоклипов.
Для пущей убедительности, инструмент Video Cropper предлагает два разных подхода к обрезке видео. Вы можете использовать опцию Crop Area, чтобы обрезать определенную область, которую вы хотите сохранить. Она позволяет вам ввести определенное значение или свободно настроить поле области. Между тем, опция Aspect Ratio предоставляет различные размеры для обрезки видео. Она включает 16:9, 9:16, 4:3, 1:1, 21:9, 5:4 и 16:10. Но знаете, что лучше всего? Вы можете сохранить обрезанное видео с разрешением до 4K.
Вот как можно обрезать в альтернативном After Effects:
Шаг 1. Предварительно вам необходимо бесплатно скачать Vidmore Video Converter. Установите мультимедийное программное обеспечение и дождитесь окончания процесса установки.
Шаг 2. После завершения процесса установки запустите Voidmore Video Converter на вашем компьютере. Перейдите на вкладку Toolbox и найдите Обрезка видео инструмент.
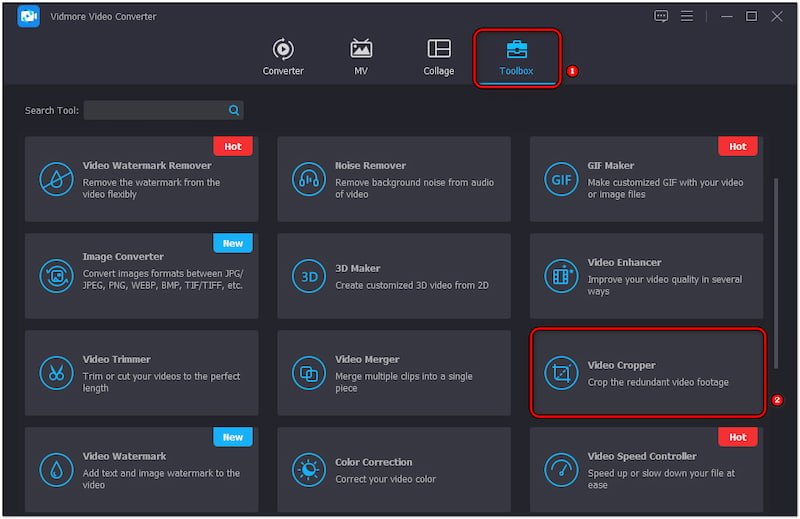
Шаг 3. В окне Video Cropper нажмите кнопку Плюс кнопку для импорта видео, которое вы хотите обрезать. Выберите видео из проводника, который появится на вашем экране.
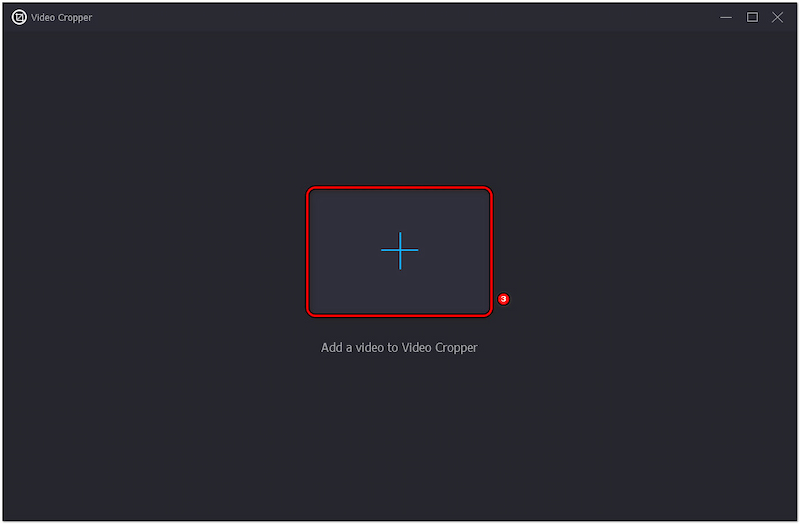
Шаг 4. После импорта видео выберите предпочитаемый вариант обрезки. Для этой демонстрации мы используем Соотношение сторон и выберите размер 21:9.
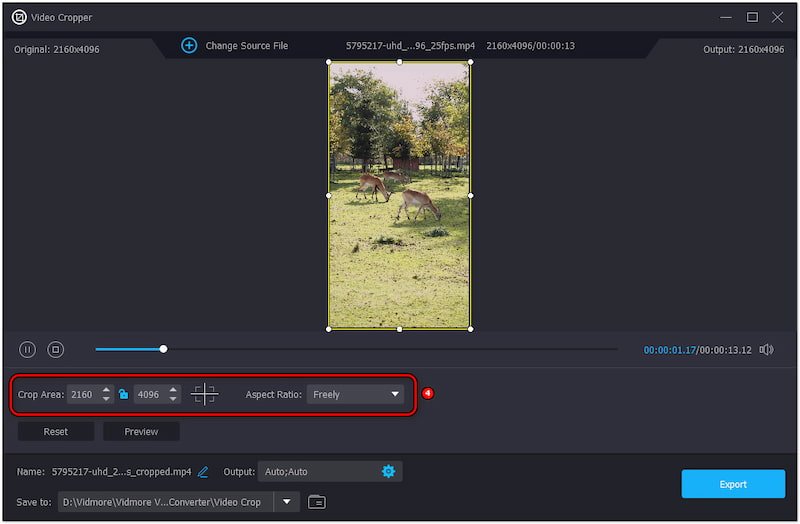
Шаг 5. После того, как область обрезки установлена, перейдите в поле Output, чтобы настроить параметры видео. В этом окне вы можете изменить формат видео, разрешение, частоту кадров и т. д.
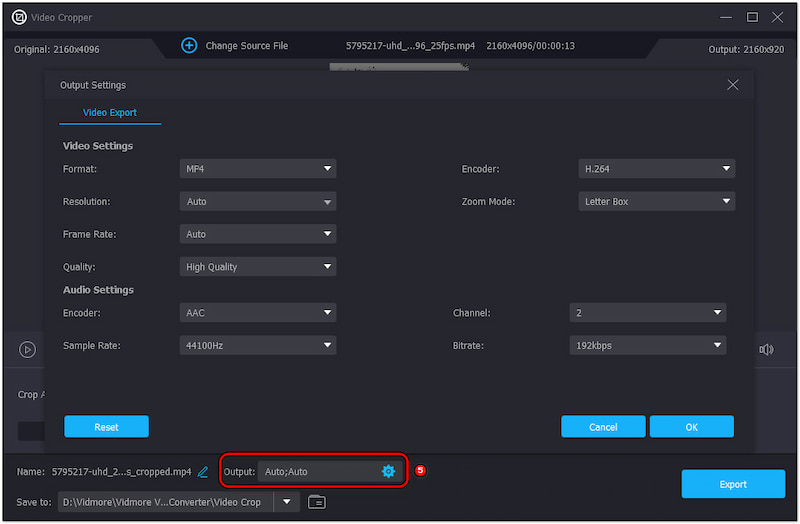
Шаг 6. После этого назовите файл и выберите место назначения, нажав на поле Сохранить в. Наконец, нажмите на Экспорт кнопку, чтобы сохранить обрезанное видео на свой компьютер.
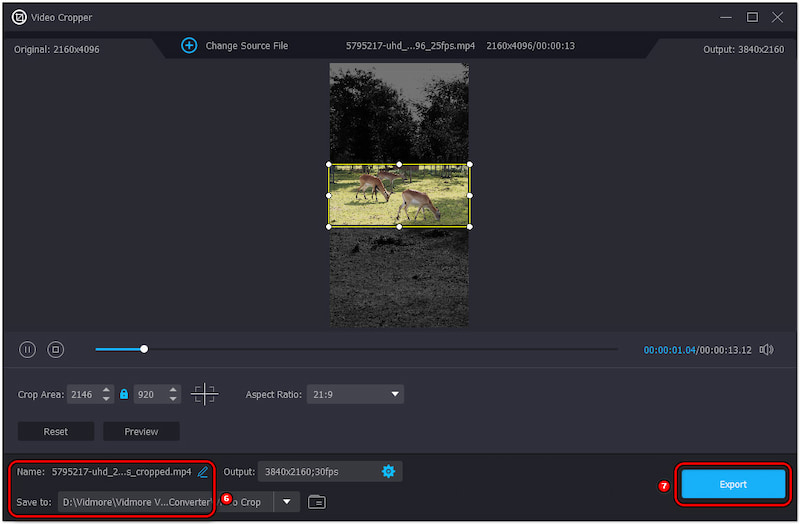
Vidmore Video Converter, через инструмент Video Cropper, обеспечивает простое решение для обрезки видео. Кроме того, он гарантирует сохранение исходного качества вашего видео. Помимо Video Cropper, он также включает Триммер для видео, Video Merger, Video Reverser и многое другое.
Часть 4. Часто задаваемые вопросы об обрезке видео в After Effects
Как вырезать клип в After Effects?
Если хочешь вырезать клип в After Effects, вы можете следовать этому руководству. Выберите свой слой и поместите индикатор временной шкалы в предпочтительную точку разреза. Затем переключитесь в режим редактирования и выберите «Разделить слой».
Какая комбинация клавиш используется для кадрирования в After Effects?
клавиши на Windows и клавиши Opt + ] на Mac для обрезки в After Effects.” /]Как обрезать слой изображения?
Перейдите на панель инструментов и выберите инструмент «Квадрат». Убедитесь, что выбран слой, который вы хотите обрезать. После этого перетащите его на изображение для желаемого кадрирования.
Вывод
Обрезанное видео в After Effects обеспечивает точность и универсальность, которые выходят за рамки базового программного обеспечения для редактирования. Используя Pen Tool и Region of Interest Tool, вы можете обрезать как простые, так и сложные видео. Между тем, если вы считаете After Effects сложным в использовании, вы можете использовать Vidmore Video Converter. Этот комплексный инструмент включает в себя специальный Video Cropper, позволяющий вам обрезать видео без проблем.