Как сделать снимок экрана Google Maps на Windows, Mac, iPhone и Android
"Я бы хотел сделать снимок экрана с Google Maps в моем браузере, есть ли какие-нибудь предложения? " Карты Google - самый популярный навигационный сервис по всему миру. Он полагается на GPS и сеть, чтобы показать вам карту, пункт назначения и лучший путь.
Однако вы не можете использовать его, если у вас нет хорошего подключения к Интернету или вы едете в горный регион. К счастью, это руководство расскажет вам, как лучше всего сделать снимок экрана Google Maps на компьютере и мобильных устройствах.
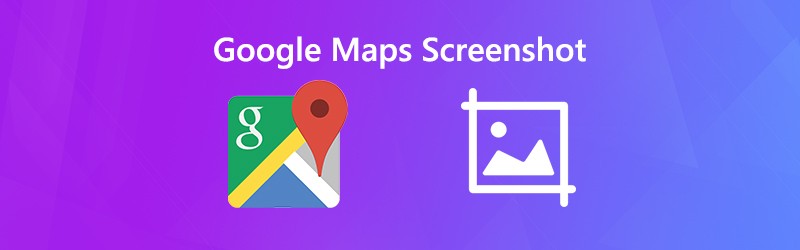

Часть 1. Методы по умолчанию для создания снимков экрана с Google Maps на ПК / Mac / iPhone / Android
Как сделать снимок экрана с Google Maps на ПК
Snipping Tool - это предустановленная утилита, которая поможет вам делать снимки экрана с Google Maps в Windows Vista и более поздних версиях.
Шаг 1: Откройте браузер, войдите в Карты Google и найдите пункт назначения и путь.
Шаг 2: Идти к Начало прокрутите список приложений, найдите и выберите Snipping Tool.
Шаг 3: Щелкните Режим меню, выберите Окно Snip, а затем нажмите Новый. Щелкните свой браузер, чтобы сделать снимок экрана.

Больше способов делать скриншоты на компьютере с Windows здесь.
Шаг 4: Затем отредактируйте снимок экрана в Snipping Tool и щелкните значок Сохранить значок, чтобы сохранить его как изображение PNG. Если вы хотите использовать его в других программах, выберите Буфер обмена значок, чтобы отправить его в буфер обмена.
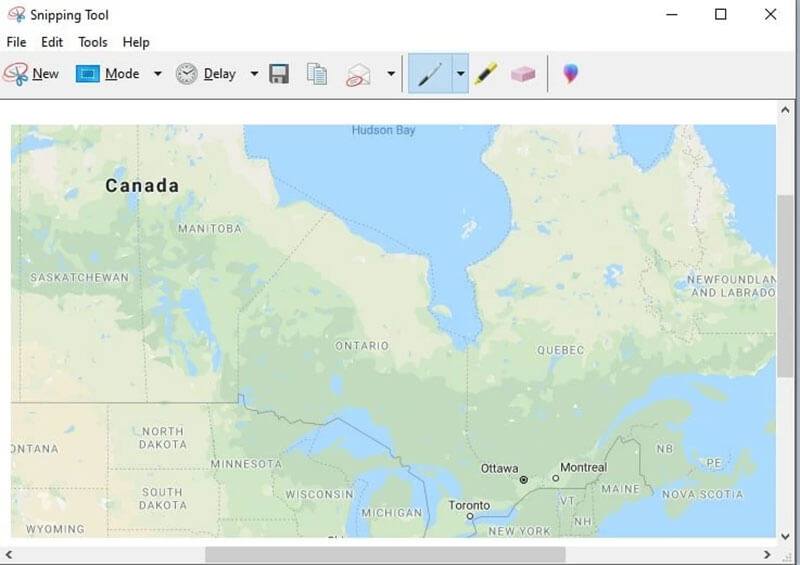
Как сделать снимок экрана с Google Maps на Mac
На Mac комбинация кнопок - лучший способ сделать снимок экрана с Google Maps.
Шаг 1: Откройте Google Maps в Safari и введите карту, снимок экрана которой вы хотите сделать.
Шаг 2: Удерживайте сдвиг + Команда + 4 + Пробел вместе, и ваш указатель превратится в значок камеры ./images/solution/mac-key-combo-diagram-shift-command-4-space.jpg
Шаг 3: Щелкните Safari, чтобы сделать снимок экрана с нужной картой Google. Когда вы увидите эскиз в углу экрана, щелкните его и отредактируйте снимок экрана. Или подождите, пока снимок экрана не сохранится на рабочем столе.
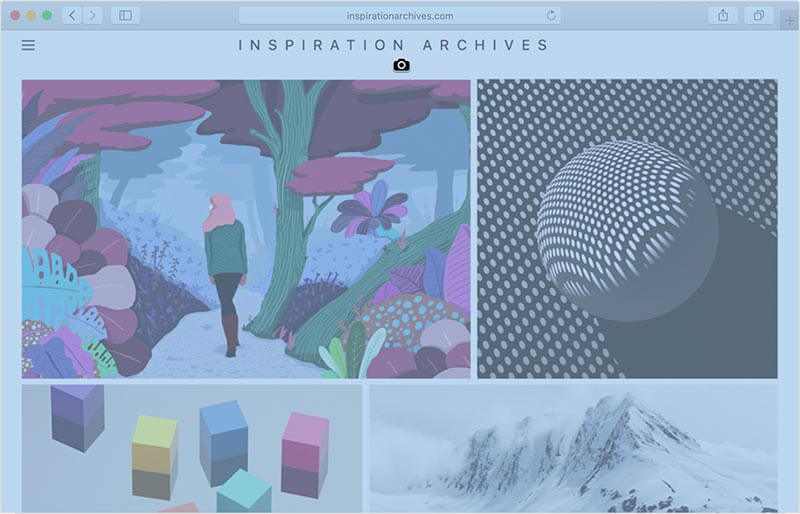
После этого вы можете обрезать скриншоты на Mac как вы хотите сохранить то, что вам нужно.
Как сделать снимок экрана с Google Maps на iPhone
Вы можете сделать снимок экрана с Google Maps на iPhone с помощью аппаратных кнопок. Однако на разных моделях комбинация немного отличается.
Шаг 1: Откройте приложение Google Maps и найдите пункт назначения.
Шаг 2: Нажмите комбинацию кнопок в зависимости от модели вашего iPhone:
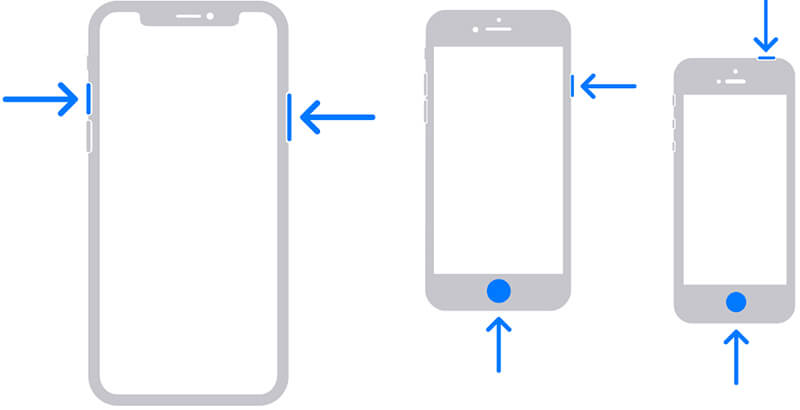
На iPhone с Face ID: нажмите Сторона + увеличение громкости кнопки вместе.
На iPhone с кнопкой «Домой»: нажмите Боковая / верхняя + главная кнопки одновременно.
Шаг 3: Затем вы можете найти снимок экрана в приложении «Фото».
Как сделать снимок экрана с Google Maps на Android
Когда дело доходит до скриншота Google Maps на Android, вы можете попробовать два метода:
Метод 1: нажмите кнопки уменьшения громкости + питания.
Метод 2. Проведите по экрану сверху вниз, чтобы открыть Быстрая настройка, затем коснитесь Скриншот или относительный вариант.
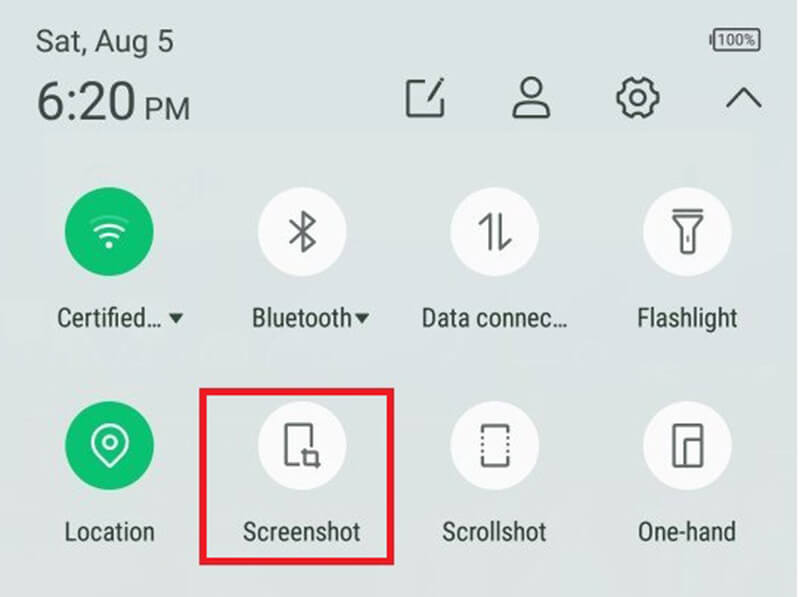
Часть 2: Самый простой способ сделать снимок экрана с Google Maps
Встроенные утилиты - это простой способ сделать снимок экрана с Google Maps. Однако в них отсутствуют некоторые важные функции, например редактирование изображений. Vidmore Screen Recorder может удовлетворить ваши потребности. Что еще более важно, им можно пользоваться бесплатно.
Основные характеристики лучшего инструмента для создания снимков экрана для Google Maps
- Сделайте снимок экрана для Google Maps одним щелчком мыши.
- Редактируйте свой снимок экрана в реальном времени.
- Совершенно бесплатно без ограничений.
Короче говоря, это лучший вариант для создания снимков в полноэкранном режиме, в окне или в пользовательской области.
Как сделать снимок экрана Google Maps в высоком качестве
Шаг 1: Скриншот Google Maps
Запустите лучший инструмент для создания снимков экрана для Google Maps, как только вы установите его на свой компьютер. Есть еще одна версия для Mac. У него нет никаких ограничений, таких как регистрация.
Откройте браузер, посетите Карты Google и найдите пункт назначения и путь. Переключитесь на инструмент для создания снимков экрана и выберите Скриншот опция в главном интерфейсе. Затем ваш курсор превратится в крест. Откройте браузер, чтобы сделать снимок экрана с Google Maps.
Совет: Для опытных пользователей нажмите Меню значок и выберите Предпочтения. Затем вы можете установить собственные параметры, связанные с горячими клавишами, форматом вывода и т. Д.

Шаг 2: Редактировать и сохранять снимок экрана Google Maps
Как только вы отпустите левую кнопку мыши, появится панель инструментов. Здесь вы можете отредактировать и сохранить снимок экрана:
Добавление формы: выберите правильную форму, выберите свой любимый цвет и поместите форму в нужное место.
Добавить текст: Выбрать Т значок, затем установите шрифт, цвет, размер и другие параметры и щелкните в нужном месте, чтобы добавить буквы.
Нарисуйте на скриншоте: выберите Ручка инструмент и выберите подходящий цвет, а затем добавьте рисунок на свой снимок экрана.
После редактирования у вас есть варианты:
Щелкните значок Сохранить значок, чтобы экспортировать снимок экрана Google Maps в виде изображения.
Выбрать Буфер обмена значок, чтобы отправить снимок экрана в буфер обмена. Затем вы можете использовать его в других программах, таких как MS Paint, Office Word и т. Д.
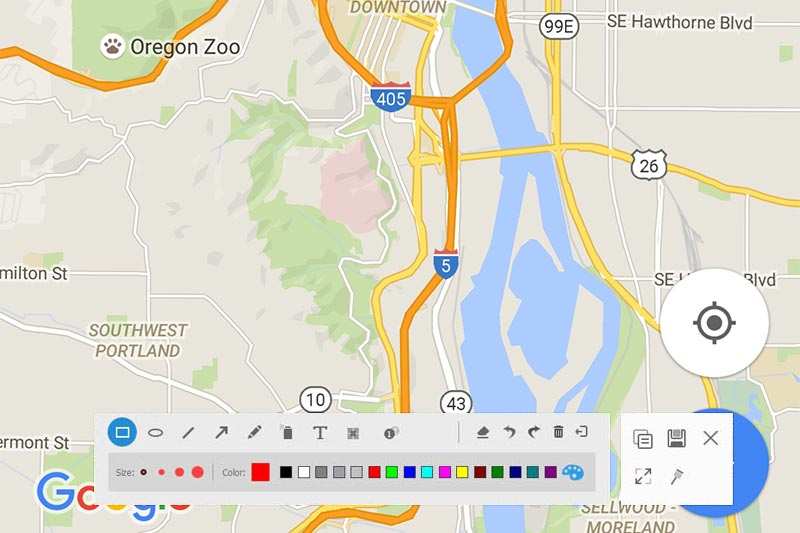
Часть 3: Часто задаваемые вопросы о скриншотах Google Maps
Могу ли я использовать скриншоты Google Maps в коммерческих целях??
К сожалению, у Google Maps есть условия использования, позволяющие пользователям использовать эту службу. Google не разрешает использовать скриншоты карт в коммерческих целях. Существует связанный инструмент для коммерческого использования, Google Maps API. Однако это платная услуга.
Как скопировать карту Google?
Единственный способ скопировать карту Google для использования в автономном режиме - сделать снимок экрана. Здесь у вас есть несколько вариантов: 1. Сделайте снимок экрана всей карты с помощью комбинации кнопок 2. Сделайте снимок экрана с частью Google Maps с помощью подходящего инструмента. Поделитесь или вставьте карту Google на свой веб-сайт с помощью инструмента Поделиться / встраивания в сервисе Google Maps.
Законны ли скриншоты Google Maps??
Ответ зависит от вашей цели. Во-первых, это нормально, если вы просто хотите просмотреть снимок экрана Google Maps в автономном режиме для личного использования. Когда дело доходит до коммерческого использования, вы должны использовать другой сервис Google Maps API, который является платным и предназначен для коммерческого использования.
Вывод
В этом руководстве показано, как сделать снимок экрана Карт Google на Windows, Mac, iPhone и Android. Методы по умолчанию доступны для большинства устройств, хотя дизайн может немного отличаться. Однако Vidmore Screen Recorder - более гибкий вариант для выполнения этой задачи. Если у вас есть дополнительные вопросы, оставьте сообщение под этим сообщением.


