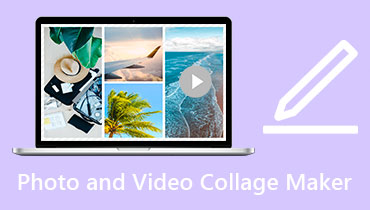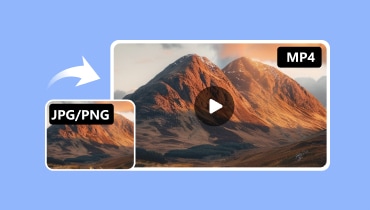Превратить JPG/PNG в MOV: как выполнить эту операцию?
В жизни или во время путешествий люди поднимают свои камеры, чтобы сделать снимки, чтобы сохранить моменты. Чтобы лучше вспомнить эти моменты позже, мы можем сохранить эти фотографии в виде видео с фоновой музыкой, которая подходит к сцене. Мы даже можем добавить закадровый голос, чтобы сделать воспоминания более яркими. Среди множества видеоформатов, помимо MP4, формат MOV является почти самым популярным. Хотя размер файла формата MOV больше по сравнению с MP4, он может достичь более высокого качества. Поэтому мы можем рассмотреть возможность конвертации изображений в файлы формата MOV. Эта операция проста в выполнении. Если вы выберете правильный инструмент, все проблемы будут решены. В этой статье мы покажем вам, как конвертировать JPG или PNG в MOV на вашем компьютере и iPhone.

СОДЕРЖИМОЕ СТРАНИЦЫ
Часть 1. Конвертация JPG/PNG в MOV на Windows и Mac
Видео конвертер Vidmore
Профессиональные задачи лучше доверить профессиональным инструментам. Поэтому, если вы хотите воспользоваться услугой полной конвертации, мы рекомендуем вам попробовать Видео конвертер Vidmore, программа, разработанная для изменения форматов файлов, но она может делать гораздо больше. Она поддерживает более 200 форматов файлов, и вы сможете настроить качество файлов и другие параметры в соответствии с вашими потребностями, как до, так и после преобразования. Мы в основном обсуждаем преобразование JPG/PNG в MOV, то есть использование материала изображения для создания красивого видео. Vidmore Video Converter имеет функцию MV maker, которая может идеально соответствовать этому требованию. В дополнение к предоставлению множества шаблонов и переходов для выбора, вы также можете настроить формат выходного файла.
Здесь мы научим вас, как конвертировать JPG в MOV с помощью Vidmore Video Converter.
Шаг 1. Загрузите и установите Vidmore Video Converter на свой компьютер.
Шаг 2. Перейти к MV вкладка на главном интерфейсе. Нажмите + добавлять для загрузки изображений, которые вы хотите использовать.

Шаг 3. Если вы хотите изменить порядок, в котором появляются изображения, перетащите их в желаемое положение. Вы также можете нажать Предстоящий а также За для загрузки новых изображений.

Шаг 4. Если вы хотите изменить внешний вид вашего изображения, выберите его и нажмите редактировать.

Шаг 5. Чтобы видео выглядело лучше, вы можете выбрать для него тему.

Шаг 6. Нажмите «Настройка», и вам будет разрешено добавить фоновую музыку для вашего конвертированного видео. Если вам нужно, вы также можете задать начальный и конечный заголовок для вашего файла MOV.

Шаг 7. Наконец, перейдите в Export и установите MOV в качестве выходного формата. Нажмите Начать экспорт.
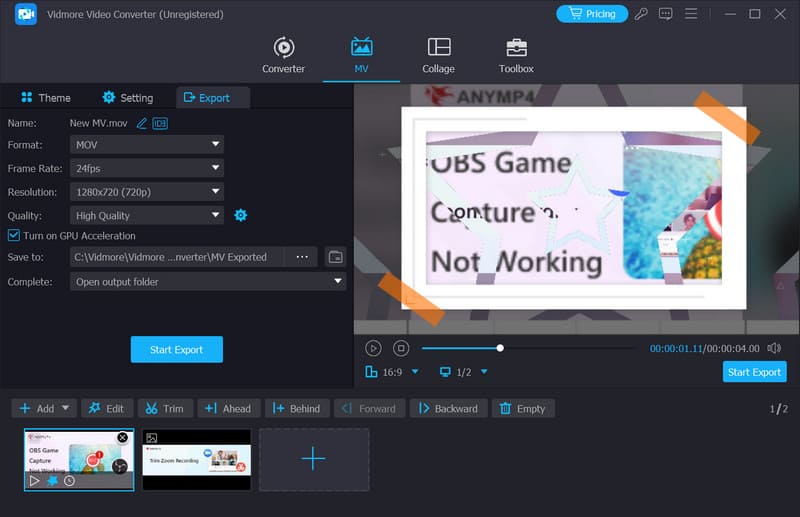
Плюсы
• Существует множество вариантов настройки.
• Очень эффективно обрабатывает фотографии и видео.
Минусы
• Бесплатная версия позволяет создавать видео только в течение 5 минут.
• (функция MV) и другие онлайн и офлайн способы: описание, шаги, плюсы и минусы
Онлайн-конвертировать
Есть ли другие инструменты, кроме программного обеспечения для настольного компьютера, которые могут помочь нам с конвертацией? Ответ, безусловно, да. Существует множество онлайн-конвертеров, доступных для использования, и Онлайн-конвертировать является одним из лучших. Если вы используете его для создания видео MOV, все операции можно выполнять в браузере. Разнообразие дополнительных настроек видео, которые он предлагает, так же хорошо, как и у настольной программы. Помимо создания плавных видео на основе последовательностей изображений, он также позволяет вам настраивать аудиоканалы вашего видео, качество звука и аудиокодек. Пользовательский интерфейс совсем не сложен, с понятными текстовыми руководствами для каждой опции.
Здесь мы дадим краткое введение в то, как конвертировать PNG в MOV с помощью Online-Convert.
Шаг 1. Откройте конвертер Online-Convert JPG to MOV в вашем браузере.
Шаг 2. Нажмите Выбрать файл для добавления изображений JPG.
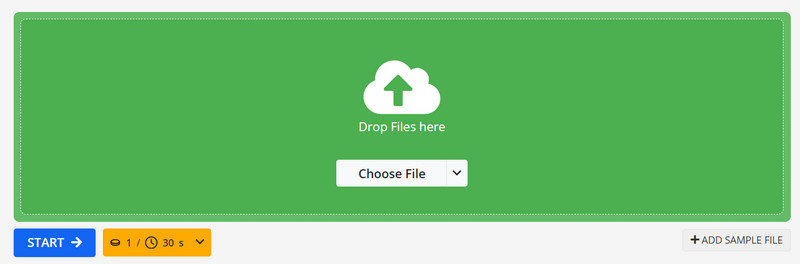
Шаг 3. Чтобы настроить размер экрана, частоту кадров и битрейт вашего видео, найдите Дополнительные настройки видео. Введите нужную громкость.
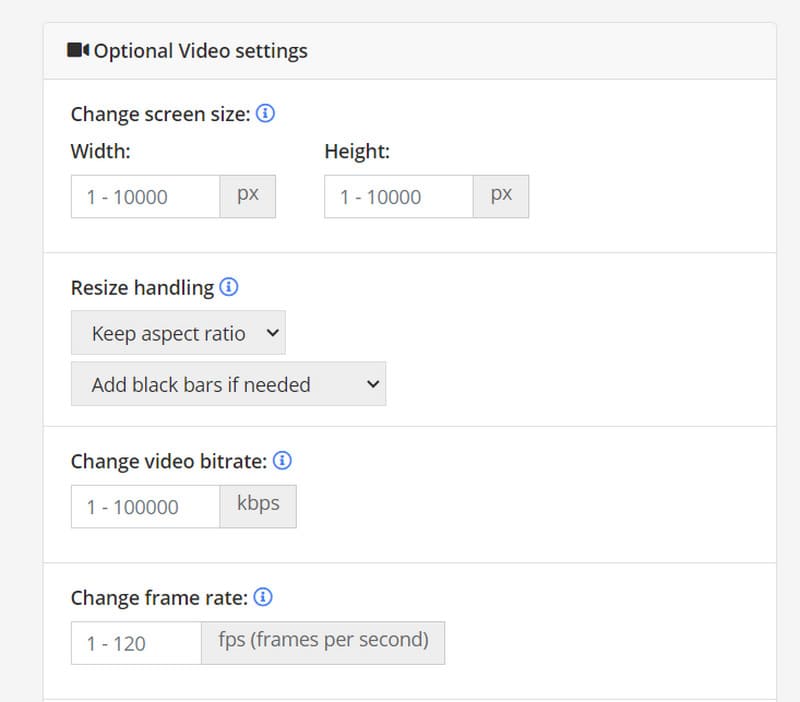
Шаг 4. Если вы хотите обрезать видео, установите временные метки, которые вы хотите обрезать, на вкладке «Вырезать видео».
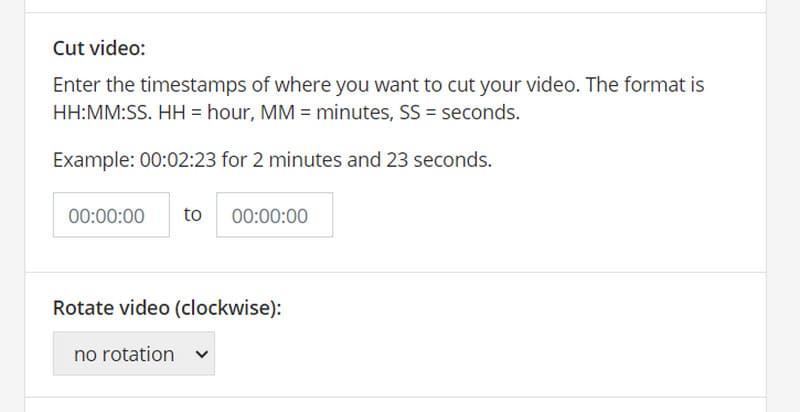
Шаг 5. Наконец, нажмите Начало чтобы начать процесс преобразования.
Плюсы
• Очень прост в использовании.
• Не требуется выполнять какую-либо установку.
Минусы
• Невозможно установить эффекты перехода.
• Имеет несколько вариантов настройки.
Часть 2. Конвертация JPG/PNG в MOV на iPhone
Компьютеры не очень удобны для ношения с собой, и люди по-прежнему проводят большую часть времени со своими телефонами. Можем ли мы снять фильм с картинками на смартфоне? Конечно, это возможно. Мы рекомендуем вам использовать Videoshop - Видеоредактор. Как только вы откроете это приложение, вы можете напрямую загружать свои изображения и начинать видеопроизводство. Количество переходов, фоновой музыки и других предлагаемых им опций не уступает некоторым профессиональным программам для редактирования на компьютере. Когда вы экспортируете сделанное вами видео на свой телефон, вы обнаружите, что оно будет сохранено в формате MOV. Это просто идеально для наших нужд.
Следуйте нашим инструкциям и снимайте свои видео.
Шаг 1. Установите Videoshop - Video Editor на свой iPhone.
Шаг 2. Нажмите Импорт клипаи выберите изображения, которые вы хотите использовать, из приложения «Фото».
Шаг 3. На временной шкале видео вы можете увидеть множество опций, включая видеопереходы, фильтры, фоновую музыку и многое другое. Просмотрите их эффекты и примените тот, который вам больше всего подходит.
Шаг 4. Затем нажмите на доля Кнопка. Вы можете разместить его на популярных платформах социальных сетей или сохранить в приложении «Фото».
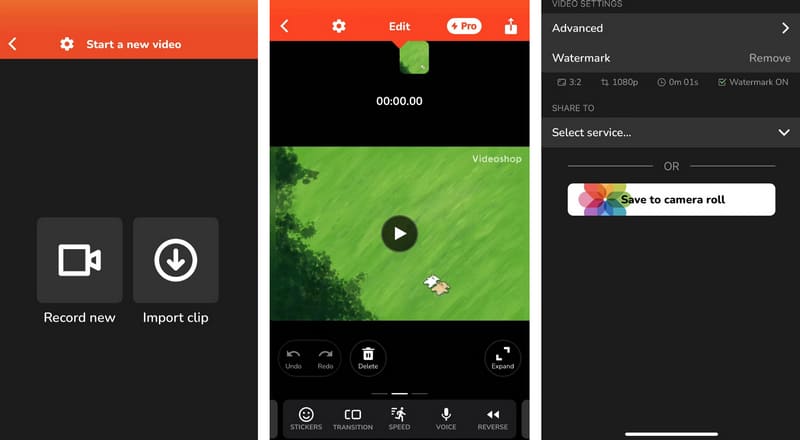
Плюсы
• Мы можем делать фотографии и редактировать их прямо на нашем iPhone.
• Не нужен компьютер. Мы можем начать конвертацию в любое время и в любом месте.
• Очень прост в использовании.
Минусы
• Не так много возможностей редактирования, как в компьютерном программном обеспечении.
• Бесплатная версия редактирует видео с помощью водяного знака.
Часть 3. Часто задаваемые вопросы о преобразовании JPG/PNG в MOV
Как сохранить файл PNG в формате MOV?
Вам нужно будет преобразовать изображение в видеоформат с помощью программного обеспечения для редактирования видео или онлайн-конвертеров. CloudConvert, OnlineConvertFree, Convertio, Vidmore Video Converter, Adobe Premiere Pro и Final Cut Pro — все это хорошие варианты.
Может ли файл PNG быть видео?
Нет, файл PNG не может быть напрямую классифицирован как видеофайл. Файлы PNG — это файлы изображений, которые обычно используются для статических изображений. Они не содержат необходимых данных для функционирования в качестве видеофайла. Чтобы создать видео из файла PNG, вам нужно будет использовать программное обеспечение для редактирования видео или онлайн-конвертеры для преобразования или объединения нескольких изображений PNG в видеоформат.
В чем разница между файлами JPG и MOV?
JPG и MOV — это два разных формата файлов, используемых для разных типов мультимедийного контента. Файлы JPG — это файлы изображений, которые обычно используются для фотографий и графики. Файлы MOV — это видеофайлы, разработанные Apple. Они могут содержать видео, аудио и текстовые дорожки.
Вывод
В этой статье мы познакомим вас с тремя полезными JPG/PNG в MOV Инструменты конвертации. Они предназначены для компьютеров, браузеров и смартфонов. Различные инструменты показывают различные преимущества и недостатки. Вы можете выбрать их в соответствии с вашим устройством и вашими требованиями к готовому продукту. Мы надеемся, что наш контент помог вам решить вашу проблему.