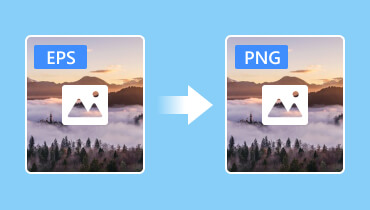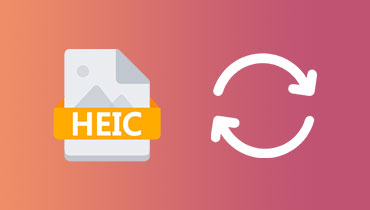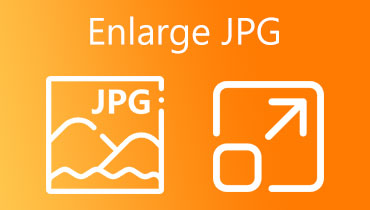5 лучших онлайн-способов конвертировать EPS в JPG с подробными рекомендациями
Если вы стремитесь к действительно четким и детальным изображениям, возможно, вам захочется использовать особый вид изображений, называемый EPS. Многие люди могут недостаточно знать об этом формате, поскольку EPS — это тип файла, который профессионалы используют для печати изображений сверхвысокого качества. Благодаря этому он становится популярным среди профессионалов в области таких вещей, как гигантские плакаты и рекламные щиты, поскольку он фиксирует множество деталей. Но дело в том, что с EPS мало кто знаком, и не все графические программы могут его открыть. С другой стороны, JPG — это еще один тип изображений, обеспечивающий хорошее качество и совместимость. Итак, если у вас есть файл EPS и вы хотите, чтобы качество оставалось на высшем уровне, вы можете преобразовать его в файл PNG. К счастью, в этой статье мы расскажем вам, как конвертировать EPS в JPG используя лучшие программы.
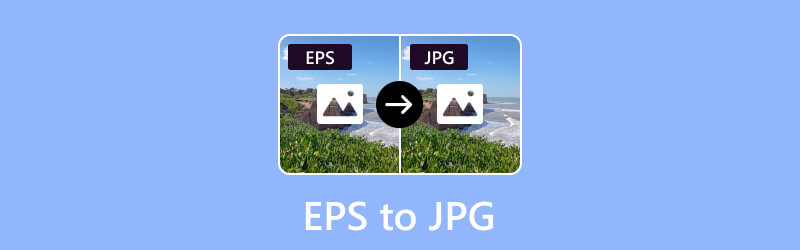
СОДЕРЖИМОЕ СТРАНИЦЫ
- Часть 1. Конвертируйте EPS в JPG/JPEG с помощью бесплатного онлайн-конвертера изображений Vidmore
- Часть 2. Преобразование EPS в JPG с помощью Photoshop
- Часть 3. Измените файлы EPS на JPG в Zamzar
- Часть 4. Преобразование файлов EPS в файлы JPG с помощью GIMP
- Часть 5. Используйте CloudConvert для преобразования EPS в JPG
- Часть 6. Часто задаваемые вопросы о конвертации EPS и JPG
Часть 1. Конвертируйте EPS в JPG/JPEG с помощью бесплатного онлайн-конвертера изображений Vidmore
Первый инструмент, который принесет вам лучшее решение, — это Vidmore Бесплатный онлайн-конвертер изображений. Это замечательный инструмент, который выделяется как исключительное решение, особенно эффективное для плавного преобразования файлов изображений, в том числе в форматах PNG и JPG. Кроме того, он рассчитан на широкий круг пользователей, уделяя особое внимание новичкам. Помимо возможностей преобразования отдельных файлов, этот конвертер EPS в JPG превосходно выполняет массовое преобразование. Он предлагает функцию пакетного преобразования, которая позволяет обрабатывать несколько файлов одновременно. Более того, его удобство для пользователя позволяет легко сохранять множество преобразованных файлов одним щелчком мыши. Одна из замечательных особенностей этого онлайн-конвертера изображений заключается в том, что он не беспокоит вас назойливой рекламой, поэтому вы можете сосредоточиться на преобразовании файлов, не отвлекаясь ни на что. И самое приятное то, что вам не нужно ничего устанавливать!
Шаг 1. Откройте веб-браузер на своем компьютере и перейдите на веб-сайт Vidmore Free Image Converter Online. Найти средство можно в продукции на официальном сайте.
Шаг 2. Оказавшись там, идите в Выберите формат вывода раздел и выберите JPG как ваш результат. Затем нажмите кнопку Плюс Кнопка для загрузки файлов EPS. Загрузите столько, сколько вам нужно.
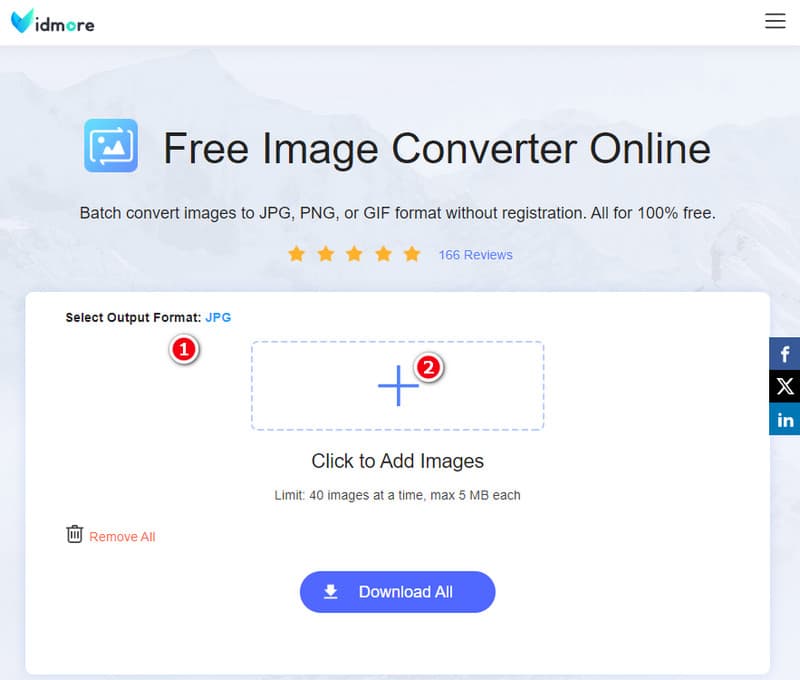
Шаг 3. После импорта инструмент немедленно начнет преобразование. После завершения нажмите кнопку Скачать все Кнопка для экспорта всех преобразованных файлов.
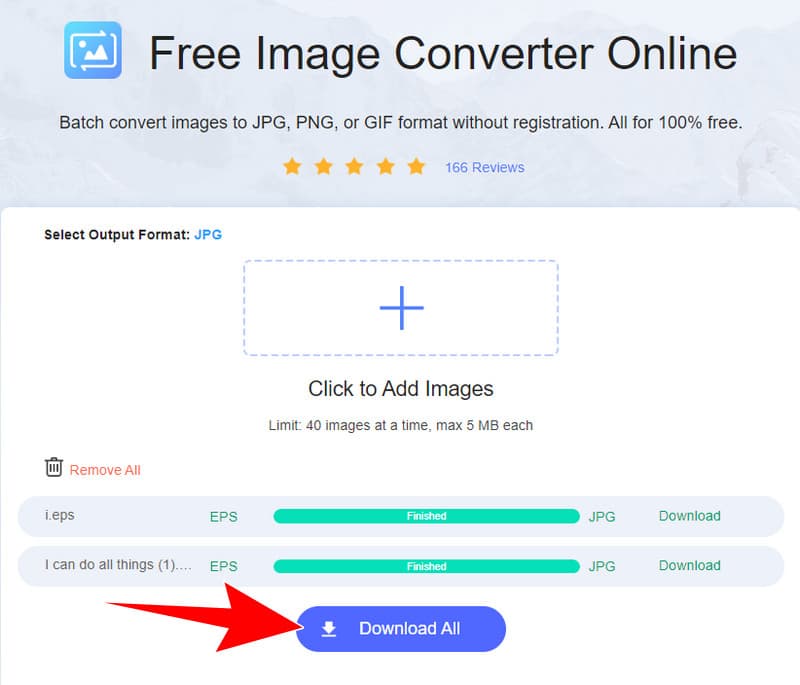
Лучше всего подходит для: Пользователи всех уровней.
Часть 2. Преобразование EPS в JPG с помощью Photoshop
Adobe Photoshop, член семейства программного обеспечения Adobe, предлагает удобное решение для преобразования файлов EPS в формат JPEG. Это может служить практическим решением, особенно если необходимость настройки не столь сложна или когда пользователь более знаком с интерфейсом Photoshop. Следовательно, если вам не нужны сверхдетализированные изменения, Photoshop удобен для быстрого преобразования файла JPG в EPS. Возможно, он не такой красивый, как другие инструменты, такие как Illustrator, но он удобен и прост в использовании, что делает его хорошим выбором для более простых преобразований графики. Таким образом, чтобы преобразовать EPS в JPG в Photoshop, ниже приведены рекомендации, которым необходимо следовать.
Шаг 1. Откройте программу на своем компьютере и перейдите в меню «Файл» в верхнем меню. Затем нажмите «Открыть» и выберите файл EPS.
Шаг 2. Как только файл откроется, перейдите на вкладку меню «Файл» и на этот раз выберите параметр «Сохранить как». Затем в раскрывающемся меню «Формат» выберите JPEG в качестве выходного файла.
Шаг 3. После этого нажмите кнопку «Сохранить», и все готово.
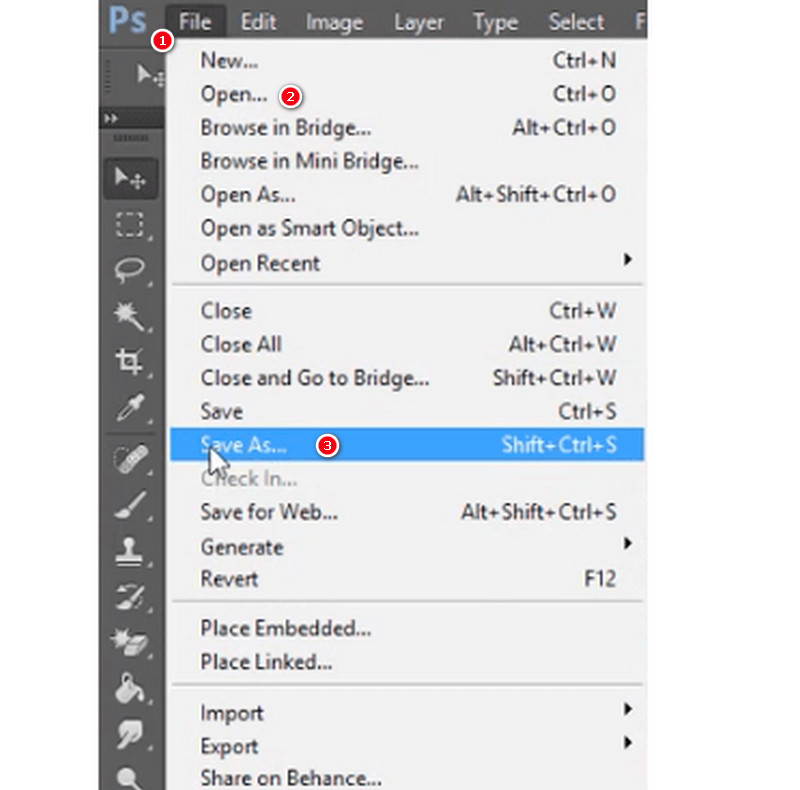
Лучше всего подходит для: Пользователи среднего уровня.
Часть 3. Измените файлы EPS на JPG в Zamzar
Zamzar — еще одна онлайн-программа конвертации файлов, которая позволяет конвертировать файлы из одного формата в другой. На самом деле он поддерживает широкий спектр форматов файлов, включая изображения, документы, видео и многое другое. Однако вы должны иметь в виду, что при бесплатном онлайн-конвертировании файла EPS в JPG может возникнуть некоторая потеря качества, поскольку EPS — это векторный формат, предназначенный для высококачественной печати, а JPG — растровый формат, более подходящий для Интернет и общее использование. Степень потери качества зависит от таких факторов, как настройки разрешения и сжатие, примененное в процессе преобразования.
Шаг 1. На официальном сайте нажмите кнопку «Выбрать файлы», чтобы загрузить файл EPS.
Шаг 2. Установите выходной формат JPG.
Шаг 3. Затем нажмите кнопку «Преобразовать сейчас», чтобы изменить файл.
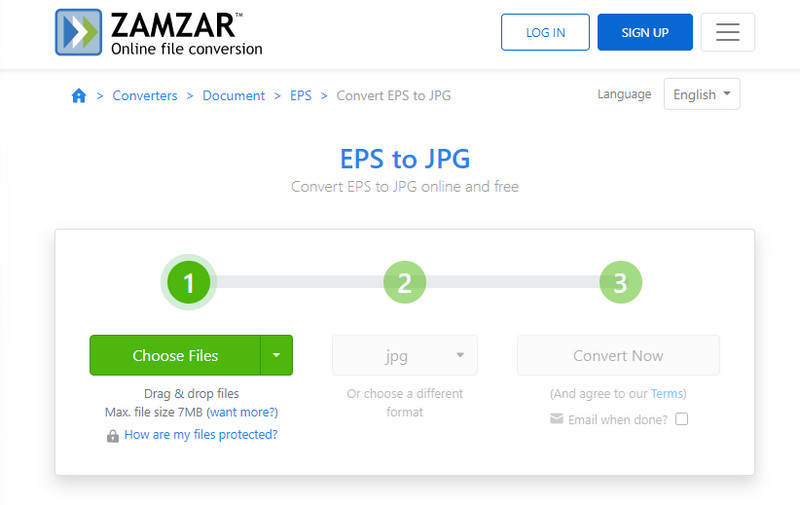
Лучше всего подходит для: Пользователи среднего уровня.
Часть 4. Преобразование файлов EPS в файлы JPG с помощью GIMP
GIMP — это инструмент, который означает программу манипулирования изображениями GNU. Это бесплатный редактор растровой графики, используемый для таких задач, как редактирование изображений, композиция изображений и ретушь фотографий. Однако GIMP имеет ограниченную поддержку прямой работы с файлами EPS, которые в основном представляют собой форматы векторной графики. Таким образом, если вам интересно узнать, как изменить EPS на JPG с помощью GIMP, вот несколько простых шагов, которым нужно следовать.
Шаг 1. Запустите GIMP, в меню «Файл» выберите «Открыть», чтобы открыть файл EPS.
Шаг 2. После загрузки перейдите в «Изображение» > «Режим» > «RGB», чтобы убедиться, что изображение находится в цветовом режиме RGB.
Шаг 3. Теперь перейдите в меню «Файл» и выберите «Экспортировать как». Затем выберите тип файла JPEG и нажмите кнопку «Экспорт».
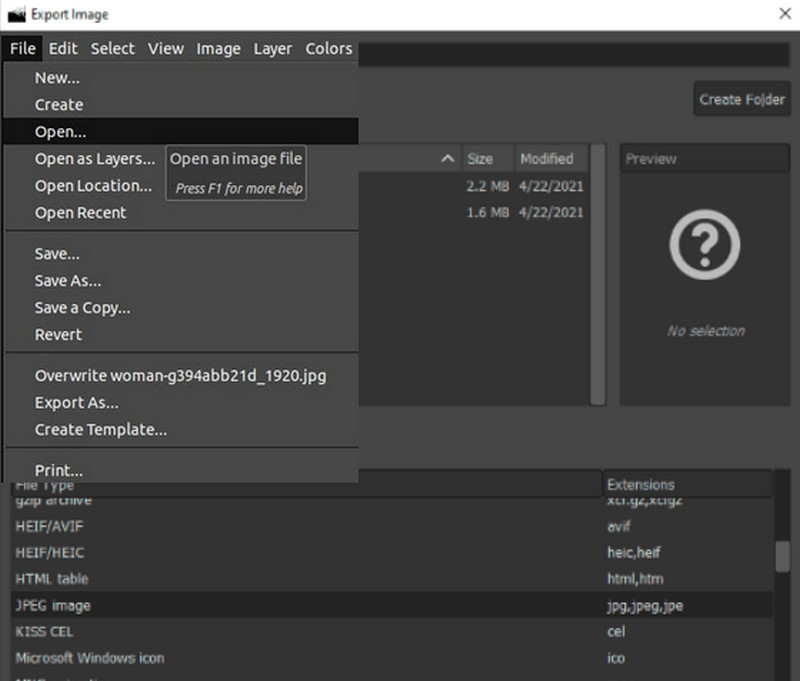
Лучше всего подходит для: Пользователи среднего уровня.
Часть 5. Используйте CloudConvert для преобразования EPS в JPG
Наконец, еще одна онлайн-платформа, которая упрощает преобразование изображений. На очереди CloudConvert, еще один удобный онлайн-инструмент, который упрощает преобразование файлов EPS в формат JPG. Как и первый онлайн-инструмент, CloudConvert легко работает в вашем веб-браузере, устраняя необходимость в сложной установке программного обеспечения.
Шаг 1. Посетите веб-сайт CloudConvert в своем веб-браузере и нажмите кнопку «Выбрать файл», чтобы загрузить файл EPS.
Шаг 2. После этого выберите JPG в качестве желаемого выходного формата.
Шаг 3. Затем нажмите на Перерабатывать кнопка.
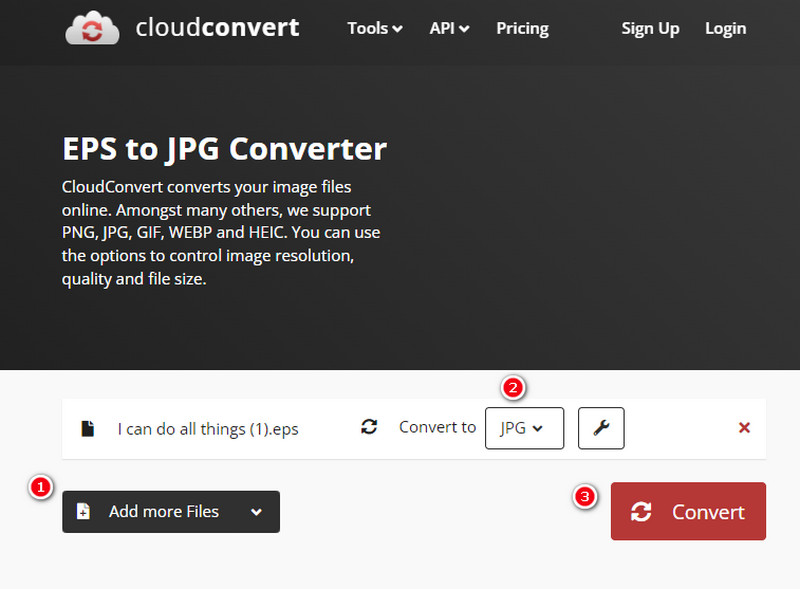
Лучше всего подходит для: Пользователи среднего уровня.
Часть 6. Часто задаваемые вопросы о конвертации EPS и JPG
Как открыть файл EPS?
Чтобы открыть файл, вы можете использовать программное обеспечение для редактирования векторной графики, например Adobe Illustrator.
Как конвертировать файлы EPS в TTF?
Вам нужно будет использовать специализированное программное обеспечение, такое как Vidmore Бесплатный онлайн-конвертер изображений для преобразования существующих форматов шрифтов.
Могу ли я открыть EPS в Adobe Reader?
Нет. Adobe Reader предназначен в первую очередь для просмотра файлов PDF и не поддерживает формат EPS.
Как превратить файлы EPS в JPG с помощью Adobe Illustrator?
Вот как превратить файл EPS в JPG с помощью Illustrator. Сначала вы должны открыть файл с помощью этого инструмента, затем перейти на вкладку «Файл» и выбрать «Экспорт», затем параметр «Экспортировать как». После этого выберите JPG в качестве выходного файла и приступайте к процессу экспорта.
Вывод
Это 5 эффективных EPS в JPG конвертеры, которые вы можете выбрать в области преобразования изображений. Эти инструменты были собраны по рекомендациям членов сообщества, перед которыми стояла та же задача. Все, что вам нужно сделать сейчас, это выбрать лучший для вас.