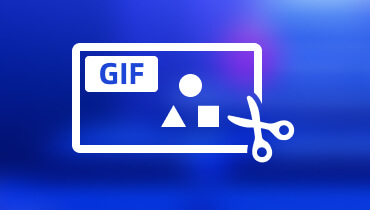5 простых способов зациклить GIF онлайн и офлайн
Graphics Interchange Format привлекает внимание зрителей в Интернете, будь то социальные сети или веб-сайты. Повтор кадров идеально подходит для ухаживания и привлечения внимания ваших зрителей. При этом рассмотрите возможность зацикливания ваших GIF-файлов, чтобы создать привлекательный проект, который понравится всем. Кроме того, ваши зрители наверняка будут использовать созданный вами зацикленный GIF в развлекательных целях. Готовы ли вы создать его? В этом посте будут представлены различные инструменты для петля гифки быстро и без проблем. Узнайте, что они из себя представляют!
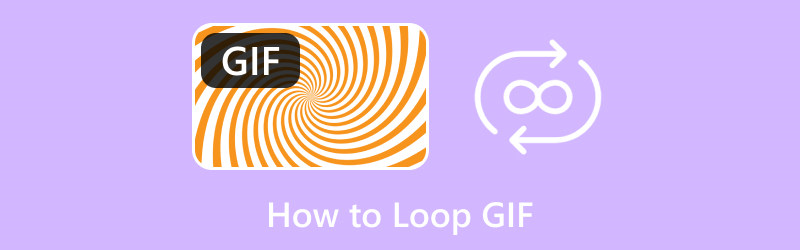
СОДЕРЖИМОЕ СТРАНИЦЫ
Часть 1. Что такое циклический GIF
Циклический GIF — это тип формата файла, в котором воспроизведение GIF не прекращается и продолжает воспроизводиться при просмотре. Этот зацикленный GIF обычно можно увидеть в социальных сетях, приложениях для обмена сообщениями и на веб-сайтах. Многие пользователи предпочитают смотреть зацикленные GIF-файлы, так как это их удовлетворяет, в зависимости от демонстрируемой темы.
Часть 2. Как зациклить GIF
1. Видеоконвертер Vidmore
Вы ищете отличное программное обеспечение для создания и зацикливания GIF? Если да, то мы настоятельно рекомендуем Видео конвертер Vidmore. Эта программа является первоклассной, когда речь идет о встроенных функциях и параметрах редактирования. В нем есть конвертер, MV, средство для создания коллажей и раздел с несколькими инструментами, к которым вы можете получить доступ. Говоря об инструментах, у него есть встроенный инструмент, с помощью которого вы можете создать GIF и позволить вам зациклить свой проект.
Этот инструмент называется GIF Maker, который позволяет пользователям настраивать внешний вид своих GIF-файлов. Впечатляет то, что он позволяет пользователям импортировать изображение или видеофайл для создания зацикленного GIF. Кроме того, он предоставляет параметры редактирования, такие как поворот и обрезка, эффекты и фильтры, а также водяной знак, которые пользователи могут использовать и применять. Действительно, вы можете зацикливать GIF-файлы с потрясающим внешним видом. Чего же ты ждешь? Научитесь зацикливать GIF-файлы с помощью Vidmore Video Converter.
Шаг 1. Скачайте и установите Vidmore Video Converter
Скачайте программу с официального сайта. После загрузки откройте файл программы и перейдите к установке программы для полного доступа.
Шаг 2. Выберите GIF Maker на панели инструментов.
Запустите программу, чтобы начать. нажмите Ящик для инструментов tab В главном интерфейсе вы увидите множество доступных инструментов. Из списка выберите GIF Maker; это основной инструмент, который вы будете использовать для настройки GIF-файлов с использованием ваших изображений или видеофайлов.
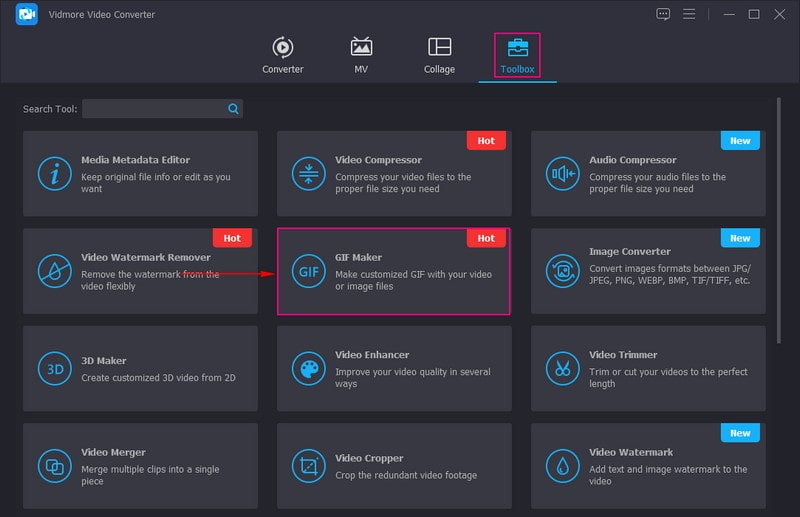
Шаг 3. Выберите «Видео в GIF» или «Фото в GIF».
Создайте GIF, используя ваши видео или файлы изображений из только что открытого окна. Например, вы создадите и зациклите GIF из видеофайла, выберите Видео в GIF, и ваша папка на рабочем столе будет автоматически открыта.
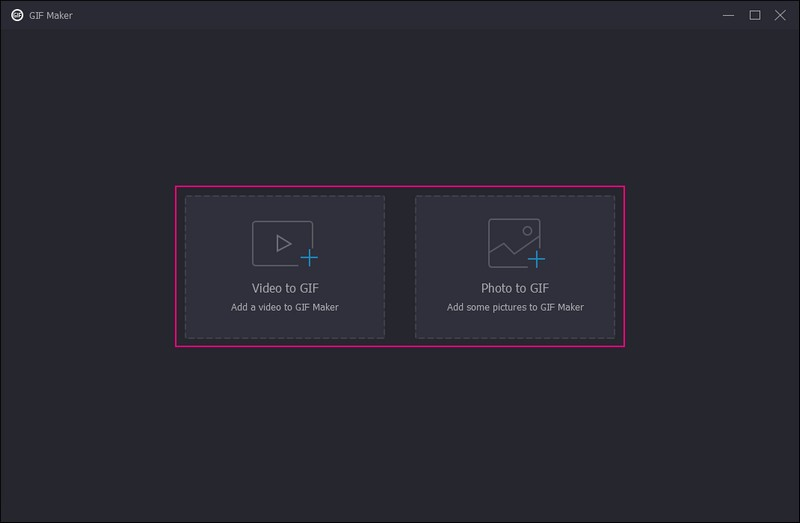
Шаг 4. Настройте Loop GIF
Теперь вы перенаправлены в основной раздел редактирования, где вы можете превратить свой GIF в зацикленный GIF. Как видите, ваш импортированный файл воспроизводится на экране предварительного просмотра. Здесь вы можете настроить свой GIF, дополнительно отредактировав свой проект.
Ударь редактировать в левом нижнем углу экрана, открывая новое окно для редактирования параметров. На Повернуть и обрезать на вкладке вы можете вращать проект по часовой стрелке, против часовой стрелки, горизонтально и вертикально. Кроме того, вы можете обрезать свой проект вручную с экрана предварительного просмотра, используя регулируемую рамку. Кроме того, в зависимости от ваших потребностей, вы можете установить определенную область обрезки, выбрать желаемое соотношение сторон и режим масштабирования.
На Эффект и фильтр на вкладке вы можете настроить контрастность, яркость, насыщенность и оттенок вашего проекта по своему вкусу. Кроме того, вы можете выбрать нужный фильтр, который будет применен к вашему проекту, как только вы нажмете на него. Вы можете включить Текст или Образ водяной знак на Водяной знак вкладку в зависимости от ваших предпочтений.
Примечание: Убедитесь, что вы нажимаете кнопку в порядке кнопку, чтобы сохранить изменения в каждом параметре редактирования.
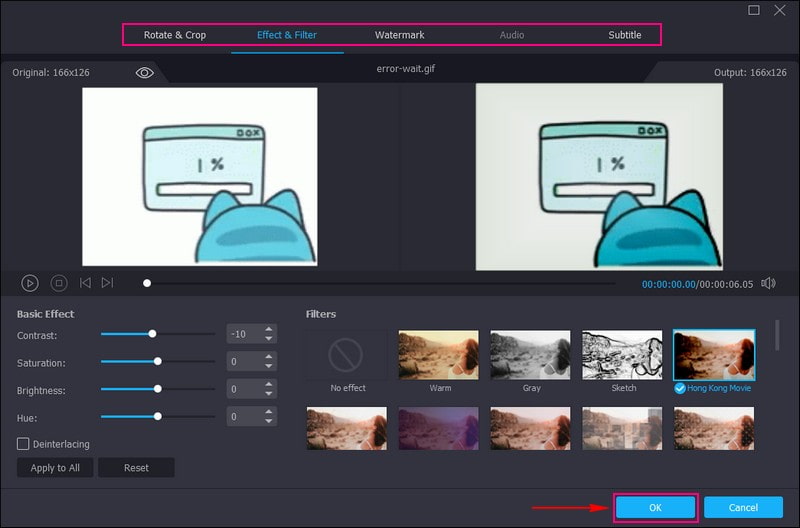
Шаг 5. Создайте цикл GIF
Чтобы успешно создать зацикленный GIF, поставьте галочку рядом Циклическая анимация в нижней левой части экрана. Включив это, ваш GIF будет воспроизводиться в цикле непрерывно, пока он просматривается. Кроме того, вы можете ввести желаемое Частота кадров, но обычно стандартная частота кадров составляет от 15 до 24 кадров в секунду. Кроме того, вы можете ввести желаемое Выходной размер из варианта. Прежде чем экспортировать созданный зацикленный GIF, вы можете нажать кнопку Предварительный просмотр кнопку, чтобы сначала посмотреть результат. Убедившись, нажмите кнопку Создать GIF чтобы сохранить зацикленный GIF в папке на рабочем столе.
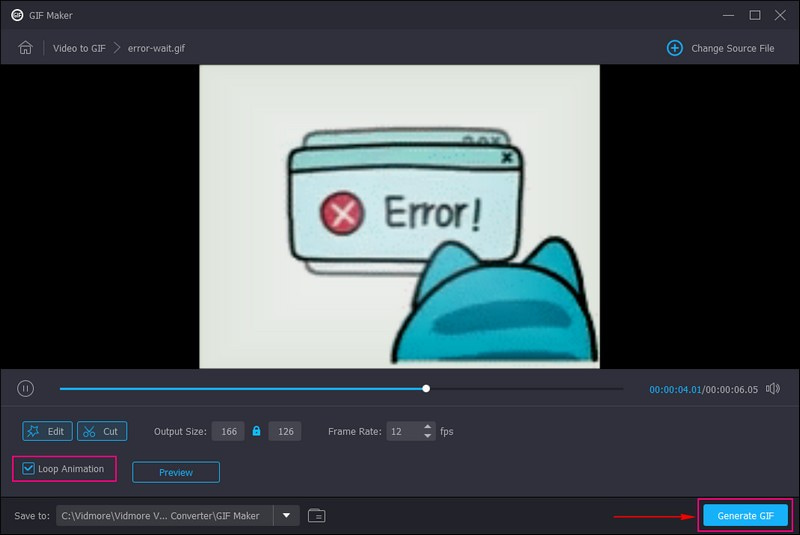
Плюсы:
- Это позволяет пользователям создавать зацикленные GIF-файлы без подключения к Интернету.
- Это позволяет пользователям настраивать внешний вид GIF.
- Он предлагает два варианта создания зацикленных GIF-файлов с использованием изображения или видеофайла.
- Это позволяет пользователям вводить предпочтительный размер выходного файла GIF и частоту кадров.
- Он доступен на Mac и ПК с Windows.
Минусы:
- Воспользуйтесь платной версией, чтобы иметь полный доступ к встроенным функциям программы, параметрам редактирования и инструментам.
2. EZGIF.com
Если вы ищете онлайн-программу для создания и создания GIF-файлов, вы можете положиться на EZGIF.com. Эта платформа позволяет пользователям создавать, изменять размер, поворачивать, обрезать, вырезать, оптимизировать, разделять, добавлять текст и применять фильтры к GIF-файлам. Кроме того, он позволяет пользователям создавать бесконечные циклы или выбирать конечное количество повторений. Однако в нем нет расширенных функций, поэтому платформа не идеальна для профессионального использования. Хорошая часть заключается в том, что вы можете быстро создавать циклы GIF прямо в браузере. Давайте рассмотрим создание бесконечного цикла GIF с помощью EZGIF.com.
Шаг 1. Зайдите на официальный сайт EZGIF в браузере. В главном интерфейсе выберите GIF Maker вкладку из верхней строки меню.
Шаг 2. Выбрать Выбрать файлыи выберите изображение или видеофайл, который вы хотите преобразовать в GIF на своем компьютере. После выбора нажмите Загрузите и сделайте GIF кнопку в нижней центральной части экрана.
Шаг 3. Теперь вы можете выбрать параметры цикла GIF. Оставь Количество циклов пустое поле для достижения бесконечного цикла.
Шаг 4. нажмите Сделать GIF кнопку, чтобы сохранить изменения, и ваш зацикленный GIF готов.
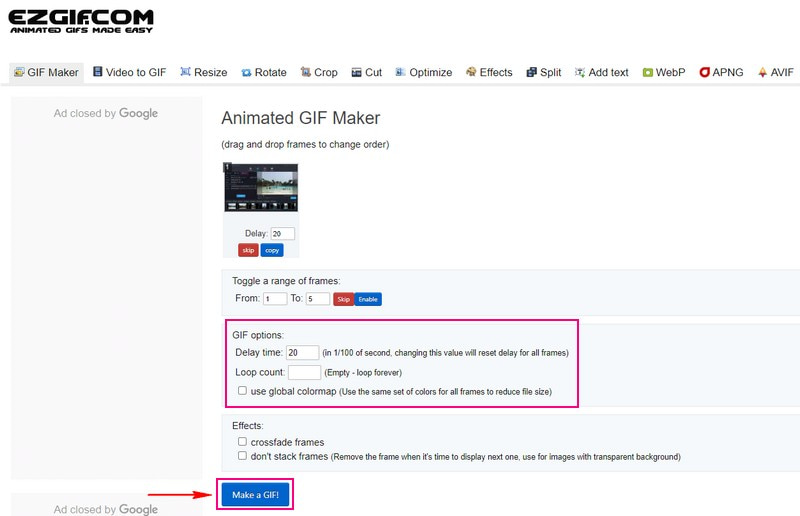
Плюсы:
- Он имеет простой интерфейс, который рекомендуется для начинающих пользователей.
- Он предоставляет основные функции редактирования, полезные для редактирования GIF-файлов.
Минусы:
- Требуется быстрое подключение к Интернету.
- При редактировании всплывает много рекламы.
- Он не имеет расширенных функций редактирования для дальнейшего редактирования GIF-файлов.
3. Фотошоп
Профессионалы обычно используют Photoshop для графического дизайна, создания и редактирования фотографий. Эта программа предлагает функции редактирования пиксельных изображений, векторной и растровой графики. Будучи популярным графическим редактором, эта программа позволяет пользователям редактировать не только неподвижные изображения, но и анимированные GIF-файлы. Пользователи могут добавлять текст, разделять, изменять размер и зацикливать GIF-файлы навсегда и т. д.
Вы хотите освоить и научиться создавать цикл GIF с помощью Photoshop? Если это так, полагайтесь на предоставленные шаги.
Шаг 1. открыто Фотошоп вы установили на свой рабочий стол.
Шаг 2. Перетащите нужный GIF в программу или перейдите к файл, открыто, а также Открыть с импортировать GIF. После этого все GIF-кадры будут помещены в График, где вы можете изменить скорость GIF или удалить кадры из GIF.
Шаг 3. Ударь Петля вариант в нижней левой части График и выберите Навсегда из выпадающего списка меню. При этом ваш GIF будет воспроизводиться в цикле, пока он просматривается на экране.
Шаг 4. Удовлетворившись результатом, нажмите кнопку файл, тогда Сохранить для Интернета (устаревшая версия) для экспорта зацикленного GIF. После этого выберите Гифка формат в окне «Экспорт» и сохраните его на рабочем столе.
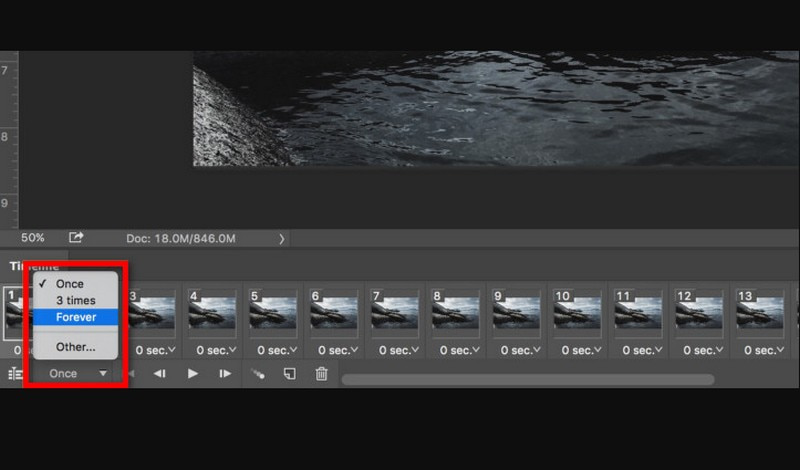
Плюсы:
- Он предлагает множество вариантов редактирования изображений.
- Это позволяет пользователям конвертировать файлы изображений в формат GIF.
- Это может помочь пользователям непрерывно воспроизводить GIF.
Минусы:
- Он предназначен для профессионалов.
- Пользователи должны использовать платную версию, чтобы иметь полный доступ к программе.
4. ВЕЕД.ИО
Возможно создание зацикленного GIF с помощью VEED.IO, что вы можете сделать на веб-сайте. Это позволяет пользователям зацикливать GIF-файлы за считанные секунды всего за несколько кликов. Пользователи также могут создавать классные GIF-файлы из видео на Youtube или с любого веб-сайта и конвертировать видео разных форматов в файлы GIF. Впечатляет, правда? Эта веб-платформа может помочь вам зациклить GIF с нужной вам продолжительностью. Рассчитывайте на руководство ниже, чтобы узнать, как зацикливать GIF-файлы с помощью VEED.IO.
Шаг 1. Для начала откройте браузер и перейдите на главный сайт платформы.
Шаг 2. нажмите Загрузить файл опция в главном интерфейсе для экспорта вашего GIF на платформу. После этого ваш GIF-файл будет размещен на График.
Шаг 3. Чтобы создать зацикленный GIF, необходимо снова импортировать добавленный файл GIF. Нажмите (+) в правом нижнем углу экрана, чтобы добавить файл.
Шаг 4. После этого выберите Экспорт кнопку из выпадающего меню. Убедитесь, что вы выбрали Экспортировать в формате GIF вариант из выпадающего списка меню. При экспорте нажмите Готово кнопку, и ваш неограниченный зацикленный GIF будет перенесен на ваш компьютер.
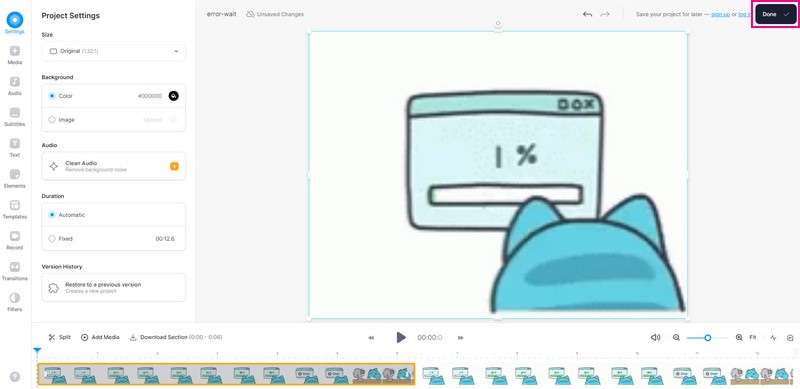
Плюсы:
- Он не просит пользователей загружать какое-либо программное обеспечение на свои устройства.
- Он предлагает множество вариантов редактирования изображений и видео.
Минусы:
Создание зацикленного видео довольно сложно.
5. GIF Maker, видео в GIF
Вы пользователь мобильного устройства и предпочитаете зацикливать GIF с помощью телефона? Если да, мы получили вашу спину; мы предоставляем стороннее приложение, на которое вы можете рассчитывать, чтобы зациклить свой проект.
GIF Maker, Video to GIF — это программа для создания циклов GIF, которая поможет вам создавать, конвертировать, управлять и редактировать высококачественные файлы GIF. Кроме того, он имеет параметры редактирования, такие как скорость изменения, регулятор цвета, цветовой фильтр, текст и многое другое. Кроме того, он позволяет без проблем зацикливать GIF. У него есть бесконечные возможности для применения к вашему GIF для создания циклического проекта. Попробуй это сейчас!
Шаг 1. Установите GIF Maker, Video to GIF с помощью мобильного устройства.
Шаг 2. Откройте приложение, выберите Видео в GIF из основного интерфейса и добавьте свой видеофайл.
Шаг 3. Пожалуйста, выберите предпочтительную частоту кадров, 24, 20, 15, 10 или 5 кадров в секунду, а затем нажмите значок (✔), чтобы сохранить его.
Шаг 4. Пожалуйста выберите Направление из списка вариантов и выберите Бесконечный значок для воспроизведения зацикленного GIF. После этого нажмите знак (✔), чтобы сохранить изменения.
Шаг 5. Убедившись, нажмите кнопку Сохранить значок в правом верхнем углу экрана, чтобы сохранить зацикленный GIF в галерее.
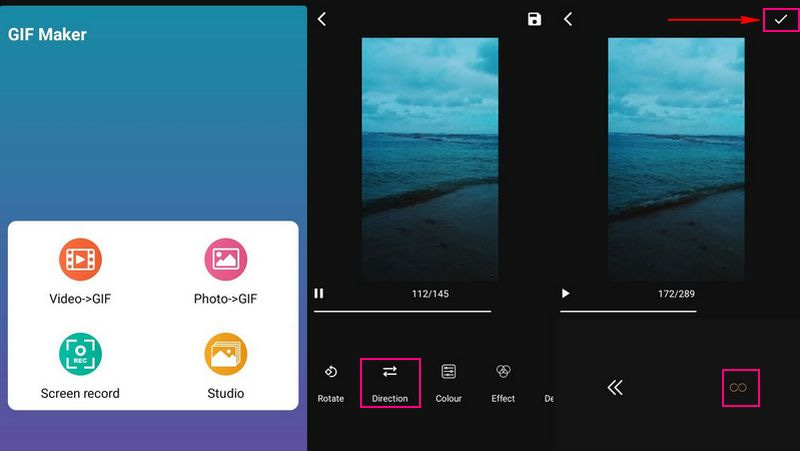
Плюсы:
- Его интуитивно понятный интерфейс облегчает пользователям навигацию по нему.
- Он предлагает множество вариантов редактирования для улучшения внешнего вида и качества GIF.
Минусы:
- Во время редактирования на экране отображается много рекламы.
- Доступ к платной версии для доступа к другим функциям.
Часть 3. Часто задаваемые вопросы о зацикливании GIF
Должны ли GIF-файлы зацикливаться?
Это не нужно и не обязательно; это зависит от создателя, хотят ли они создать зацикленный GIF.
Почему GIF не зацикливается?
Размер файла может быть слишком большим, особенно если он превышает 1080 пикселей в высоту или 1920 пикселей в ширину.
Какова стандартная частота кадров GIF?
Стандартная частота кадров GIF составляет от 15 до 24 кадров в секунду. Чем меньше размер вашего GIF, тем ниже его качество.
Вывод
Циклические GIF-файлы это простая задача, когда у вас есть правильные инструменты. Используйте любой инструмент из вышеупомянутых или выберите Vidmore Video Converter для достижения наилучших результатов. Кроме того, он поможет вам не только создавать GIF-файлы, но и первоклассные видео с расширенными возможностями редактирования.