Редакторы видеофона: выберите желаемый видеофон
Планируете ли вы создать привлекающее внимание, профессионально выглядящее обучающее видео или улучшить свой контент для видеоблога? При этом рассмотрите возможность изменения фона видео, чтобы оно могло быстро привлечь внимание ваших зрителей. Не волнуйтесь! Нет необходимости создавать фон или идти в студию. Ты можешь изменить фон видео путем быстрой замены их с помощью приложения. Эта статья научит вас добавлять и менять видеофоны в несколько кликов. Вы взволнованы, чтобы изучить эту технику? Если это так, перейдите к следующим деталям.
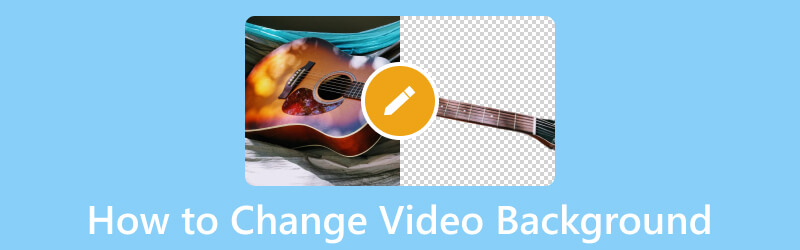
СОДЕРЖИМОЕ СТРАНИЦЫ
Часть 1. Что такое видеофон
Одним из наиболее важных факторов при записи видео является фон, на котором вы будете снимать. Фон, на котором вы будете снимать видео, должен нравиться и не отвлекать ваших зрителей.
Видеофон добавляет визуальности и привлекательности вашему проекту, что помогает создать привлекающий внимание видеовыход. Тем не менее, вы должны выбрать фон видео, который не слишком яркий и темный. Использование слишком большого количества ярких или темных цветов может привести к плохому восприятию изображения, чего вы не хотите. Напротив, нейтральные цвета, такие как темно-синий, серый и белый, приятны для глаз и лучше всего смотрятся на экране.
Часть 2. Как добавить фон к видео
Чтобы достичь своей цели по добавлению фона к вашему видео, Vid.Fun — видеоредактор 4K/HD готов помочь вам. Это мощное универсальное приложение для редактирования видео, которое позволяет вам выполнять базовое и расширенное редактирование. Вы можете обрезать, обрезать, поворачивать, объединять, добавлять текст и наклейки, изменять основные эффекты и менять фон видео. Он предлагает различные видеофоны, такие как цвет, палитра, материал, размытие и градиентная шкала. Кроме того, вы можете создать фоновое видео, используя свое изображение в галерее телефона. Удивительно, правда? И так, чего же ты ждешь? Воспользуйтесь приведенным ниже руководством, чтобы узнать, как добавить фон к видео с помощью Vid.Fun.
Шаг 1. Перейдите в Google Play Store и введите название приложения в строке поиска с помощью мобильного телефона. Найдя его, продолжайте загружать его, а после установки перейдите к открытию мобильного приложения.
Шаг 2. Нажмите + Начать редактирование кнопку из основного интерфейса, которая откроет и направит вас в вашу телефонную галерею. Это приложение может импортировать только одно видео за раз, поэтому выберите видео, для которого хотите добавить фон, из галереи телефона.
Когда вы выбрали видео, нажмите кнопку да кнопку в правом нижнем углу экрана. Через несколько секунд отснятый материал будет импортирован в основной раздел редактирования, где вы сможете увидеть различные параметры редактирования.
Шаг 3. Давайте начнем с доступа к другим параметрам редактирования, чтобы улучшить внешний вид вашего видео. Если вы хотите сократить длину видео, нажмите кнопку Отделка кнопку и вырежьте начальную или конечную части вашего видео. нажмите Обрезать кнопку, чтобы убрать ненужные части видеокадра, которые вам не нужны. Если вы хотите изменить звук громкости, нажмите кнопку Аудио кнопку и выберите, следует ли удалить, увеличить или уменьшить громкость. Нажимать Текст чтобы включить необходимую информацию, которую вы хотите поместить в свое видео. Чтобы изменить внешний вид видео, нажмите Фильтры и выберите нужный фильтр из списка. Нажимать Отрегулировать чтобы изменить контрастность, яркость, насыщенность, тень, свет, температуру, оттенок, виньетку и многое другое в зависимости от ваших предпочтений.
Шаг 4. Давайте погрузимся в добавление фона к вашему видео. Рядом с кнопкой «Настроить» нажмите кнопку «Фон» из списка. В параметре Ratio выберите предпочтительный вариант, который вы хотите использовать. После выбора перейдите к материалу; здесь вы увидите различные варианты фона.
Как видите, у него разные фоны: Размытие, Цвет, Градиентная рампа, Материал, а также Палитра. Выберите один из представленного списка, и он автоматически появится в вашем видео, как видно на экране предварительного просмотра. Кроме того, вы можете создать и настроить свой фон, выбрав изображение из галереи телефона. Если вы удовлетворены, отметьте (✔), чтобы сохранить изменения.
Шаг 5. Убедившись, нажмите кнопку Экспорт кнопку в правом верхнем углу экрана, чтобы загрузить видео с фоном.
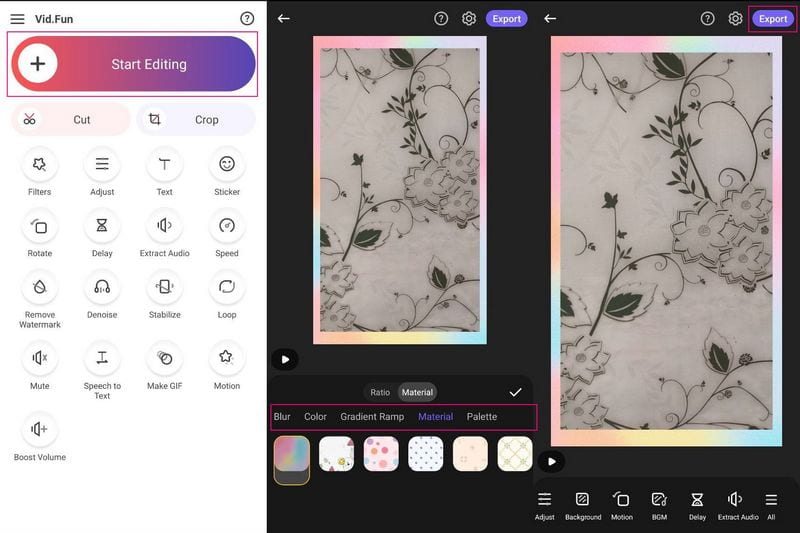
Часть 3. Как изменить фон видео
В этой части будет представлено мобильное приложение, к которому вы можете получить доступ для изменения фона видео. Отличный редактор видеофона, на который вы можете положиться, чтобы изменить фон видео, — это Video Changer Background. Он может изменить фон вашего видео, будь то сохраненное видео из вашей телефонной галереи или только что снятое видео. Кроме того, вы можете изменить фон видео на неподвижное фото, сплошной цвет, градиент и видео. Кроме того, при необходимости он может автоматически стирать фон в режиме реального времени. Однако многие пользователи жалуются на отвлекающую рекламу при каждом нажатии на опции. Если вы не возражаете против них, следуйте инструкциям, чтобы изменить фон вашего видео.
Шаг 1. Получите Video Background Changer в магазине Google Play и установите его на свой телефон. После установки коснитесь открыто кнопку, чтобы запустить приложение, чтобы начать работу.
Шаг 2. На главном экране выберите видео вкладку, и он спросит вас, открыть ли ваш Галерея или Камера. Если на вашем телефоне есть сохраненное видео, нажмите «Галерея» и выберите видео, для которого вы хотите изменить фон.
Шаг 3. Из предложенных вариантов фона видео выберите нужный фон, который вы хотите применить к своему видео. Кроме того, нажмите кнопку (+), чтобы добавить файл из галереи телефона.
Шаг 4. Если вы довольны результатом, нажмите на (✔), чтобы сохранить измененный фон видео на вашем устройстве.
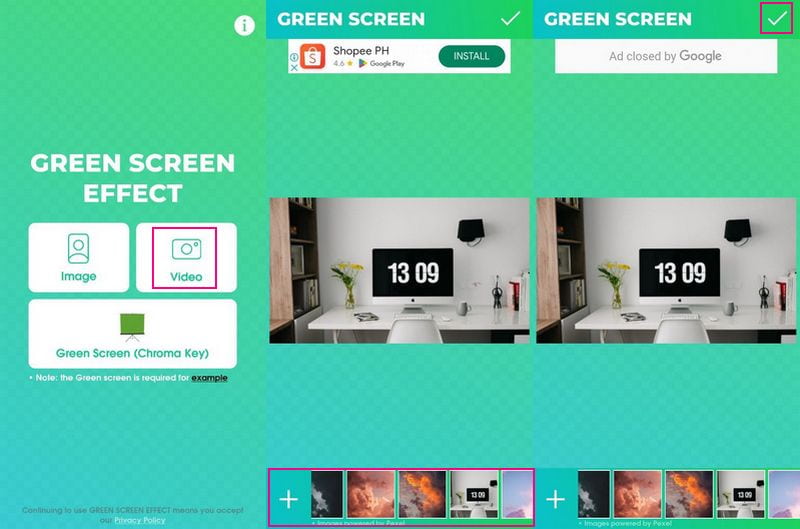
Часть 4. Рекомендация: лучший видеоредактор
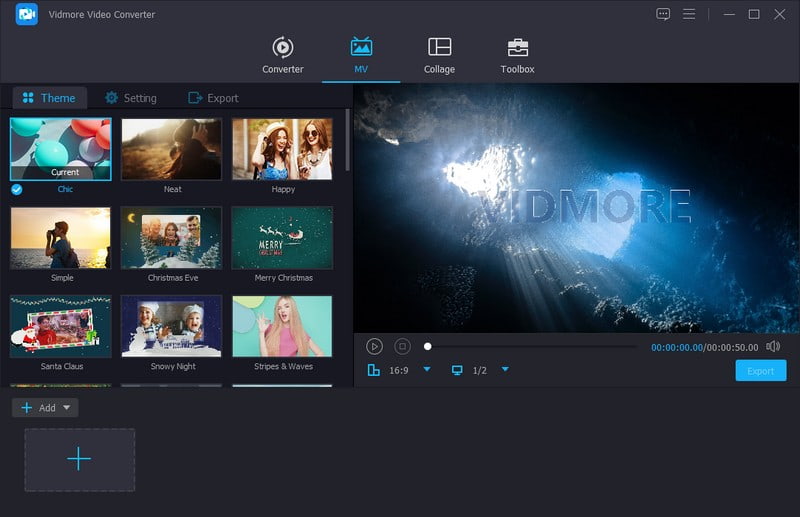
Например, вы хотите дополнительно отредактировать свой видеовыход. При этом рассмотрите возможность использования программы, которая может помочь вам добиться желаемого внешнего вида вашего видео. Мы настоятельно рекомендуем Видео конвертер Vidmore, так как это лучший видеоредактор, на который вы можете рассчитывать на рынке. Он позволяет добавлять несколько видеофайлов одновременно, имеет множество встроенных готовых тем и предлагает различные варианты редактирования. С их помощью вы можете настроить внешний вид или результат вашего видео.
Вы можете исправить представление вашего видео, повернув его по часовой стрелке, против часовой стрелки, вертикально и горизонтально. Кроме того, вы можете удалить ненужные части видеокадра, обрезав их. Если вы хотите применить фильтр, вы также можете сделать это; он имеет несколько фильтров, которые вы можете выбрать. Кроме того, вам разрешено изменять основные эффекты вашего видео, такие как яркость, оттенок, насыщенность и контрастность. Кроме того, при необходимости вы можете встроить водяной знак в виде текста или изображения. Впечатляющая часть этого видеоредактора заключается в том, что вы можете включать текст и музыку в свой видеовыход. Действительно, Vidmore Video Converter может многое предложить; это в ваших руках, чтобы разблокировать их!
Часть 5. Часто задаваемые вопросы об изменении фона видео
Может ли Vid.Fun размыть фон видео?
Да, помимо добавления фона к вашему видео, в Vid.Fun также есть отдельная опция, где вы можете размыть фон видео.
Подходит ли черный цвет для фона видео?
Сплошной цвет, такой как черный и белый, является популярным выбором при съемке видео для веб-сайтов. Это помогает создать личную обстановку и не отвлекаться на ненужные вещи. При этом ваши зрители сосредоточены на предмете.
Какой цвет фона лучше всего подходит для видео?
Использование таких цветов, как желтый, красный или оранжевый, вызовет цветовые отражения и может нелестно отразиться на вашем основном объекте. Таким образом, использование белого, черного или серого цвета обычно является лучшим фоновым цветом, поскольку он приглушен.
Вывод
Больше никаких проблем с добавлением или изменением видео фон потому что есть приложения, которые помогут вам. Эти приложения предлагают вам множество образцов фонового видео, которые вы можете использовать и применять к своему видео. Но если вы планируете дальше редактировать свой видеовыход, вы можете рассчитывать на Vidmore Video Converter. Это поможет вам создать высококачественное видео с наилучшим внешним видом, которым вы хотите воспользоваться.


