Создатели GIF-коллажей: объедините свои GIF-файлы, чтобы рассказать историю
Graphics Interchange Format (GIF) — это интернет-продукт, который развлекает пользователей и зрителей. Тысячи этих файлов загружаются и распространяются через Интернет. Его можно увидеть на сайтах социальных сетей, в приложениях для обмена мгновенными сообщениями, на страницах веб-сайтов и т. д. Он передает идею или чувство и продвигает страницы и компании. Учитывая это, было бы лучше собрать несколько файлов GIF на одном экране, чтобы быстро привлечь внимание зрителя.
В этом посте будут рассмотрены разные GIF-коллаж maker, к которым вы можете получить доступ на разных устройствах. В то же время он представит пошаговый процесс объединения файлов GIF с помощью коллажа. При этом вы узнаете, как воспроизводить GIF-файлы рядом, друг над другом и т. д., используя средство для создания коллажей. Чтобы узнать больше об этом, прочитайте следующую информацию.
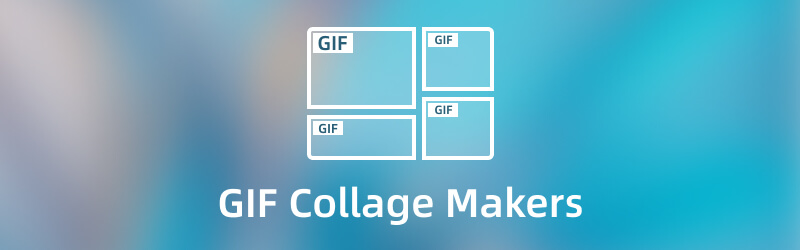
СОДЕРЖИМОЕ СТРАНИЦЫ
Часть 1. Что такое GIF-коллаж
Коллаж GIF — это форма визуального искусства, объединяющая различные файлы GIF. Он обычно используется для создания нового проекта, который передает идею или сообщение и развлекает зрителей. При создании коллажа GIF создатель коллажа должен иметь множество рамок и шаблонов на выбор. Кроме того, пользователи могут раскрыть свой творческий потенциал, применяя эффекты и фильтры и добавляя фоновую музыку.
Часть 2. Лучший создатель GIF-коллажей
Видео конвертер Vidmore это программа, которая может работать без подключения к Интернету. Это не требует, чтобы вы использовали подключение к Интернету для выполнения задачи, которую вы хотите сделать. Эта программа рекомендуется, если вы хотите редактировать на большом экране, чтобы контролировать параметры редактирования и быстро видеть изменения.
Эта программа имеет встроенный инструмент для создания коллажей, который позволяет пользователям добавлять изображения, видео или даже GIF-файлы для создания коллажа. В нем есть раздел шаблонов, состоящий из сорока четырех доступных шаблонов, из которых они могут выбирать. Шаблоны имеют разный дизайн, форму и положение на экране. Кроме того, у него есть другие параметры редактирования для обрезки и поворота, применения эффектов и фильтров, а также добавления водяных знаков и звука в свой проект. Это наверняка, что эта программа может удовлетворить ваши потребности и оправдать ваши ожидания в создании коллажа. Дайте волю своему творчеству, создав коллаж из GIF-файлов с помощью Vidmore Video Converter.
Поддерживаемые ОС: Mac и ПК с Windows
Плюсы
- Он доступен в автономном режиме и не требует подключения к Интернету для выполнения вашей задачи.
- В нем есть конвертер, готовые темы и разделы, состоящие из различных инструментов.
- Он имеет множество параметров редактирования, которые полезны в процессах редактирования.
- Он имеет встроенный инструмент для создания коллажей с возможностью добавления фильтров, водяных знаков, аудио и других параметров редактирования.
Минусы
- Подпишитесь на платную версию программы, чтобы иметь полный доступ к другим встроенным функциям.
Ниже приведен пошаговый процесс создания коллажей GIF с помощью Vidmore Video Converter:
Шаг 1. Скачайте и установите Vidmore Video Converter
Первое, что вам нужно сделать, это загрузить и установить программу на свой настольный компьютер, чтобы иметь полный доступ. После процесса установки продолжайте запускать программу, чтобы начать работу.
Шаг 2. Выберите Создатель коллажей
После открытия программы перейдите к Коллаж в левой части вкладки «Панель инструментов». Направляйтесь к Шаблон раздел и выберите шаблон, который вы хотите использовать, в зависимости от количества файлов GIF, которые вы добавите. Например, вы будете коллажировать два файла GIF, поэтому выберите шаблон с двумя отдельными экранами. После выбора шаблона добавьте файлы GIF, щелкнув значки (+) на экране предварительного просмотра, и откроется папка на рабочем столе.
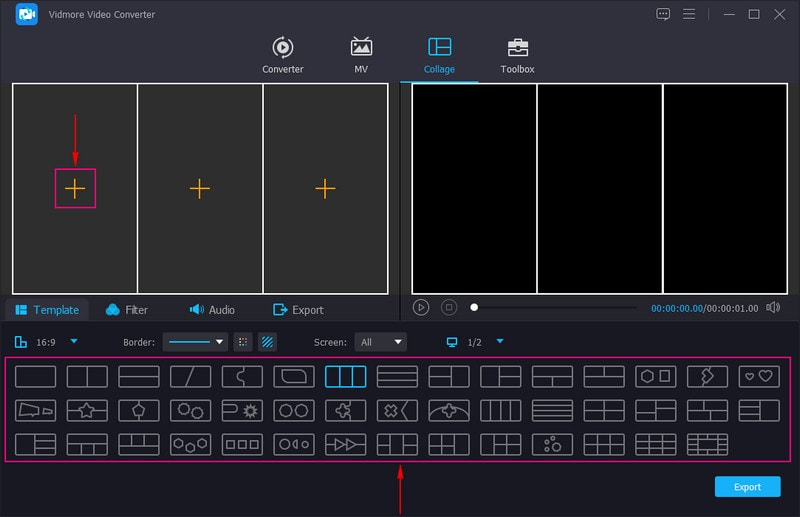
Шаг 3. Редактируйте GIF-файлы
Наведите указатель мыши на левый экран предварительного просмотра, где находятся исходные файлы. Вы увидите параметры редактирования, такие как редактировать а также Порез иконы и Барная линия где вы можете изменить размер GIF.
Ударь Палочка значок на любом экране, направляющий вас в основной раздел редактирования. В этом разделе вы можете вращать, обрезать, изменять основные эффекты и применять фильтры к вашему проекту. Кроме того, вы можете встроить водяной знак, будь то текст или изображение, и добавить звук, чтобы сделать ваш коллаж более живым. Не забудьте нажать на в порядке кнопку на каждом параметре, если вы примените некоторые изменения. Кроме того, вы можете изменить размер и положение ваших файлов, перетаскивая указатель на линейной панели.
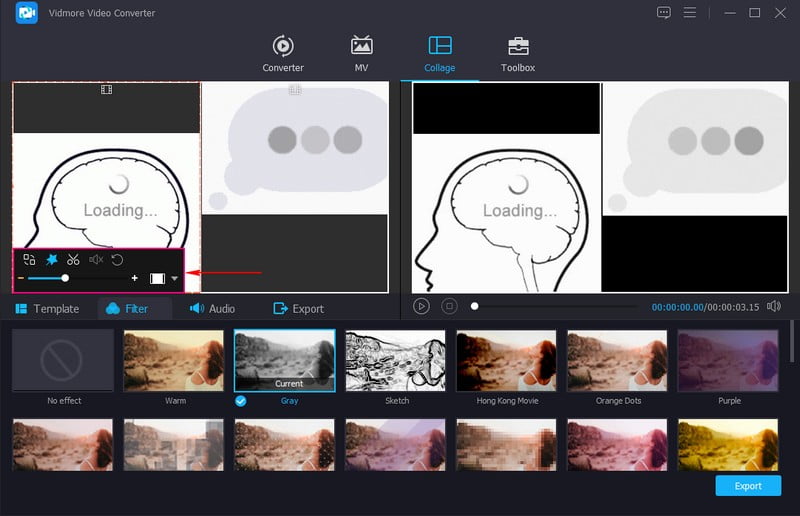
Шаг 4. Экспортируйте созданный GIF-коллаж
Ударь Экспорт Кнопка: здесь вы можете изменить имя проекта, формат, частоту кадров, разрешение, качество и папку назначения. После этого нажмите на Начать экспорт кнопку, чтобы сохранить созданный GIF-коллаж в папку на рабочем столе.
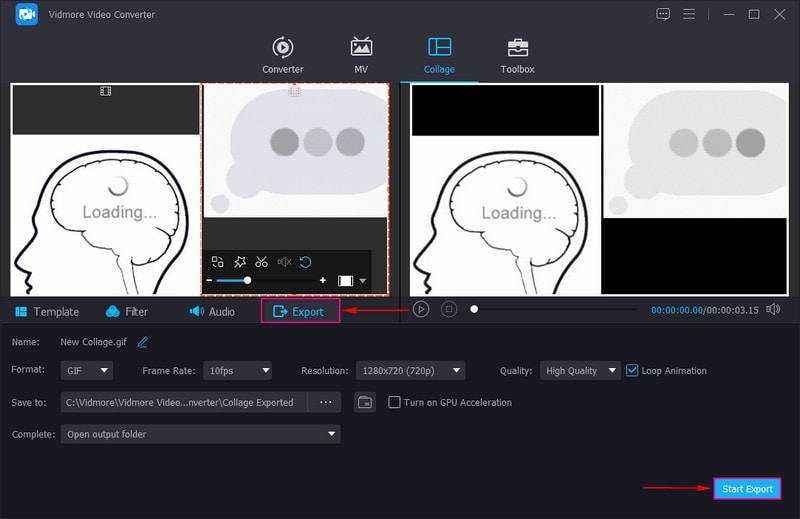
Часть 3. Создатель GIF-коллажей онлайн
Kapwing — это веб-платформа для редактирования, которая работает полностью онлайн и не требует установки чего-либо на ваш компьютер. Эта платформа имеет встроенный онлайн-редактор GIF-коллажей, позволяющий пользователям редактировать и создавать GIF-коллажи прямо на веб-сайте. Он имеет необходимые параметры и инструменты редактирования, которые помогут вам создать коллаж GIF для фанатских правок, реакций и произведений искусства. Это позволит вам добавлять файлы GIF, а затем у вас будет полный контроль над их размещением и изменением размера в зависимости от ваших предпочтений.
Плюсы:
- Он поддерживает различные форматы мультимедиа, включая файлы GIF.
- Он предлагает несколько вариантов редактирования и инструментов, которые вы можете использовать в процессе редактирования.
Минусы:
- Интерфейс должен быть более узким для новичка.
- Для выполнения вашей задачи требуется быстрое и стабильное подключение к Интернету.
- Его нельзя использовать для создания длинных коллажей и тяжелого редактирования.
Ниже приведены инструкции по созданию коллажа GIF онлайн с помощью Kapwing:
Шаг 1. Посетите официальный сайт Kapwing Make GIF Collage. Нажмите на Сделай коллаж кнопку из интерфейса, после чего вы будете перенаправлены на холст. Далее нажмите на Нажмите, чтобы загрузить кнопку, чтобы открыть папку на рабочем столе, и загрузите файлы GIF, чтобы начать создание коллажа.
Шаг 2. Как только ваши файлы GIF будут размещены, начните упорядочивать и изменять их размер в соответствии с вашими предпочтениями. Для этого щелкните GIF-файлы по отдельности, перетащите их на нужное место и измените их размер с помощью регулируемой рамки.
Шаг 3. Когда все будет удовлетворено, нажмите кнопку Экспорт проекта кнопку, чтобы сохранить созданный проект GIF-коллажа в папку на рабочем столе.
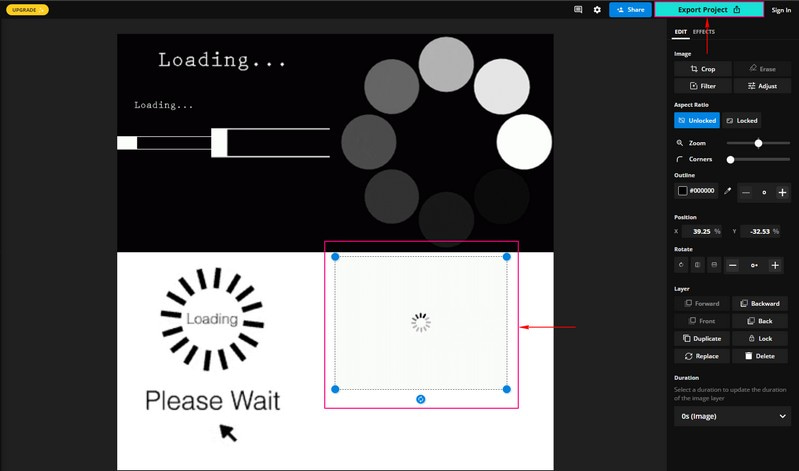
Часть 4. Приложение для создания GIF-коллажей
PicPlayPost — это платформа для редактирования видео, которая работает как фото-видеоредактор, создатель слайд-шоу и создатель фото- и видеоколлажей. Встроенный инструмент для создания коллажей поддерживает все мультимедийные форматы, такие как фотографии, видео, живые фотографии и файлы GIF. Он имеет рамку, разделенную на прямоугольники и квадраты, предлагая на выбор шестьдесят шесть коллажей со скелетами. Он позволяет добавлять до шести изображений или видео из кадров. PicPlayPost — лучшее приложение для создания коллажей в формате GIF, если вы предпочитаете создавать коллажи с помощью мобильного устройства.
Поддерживаемые ОС: Android и iOS
Плюсы:
- Он поддерживает несколько различных форматов мультимедиа.
- Это позволяет пользователям применять переходы и добавлять водяной знак и фоновую музыку к своему коллажу.
- Он предоставляет различные соотношения кадров для создания фото- или видеоколлажа.
Минусы:
- Он доступен только для мобильных устройств.
- Некоторые функции недоступны в более ранних версиях iOS.
- Не хватает опций и инструментов редактирования.
Чтобы узнать, как сделать коллаж из GIF-файлов с помощью PicPlayPost, выполните следующие действия:
Шаг 1. Прежде всего, загрузите приложение на свое мобильное устройство. После этого откройте мобильное приложение, чтобы начать процесс.
Шаг 2. Как только вы откроете приложение, на экране вам будет предложено выбрать макет кадра. Щелкните пространство внутри рамки, чтобы увидеть камеру, музыку и другие значки в верхней части экрана. Далее нажмите на Камера значок для добавления ваших файлов GIF; вы можете добавить до шести файлов на один коллаж. Вы можете добавить файлы GIF из галереи телефона, Giphy или Youtube. После установки нажмите кнопку Предварительный просмотр кнопку, чтобы увидеть ваш проект коллажа.
Шаг 3. После этого нажмите доля кнопку, чтобы сохранить свой GIF-коллаж или поделиться им в поддерживаемых социальных сетях.
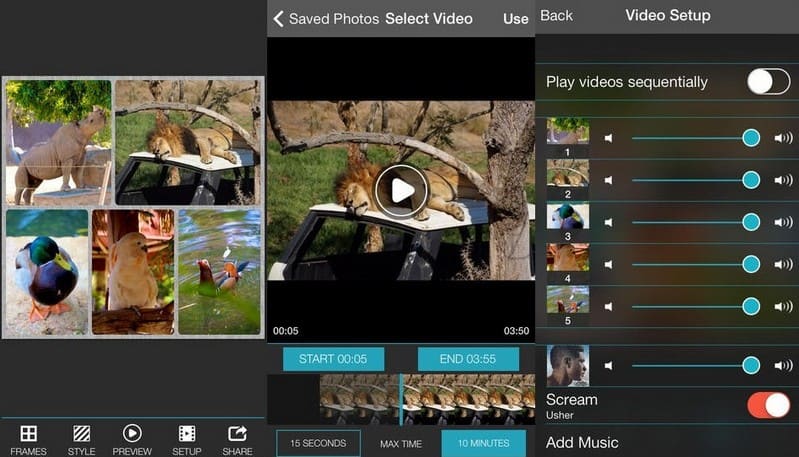
Часть 5. Часто задаваемые вопросы о GIF Collage Maker
Как сделать GIF-коллаж в Photoshop?
Прежде всего, перейдите на вкладку «Файл», «Импорт», а затем «Видеокадры в слои», чтобы импортировать файлы GIF. Затем перейдите в «Окно», «Временная шкала» или «Окно», а затем нажмите «Анимация», чтобы скопировать файлы GIF в видеокадр. Затем щелкните нужный кадр, чтобы вставить кадры, чтобы вставить их туда. После этого приступайте к экспорту проекта GIF-коллажа.
Какова функция коллажа?
Коллаж — это форма визуального искусства, которая объединяет различные элементы мультимедиа в новое захватывающее изображение, передающее сообщение.
Почему люди делают гифки?
GIF-файлы используются для передачи эмоции или реакции на что-либо. GIF-файлы можно увидеть на сайтах социальных сетей, в приложениях для обмена сообщениями, в кампаниях по электронной почте и т. д.
Вывод
Есть много производителей колледжей, доступных на рынке. Ты можешь создать GIF-коллаж на сайте и установить программу на свой компьютер и мобильные устройства. Но, несмотря на работу в качестве создателя коллажей, все еще есть различия в удобстве использования, параметрах редактирования и многом другом. Лучше всего использовать Vidmore Video Converter, потому что он имеет встроенный инструмент для создания коллажей с многочисленными возможностями редактирования. Тем не менее, он предлагает вам отличный опыт, раскрывая ваш творческий потенциал при создании коллажа.


