Следуйте этим эффективным способам удаления фона изображения с помощью Adobe Photoshop
Действительно, вы знаете, как люди подчеркивают эстетическую ценность того, что публикуют в СМИ. Независимо от того, продвигаете ли вы бизнес-продукт, меняете профиль дисплея или загружаете «инстаграмные» фотографии, фоторедактор, безусловно, необходим. Из различных вариантов на рынке Photoshop от Adobe является наиболее часто используемым автономным инструментом для воплощения духа творчества.
При этом одним из действий по редактированию является удаление фоновых изображений. Очень важно помочь пользователям изменить свои изображения либо для профессионального использования, либо для развлечения. Например, фотограф может изменить фон модели с однотонного на причудливый или наоборот. Если ты не знаешь как сделать фон прозрачным в фотошопе, следите за новостями до конца.

- Часть 1. Как сделать фон прозрачным в Photoshop
- Часть 2. Лучшая альтернатива Photoshop для создания прозрачного фона
- Часть 3. Часто задаваемые вопросы о том, как сделать фон изображения прозрачным
Часть 1. Как сделать фон прозрачным в Photoshop
Если существуют сотни способов приготовить яйцо, то существуют различные способы сделать фон изображения прозрачным в Adobe Photoshop. Не волнуйся. Ниже приведен упрощенный способ сделать это.
Шаг 1: После запуска Adobe Photoshop вытащите файл в верхней части интерфейса и нажмите открыто. После нажатия открыто, инструмент направит вас в папку на компьютере и выберет изображение, которое вы хотите удалить из фона.
Шаг 2: В разделе слоя в левой части интерфейса убедитесь, что ваша фотография не заблокирована. Чтобы разблокировать изображение, просто отметьте заблокирован икона.
Шаг 3: С левой стороны, третий значок, щелкните правой кнопкой мыши и измените его на Инструмент «Многоугольное лассо». Проследите тему, которую вы хотите сохранить, от начала до конца. После этого картинка будет выделена, щелкните правой кнопкой мыши и нажмите Выберите инверсию.
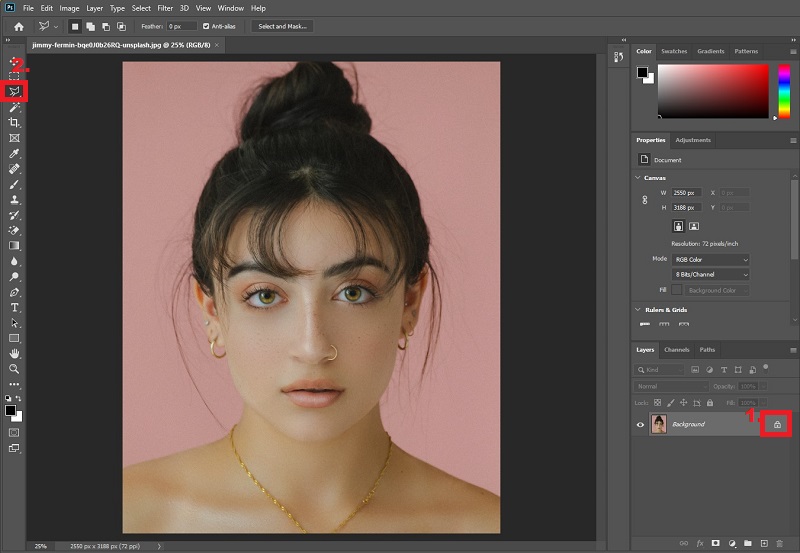
Шаг 4: После выбора инверсии инструмент выберет фон изображения. На клавиатуре нажмите удалять, и фон станет прозрачным. Вот оно! После этого введите на клавиатуре Ctrl+Shift+S чтобы сохранить результат в папке на вашем компьютере.
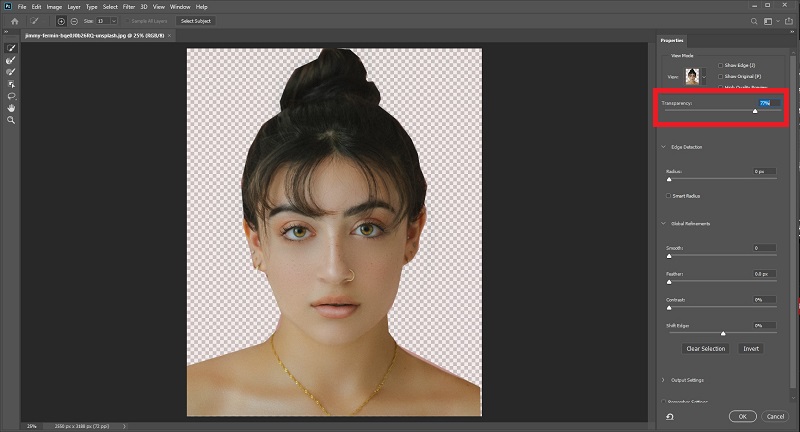
Часть 2. Лучшая альтернатива Photoshop для создания прозрачного фона
Особенно, если вы новичок, вы можете обнаружить, что сделать фон изображения прозрачным в фотошопе сложно из-за различных элементов управления и настройки, которые вам необходимо освоить. Если это так, вам подойдет следующий альтернативный инструмент. Vidmore для удаления фона онлайн это отличный инструмент для мгновенного создания прозрачного фона для ваших изображений с качеством без потерь. Он использует искусственный интеллект (ИИ), который распознает портрет на фоне. Таким образом, всего за одну загрузку вы хотите получить уже окончательный результат или просто незначительное редактирование.
Угадай, что? Программа для удаления фона Vidmore бесплатна! В отличие от другого программного обеспечения на рынке, вы можете использовать их только в течение ограниченного времени, после чего вам потребуется выполнить обновление. Vidmore Background Remover Online не требует регистрации перед использованием. Таким образом, вы можете быть уверены, что этот сайт 100% безопасен (без скрытых мотивов).
Чтобы использовать это фантастическое средство для удаления фона, выполните простые шаги, показанные ниже.
Шаг 1: Загрузите сайт для удаления фона Vidmore
В вашей любимой поисковой системе щелкните ссылку выше, чтобы напрямую загрузить сайт.
В вашей любимой поисковой системе щелкните ссылку выше, чтобы напрямую загрузить сайт.
Шаг 2: Загрузите файл на прозрачный фон
В главном интерфейсе инструмента нажмите Загрузить портрет. Когда появится всплывающее окно, выберите изображение, фон которого вы хотите сделать прозрачным. Пока изображение загружается, инструмент обрабатывает изображение и автоматически полностью определяет фон. Если нет, он сохраняет некоторые. Как вы можете видеть ниже, фон не удален полностью, но не беспокойтесь и увидите волшебство.
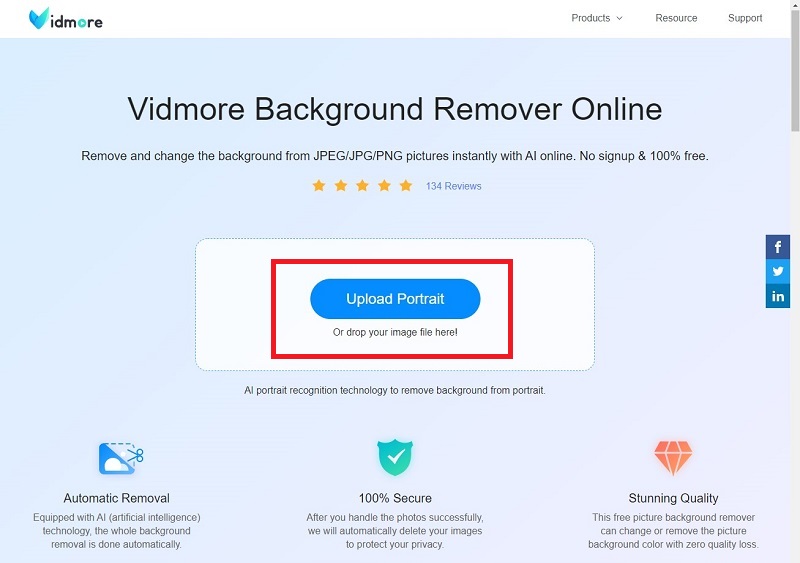
Шаг 3: Уточните край изображения
После того, как ваш файл будет загружен и обработан, продолжайте редактировать изображение. В верхней части интерфейса инструмента вы увидите значок Сохранить, стереть и размер кисти панели инструментов в разделе «Уточнение краев». Когда вы нажимаете на Хранить кнопку, это означает, что часть изображения, выделенная красным цветом, должна быть сохранена. Когда вы нажимаете стереть, это означает, что наоборот. Просто отрегулируйте Размер кисти соответственно в зависимости от части, которую вы хотите сохранить или стереть.
При работе с этими инструментами вам не нужно беспокоиться, если вы сделаете что-то не так. Ваша область редактирования находится в левой части основного интерфейса, а правая сторона показывает вам изображение в качестве вывода.
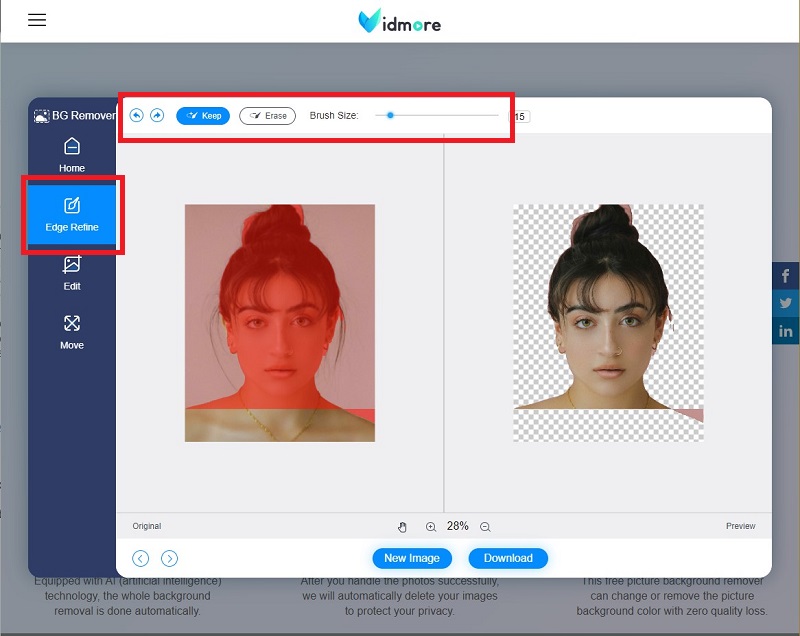
Шаг 4. Измените цвет фона (необязательно)
Если вы выберете прозрачный фон, вы можете остановиться уже на шаге 3 и загрузить свое изображение. Однако, если вам нужно изменить фоновые изображения ваших фотографий, вы можете сделать это с помощью этого инструмента. Для этого перейдите из редактировать раздел под Уточнение краев. Нажмите Цвет в верхней части панели инструментов и измените фон в соответствии с вашими предпочтениями. Если вы хотите добавить другое фоновое изображение, нажмите кнопку Образ и загрузите новый фон. Наконец, вы также можете нажать Обрезать и отрегулируйте размер вашей фотографии.
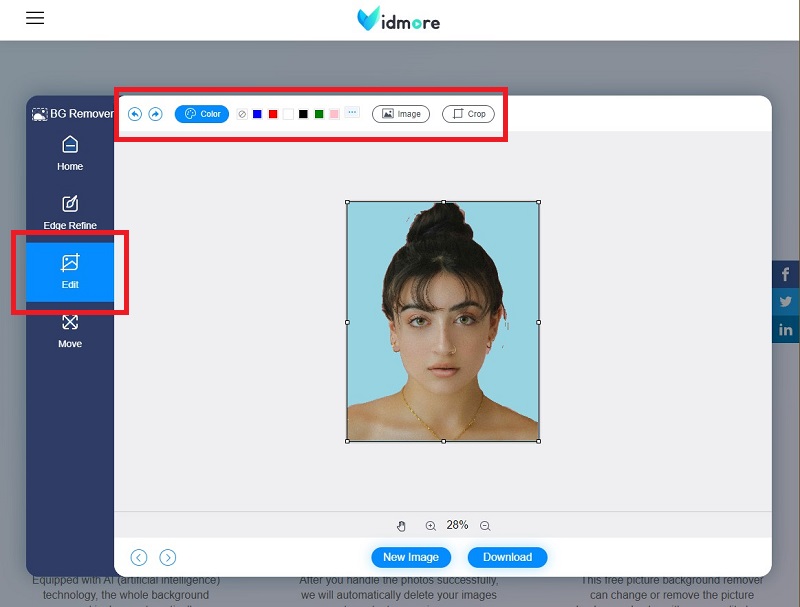
Шаг 5. Отрегулируйте положение изображения (необязательно)
Если вы хотите свободно трансформировать свой образ, от редактировать раздел до Переехать раздел. В этой настройке вы можете переворачивать и вращать объект на изображении. Если вы уже удовлетворены работой, нажмите Скачать.
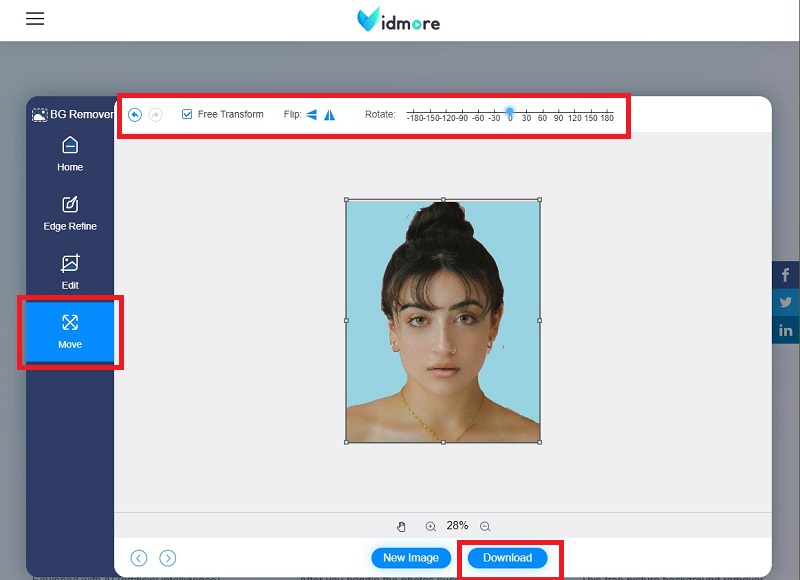
Дальнейшее чтение:
3 простых способа сделать снимок экрана в Minecraft (2020)
Как конвертировать WebP в GIF - 5 способов бесплатного использования
Часть 3. Часто задаваемые вопросы о том, как сделать фон изображения прозрачным
В чем преимущество использования Vidmore Background Remover Online?
Прежде всего, это веб-инструмент. В этом случае вы можете сделать фон изображения прозрачным без дополнительной установки автономного программного обеспечения на ваше устройство. Как мы все знаем, загружаемые инструменты занимают много места в вашей памяти. Во-вторых, у него отличный пользовательский интерфейс. В Vidmore Background Remover легко ориентироваться, даже если вы не разбираетесь в технологиях. Наконец, это безопасно и бесплатно.
Не станет ли качество моих изображений пиксельным после удаления фона с помощью Vidmore Background Remover?
Нет. Vidmore Background Remover может сохранять качество ваших изображений с момента загрузки, редактирования и загрузки файлов.
Какое расширение файла следует использовать для сохранения изображения после удаления фона в Photoshop?
Вы должны сохранять файлы в формате PNG. В большинстве случаев, когда изображение сохраняется в файле с расширением .jpeg, изображения, как правило, имеют белый фон. Используя .png, вы можете быть уверены, что изображение прозрачно.
Вывод
Вот оно! Сделать ваше изображение прозрачным фоном просто как 1,2,3. Если вы все еще не уверены, сможете ли вы справиться с этим с помощью Photoshop, вы можете попробовать другие инструменты, такие как Vidmore Background Remover. Если вы найдете эту статью полезной, пожалуйста, поделитесь ею с друзьями, чтобы узнать как сделать фон изображения прозрачным.


