Устранение нарушения синхронизации звука и видео с помощью этих инструментов
У вас есть опыт просмотра фильма, но вы слышите голос человека в видео раньше реального времени или наоборот? Вы видите видео до того, как услышите подлинный голос говорящего. В результате вы не можете полностью насладиться просмотром фильма или видео. Мы видим этот сценарий, поскольку аудио и видео не синхронизированы. Но вам не о чем беспокоиться, потому что вы можете решить эту проблему с помощью наиболее рекомендуемых инструментов людьми, которые лично сталкивались с подобными ситуациями.
Здесь мы объясним аудио и видео не синхронизированы и как исправить это с помощью предоставленных инструментов, указанных ниже.
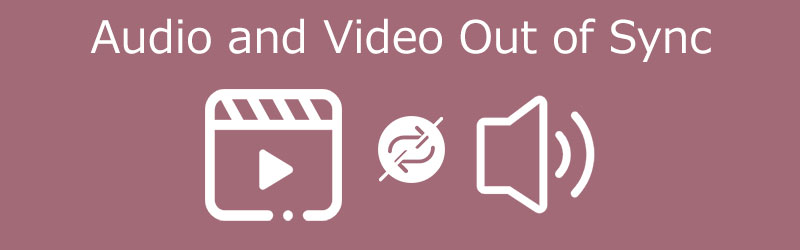
- Часть 1. Почему звук не синхронизируется с видео?
- Часть 2. Как синхронизировать аудио и видео
- Часть 3. Часто задаваемые вопросы об рассинхронизации аудио и видео
Часть 1. Почему звук не синхронизируется с видео?
Бывают ситуации, когда мы смотрим фильм, а голос не соответствует видео. Поэтому мы не можем в полной мере наслаждаться тем, что смотрим. Но вы когда-нибудь задумывались о причинах, по которым звук не синхронизируется с видео?
Мы не можем определить причины, по которым звук не синхронизируется с видео. Однако это может быть из-за плохого подключения к Интернету. Бывают случаи, когда подключение к Интернету будет медленным, а затем будет следовать видео. В результате звук не будет синхронизироваться с видео. А также есть случаи, когда используемый вами браузер является проблемой из-за переполнения кеша браузера. Иногда причина рассинхронизации звука кроется в самом видео.
Часть 2. Как синхронизировать аудио и видео
Здесь мы перечислили, как исправить рассинхронизацию звука и видео на вашем ноутбуке. Указанные ниже инструменты помогут вам решить проблему со звуком в видео или фильмах, которые вы смотрите. Посмотрите, какой из них вы предпочитаете.
1. Видеоконвертер Vidmore
Первым наиболее рекомендуемым средством исправления аудио и видео из синхронизируемых файлов являются Видео конвертер Vidmore. Он является профессиональным и всеобъемлющим благодаря возможности редактировать и конвертировать как аудио, так и видео. Кроме того, он также совместим с устройствами Mac и Windows. Его программа уже решила многие проблемы с аудио и видео, которые многие пользователи рекомендуют из-за удобного интерфейса и функций редактирования. С помощью простых инструментов редактирования, которые он предлагает, вы можете навсегда исправить синхронизацию аудио и видео без каких-либо проблем. В отличие от других устройств, всего за несколько кликов вы можете настроить выпуск своего видео. Помимо этого, вы также можете выбрать формат файла, который вам нужен для вашего аудио и видео, потому что Vidmore Video Converter предлагает множество структур. Наконец, вы можете использовать это программное обеспечение даже при отсутствии подключения к Интернету.
Вот простая инструкция, которая поможет вам исправить рассинхронизацию звука и видео с помощью этого инструмента.
Шаг 1. Загрузите средство устранения несинхронизации аудио и видео
Прежде всего вам необходимо приобрести инструмент, щелкнув один из Скачать кнопки, указанные ниже, а затем установив его на свое устройство. После этого вы можете запустить инструмент на своем устройстве.
Шаг 2. Загрузите видеофайлы на шкалу времени
Как только программа запустится на вашем устройстве, начните загружать видеофайл на График нажав на Добавить файлы в левой верхней части экрана или просто Плюс символ на центральном интерфейсе инструмента.
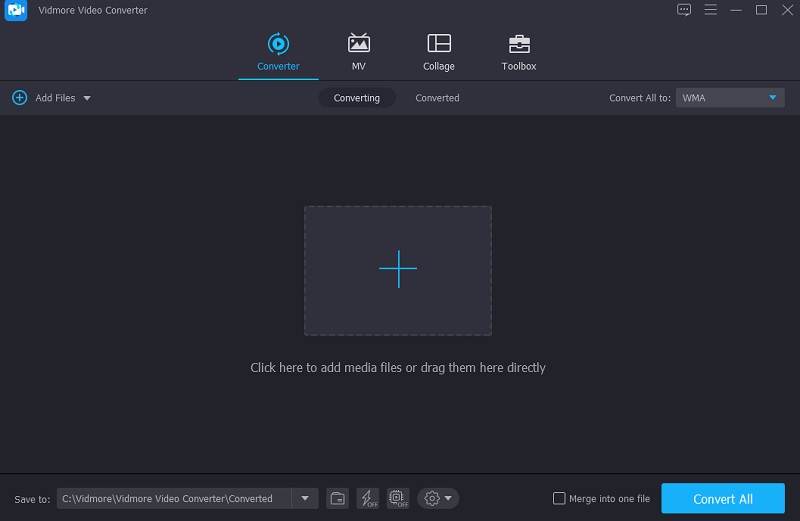
Шаг 3. Устраните рассинхронизацию звука и видео
После этого исправить рассинхронизацию звука и видео. Щелкните значок редактирования, представленный в виде Звезда. Как только раздел редактирования приведет вас, нажмите кнопку Аудио вкладка, которая будет направлена в настройки звука.
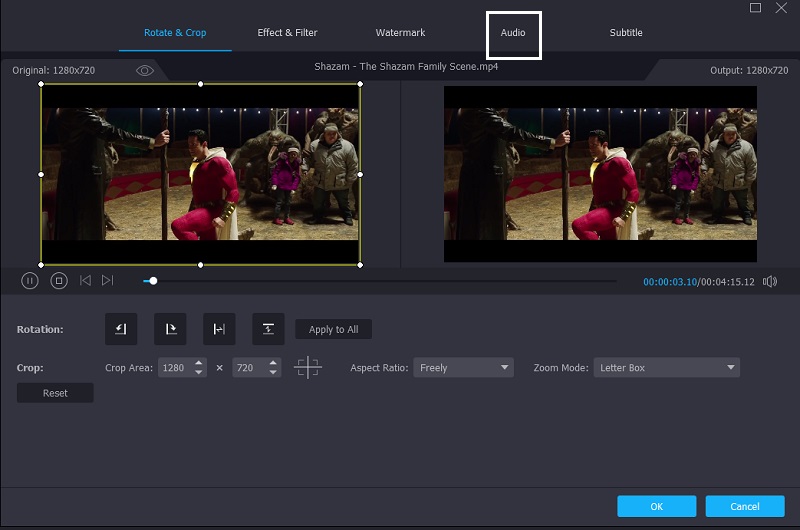
После того, как вы войдете в настройки звука, вы можете исправить задержку звука, переместив ползунок Задержка. Отрегулируйте его, пока звук не будет соответствовать видео. Если вы закончили, коснитесь в порядке кнопка.
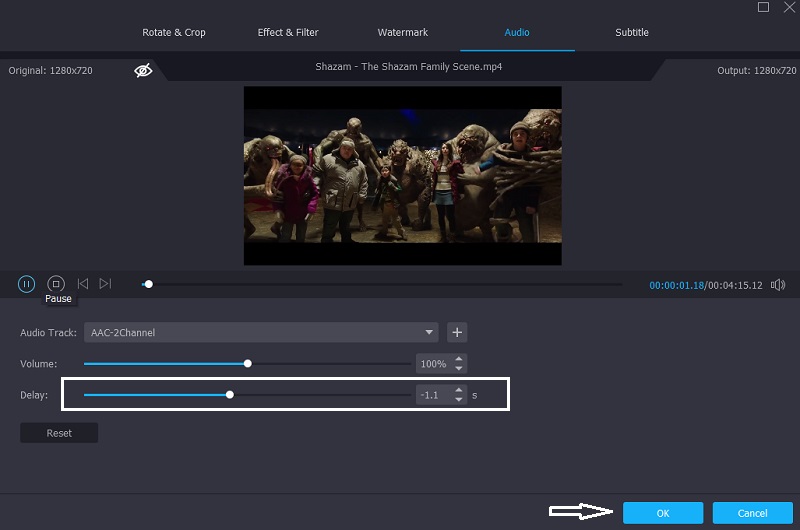
Шаг 4: конвертируйте видео файлы
Выполнив указанные выше действия, вы можете приступить к процессу конвертации. Щелкните значок Конвертировать все и дождитесь, пока ваш видеофайл конвертируется.
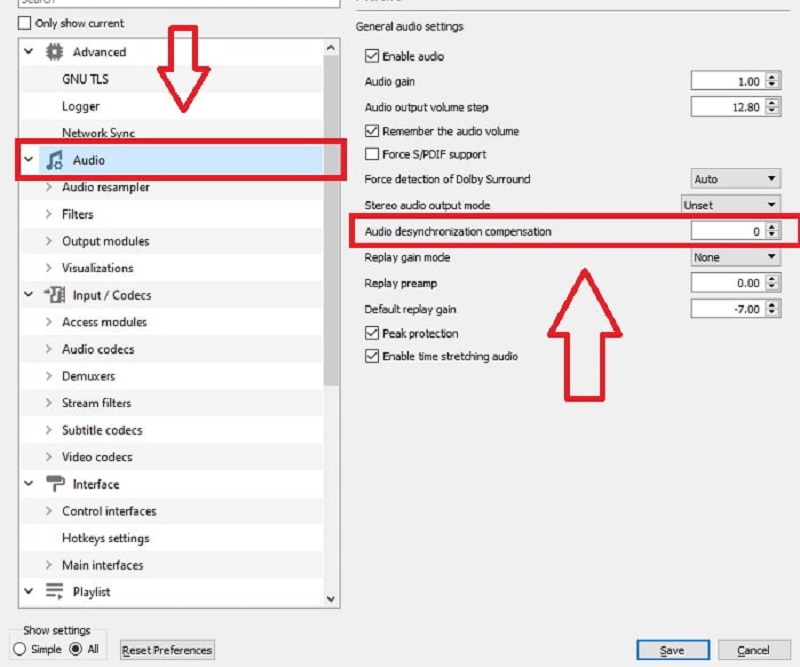
2. VLC Media Player
Один из самых распространенных бесплатных медиаплееров - это VLC Media Player. Он также совместим как с Windows, так и с Mac. Он поддерживает высококачественные видео и воспроизводит высококачественные видеоклипы, когда дело доходит до производительности. Однако бывают случаи, когда VLC сталкивается с проблемами, такими как рассинхронизация звука и видео. И чтобы помочь вам исправить это с помощью VLC Media Player, вы можете обратиться к шагам ниже.
Шаг 1: Сначала откройте VLC Media Player и перейдите в Инструмент таб. После этого коснитесь Предпочтения.
Шаг 2: После этого на экране появится другой интерфейс. Продолжите, отметив Аудио таб. И в левой нижней части экрана поставьте галочку Все , чтобы открыть дополнительные настройки.
Шаг 3: После перехода к расширенным настройкам нажмите кнопку Аудио вкладку и отрегулируйте Компенсация десинхронизации звука. После этого установите отрицательную громкость, если звук воспроизводится раньше видео, и наоборот. Когда вы закончите настройку звука, нажмите кнопку Сохранить кнопка.
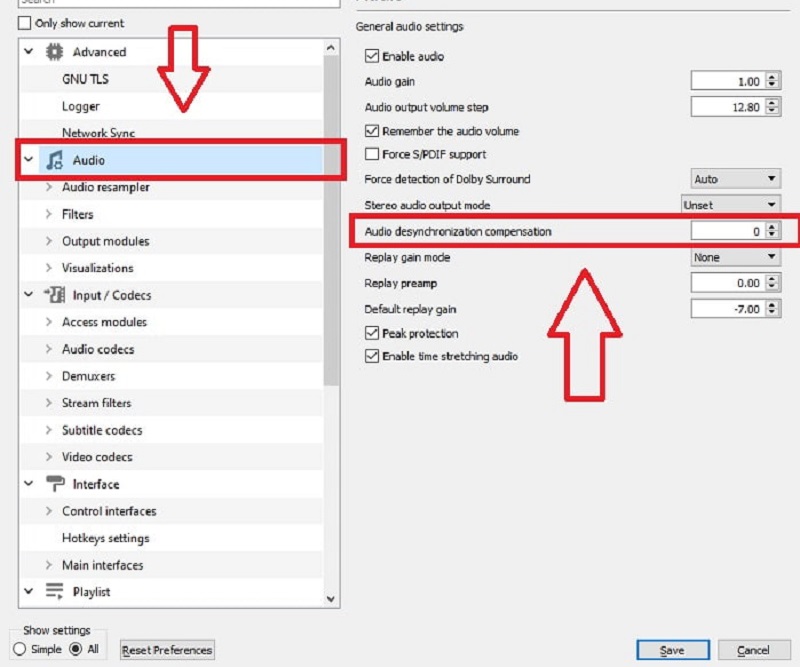
3. Premiere Pro
Premiere Pro - одна из самых популярных программ для редактирования видео. Он предлагает множество инструментов для редактирования, которые сделают ваши любимые файлы шедеврами. Если вас беспокоит звук видео, которое вы смотрите, потому что звук не соответствует видео, Premiere Pro здесь, чтобы помочь. Взгляните на приведенные ниже шаги о том, как синхронизировать аудио и видео без синхронизации.
Шаг 1: Во-первых, в График, расположите аудио- и видеофайлы друг на друге.
Шаг 2: Затем установите курсор на хорошую контрольную точку и отметьте кадр, в который попадает ваш первый звук, для обеих аудиодорожек.
Шаг 3: После этого при помощи маркеров выровняйте дорожки. И на последок снимаем царапину и соединяем зажимы.
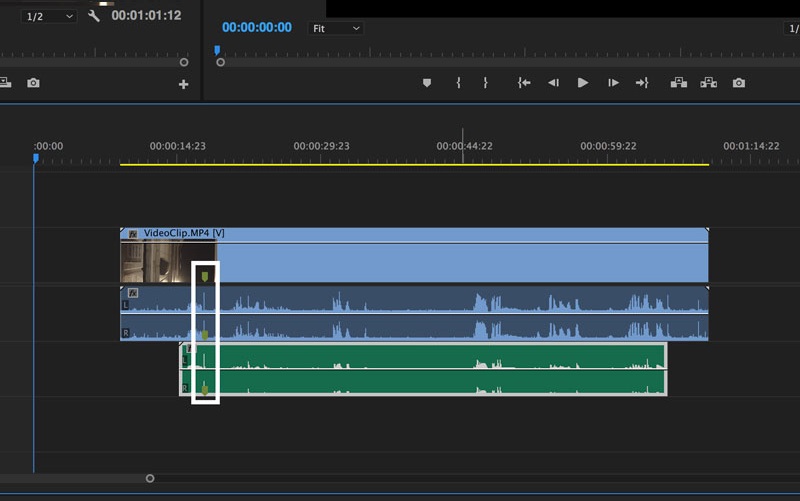
Часть 3. Часто задаваемые вопросы об рассинхронизации аудио и видео
Почему звук на моем телевизоре не синхронизируется с видео?
Эта проблема может возникнуть, если устройство HDMI, подключенное к аудиоформату телевизора, было настроено на вывод битового потока.
Как мне синхронизировать аудио и видео через Интернет?
Вы можете использовать Kapwing. Для начала запустите Kapwing Studio и загрузите свой видеофайл. Затем найдите идеальный момент времени. Теперь воспроизведите видео и подождите, пока испытуемый заговорит. Наконец, опубликуйте и загрузите свою работу.
Как исправить проблемы с синхронизацией звука и видео в Windows 10?
Есть множество вариантов. Во-первых, убедитесь, что ваше интернет-соединение работает правильно. Проверьте наличие проблем с потоковой платформой.
Вы также можете попробовать изменить браузеры, обновить Windows 10 или удалить кеш браузера.
Вывод
Теперь, когда вы знаете подходящие инструменты для исправление аудио и видео рассинхронизации с помощью упомянутых выше инструментов теперь вы можете наслаждаться просмотром своих любимых фильмов. Чего же ты ждешь? Начните подбирать звук и видео для ваших самых любимых файлов.


