Aflați funcțiile cheie ale Windows Media Player, alternative și altele
Windows Media Player este un program de redare media realizat de Microsft. Funcția sa principală este vizualizarea fișierelor audio și video pe un sistem de operare bazat pe Windows. Este un program extrem de versatil care poate vizualiza videoclipuri, asculta fișiere audio și poate transmite în flux audio. Cu toate acestea, utilizatorii se confruntă cu o problemă în ceea ce privește redarea unui fișier, pe care această postare vă va ajuta să o rezolvați. În plus, va prezenta un player video alternativ pe care îl puteți folosi pentru a vă reda videoclipurile. Sunteți gata să obțineți mai multe informații? Dacă da, vă rugăm să continuați să citiți.

CONȚINUTUL PAGINII
Partea 1. Ce este Windows Media Player
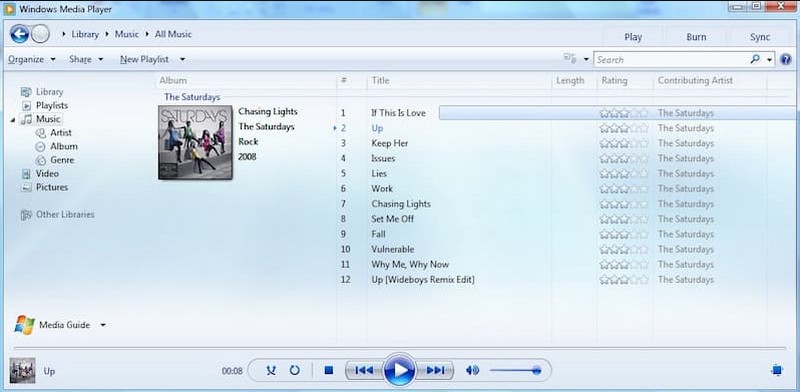
Ce este Windows Media Player? Windows Media Player, sau WMP și WmPlayer, este playerul media complet funcțional al Microsoft. Oferă două moduri de funcționare, biblioteca de player și modul de redare acum. Biblioteca playerului oferă control complet asupra majorității funcțiilor playerului. În schimb, acum modul de redare oferă o vizualizare simplificată a media. În plus, oferă posturi de radio cu ajutorul internetului.
Windows Media Player permite utilizatorilor să vizualizeze imagini, să reda muzică de pe un compact disc sau un fișier muzical și să vizioneze fișiere video. Acesta organizează fișierele audio și video pe diferite categorii, cum ar fi gen, artist, album, an și evaluare. În plus, are funcții avansate, cum ar fi capacitatea de a crea liste de redare și de a sincroniza cu dispozitive externe.
Acest player media poate reda aproape orice media de computer, inclusiv formatele de fișiere audio și video. Formatele audio includ MP3, WMA, WMV, WAV, CDA și altele, și MPEG-4 și AVI și altele sunt acceptate pentru video. În plus, alte formate video sunt acceptate atâta timp cât sunt instalate codecurile video asociate.
Partea 2. Funcțiile cheie ale Windows Media Player
Această secțiune va prezenta funcțiile cheie ale playerului media. Cu aceasta, veți afla ce le poate oferi programul utilizatorilor. Fără discuții suplimentare, treceți la următoarele detalii.
- Are o interfață ușor de utilizat, cu comenzi și meniuri intuitive, care oferă o navigare ușoară.
- Include o funcție de bibliotecă media care permite utilizatorilor să își organizeze și să gestioneze colecția media.
- Oferă controalele de redare necesare, cum ar fi redarea, oprirea, pauză, înainte rapidă, derulare înapoi și reglarea volumului.
- Permite utilizatorilor să transmită conținut media printr-o rețea.
- Permite utilizatorilor să-și sincronizeze biblioteca media cu dispozitive portabile compatibile, cum ar fi smartphone-urile.
- Oferă un egalizator cu setări audio prestabilite și personalizabile.
Partea 3. Cum să utilizați Windows Media Player
Această parte va oferi un proces pas cu pas despre cum să utilizați Windows Media Player folosind desktopul. Dacă doriți să aflați cum să-l utilizați, treceți la următoarele informații.
Pasul 1. Pentru început, deschideți start meniu, caută Windows Media Player, și faceți clic pe program pentru al rula.
Pasul 2. Loveste Fişier filă și selectați Adăugați la bibliotecă pentru a adăuga fișiere media. După aceea, playerul media le va scana și le va importa în biblioteca dvs.
Pasul 3. Mergeți la panoul de navigare din partea stângă a playerului pentru a vă deschide biblioteca media. Aici, vă puteți organiza media pe categorii, cum ar fi sunet, imagini și imagini.
Pasul 4. Alegeți fișierul media pe care doriți să-l redați din biblioteca dvs. Faceți dublu clic pe el și playerul media va începe să redă fișierul. Puteți utiliza comenzile de redare din fereastra playerului. Aceste comenzi redă, oprire, pauză, piesa următoare și anterioară și reglarea volumului. La fel de simplu, acum vă puteți viziona videoclipul cu ușurință.
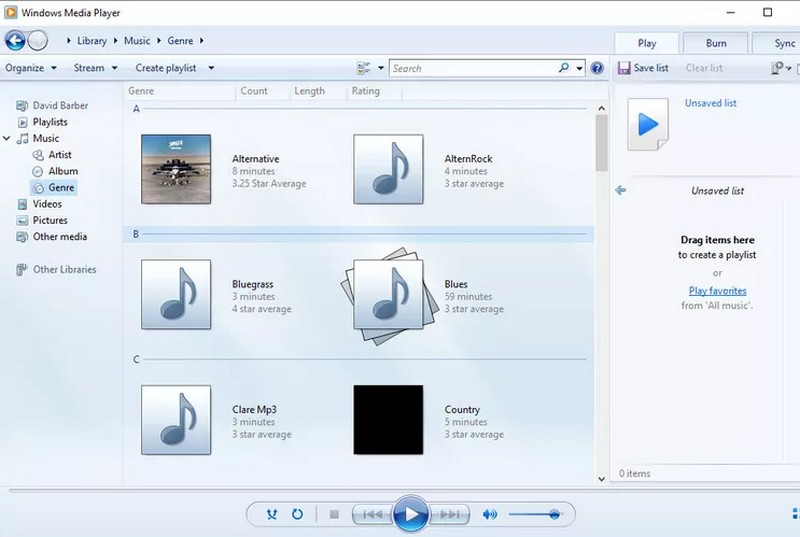
Partea 4. Ce să faceți când Windows Media Player eșuează să reda un fișier
Când Windows Media Player întâmpină o problemă în timpul redării fișierului, puteți folosi următorii pași instrucțiuni de depanare:
1. Actualizați Windows Media Player
Asigurați-vă că utilizați versiunea actualizată a playerului media. Dacă nu, verificați dacă există actualizări prin intermediul caracteristicii Windows Update și instalați toate actualizările disponibile pentru playerul media.
2. Reporniți Windows Media Player
Închide playerul media și relansează-l. Uneori, o simplă repornire poate rezolva probleme temporare.
3. Verificați compatibilitatea formatului fișierului
Asigurați-vă că fișierul pe care îl redați este compatibil cu formatele de fișiere acceptate. Trebuie să luați în considerare conversia fișierului într-un format de program acceptat dacă acesta nu este acceptat.
4. Actualizați Codecurile
Dacă fișierul pe care încercați să îl redați necesită un anumit cod care este învechit, poate cauza probleme de redare. Cu aceasta, trebuie să vă actualizați codecurile instalând un pachet de codec, cum ar fi K-Lite, Codec Pack și multe altele.
5. Utilizați o alternativă la Windows Media Player
Dacă soluțiile menționate mai sus nu funcționează, luați în considerare utilizarea unui player video capabil să vă reda videoclipurile fără probleme. Cea mai bună alternativă la Windows Media Player este nimeni alta decât Vidmore Player.
Vidmore Player este un player media universal care poate reda numeroase formate audio și video, Blu-ray sau DVD-uri, foldere și fișiere ISO. Acceptă diverse tipuri de Blu-ray, cum ar fi BD-25, BD-50, BD-XL, BD-R, BD-RE și Ultra HD Blu-ray. De asemenea, acceptă tipuri de DVD, inclusiv DVD-RW, DVD+RW, DVD-RAM, DVD-DL, DVD-ROM etc. Oferă redare de înaltă calitate a imaginilor și procesare excelentă a sunetului. În plus, oferă controale personalizate pentru volum, redare, capitol, titlu și meniu. De asemenea, puteți modifica piesa audio și video, puteți aplica efecte, puteți selecta dimensiunea preferată a ecranului și multe altele.
Contați pe procesul pas cu pas de utilizare a Vidmore Player pentru a afla mai multe despre acest player media.
Pasul 1. Pentru început, descărcați și instalați Vidmore Player pe site-ul oficial. Odată terminat, continuați să rulați programul.
Pasul 2. Selectați dacă doriți Deschideți un fișier sau Deschideți discul, în funcție de unde provin fișierele, pentru a reda videoclipul folosind programul.
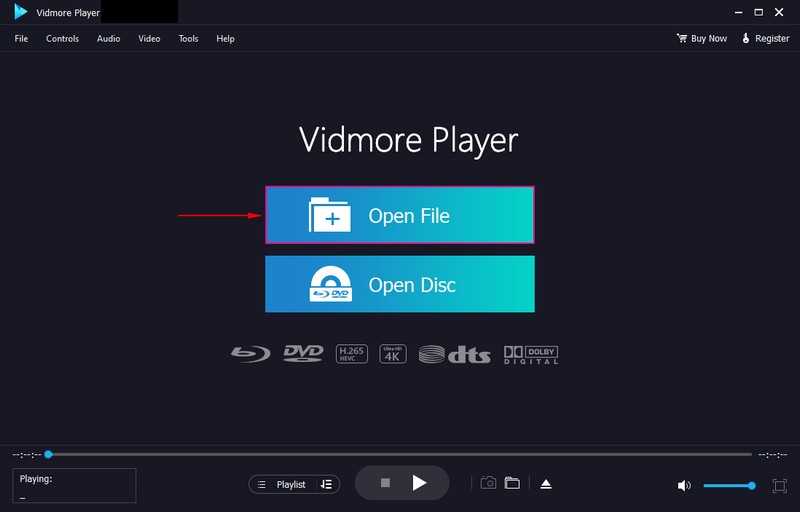
Pasul 3. Videoclipul dvs. se redă acum în fereastra playerului. Îndreptați-vă spre Controale, și veți vedea diferiți parametri de control pentru redarea video. Mutați la Audio pentru a dezactiva și a selecta preferatul dvs Modul stereo. Apoi, du-te la Video pentru a dezactiva, adăugați o subtitrare și selectați dimensiunea de ecran preferată. Mutați la Instrumente și apoi Efecte pentru a schimba aspectul de bază al efectului video.
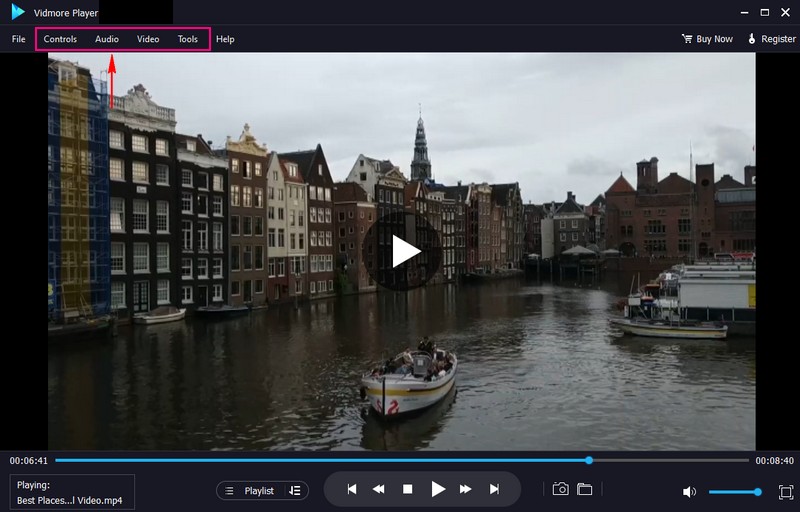
Pasul 4. Aici, sub fereastra playerului, puteți utiliza comenzile playerului pentru a Redare, oprire, pauză, înainte rapidă, și Derulează înapoi videoclipul. Apasă pe aparat foto butonul pentru a face un instantaneu al oricărei scene video.
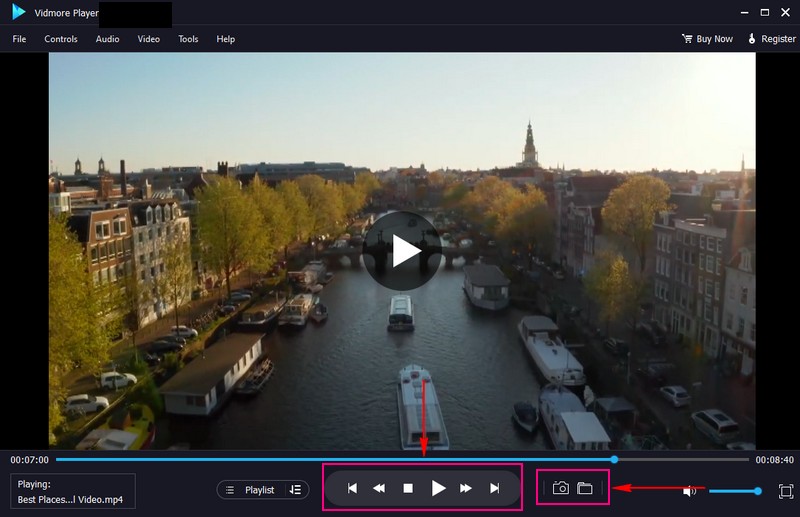
Partea 5. Întrebări frecvente despre Windows Media Player
Cum să adăugați muzică pe Windows Media Player?
Pentru început, rulați Windows Media Player, apăsați pe Organizare din meniu și apoi alegeți Gestionare biblioteci. De acolo, selectați Adăugați, apoi răsfoiți fișierul sau locația în care ați salvat audio-ul. După aceea, faceți clic pe Include Folder și confirmați.
Care este cerințele de sistem pentru Windows Media Player?
Trebuie să utilizați sistemul de operare Windows 98 sau o versiune ulterioară cu un procesor Pentium II de cel puțin 233 MHz și 64 de megaocteți de memorie RAM. Și dacă doriți să vizualizați fluxuri video, trebuie să aveți versiunea 9 sau o versiune superioară încorporată în browserele dvs. web.
Cum remediați Windows Media Player fără sunet?
Trebuie să faceți clic dreapta pe butonul difuzorului din bara de activități și să selectați Sunete. Apoi, alegeți fila Redare și alegeți dispozitivul dorit. Apoi, selectați ieșirea dispozitivului dorit și faceți clic pe butonul Set Default.
Ce tip de format audio a fost dezvoltat de Microsoft pentru Windows Media Player?
Windows Media Audio sau WMA este formatul audio dezvoltat de Microsoft pentru Windows Media Player, o serie de codecuri audio.
Ce să faci când Windows Media Player nu răspunde?
Apăsați butonul Start și intrați în restaurarea sistemului. Alegeți Creați un punct de restaurare, apoi, în panoul Proprietăți sistem, alegeți Restaurare sistem. Urmați instrucțiunile pentru a alege punctul de restaurare înainte de actualizările care declanșează problema.
Concluzie
Iată-l! Ai aflat detalii despre Windows Media Player. În plus, a oferit soluții de ce Windows Media Player a întâmpinat o problemă în timpul redării fișierului. Una dintre soluțiile menționate este utilizarea unui player video alternativ, Vidmore Player. Într-adevăr, este cel mai bun player media pentru diferite formate multimedia, Blu-ray, DVD-uri și videoclipuri 4K. În plus, vă poate reda videoclipul fără a avea probleme sau probleme.


