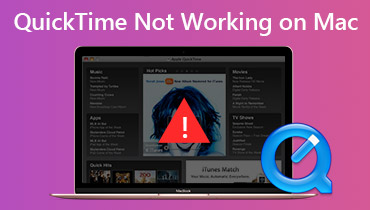QuickTime Player nu poate deschide MOV - 5 metode finale pe care ar trebui să le cunoașteți
MOV este un format de fișier container multimedia care este conceput în principal pentru QuickTime Player. De ce QuickTime Player nu poate deschide fișiere MOV? Dacă tocmai ați exportat unele fișiere MOV de la Final Cut Pro sau de la alți editori video, QuickTime Player nu va deschide fișiere MOV cu un mesaj care QuickTime Player nu poate deschide xxxx.mov. Aflați mai multe despre motive, precum și cele mai eficiente 5 modalități de a remedia problemele aferente din articol.
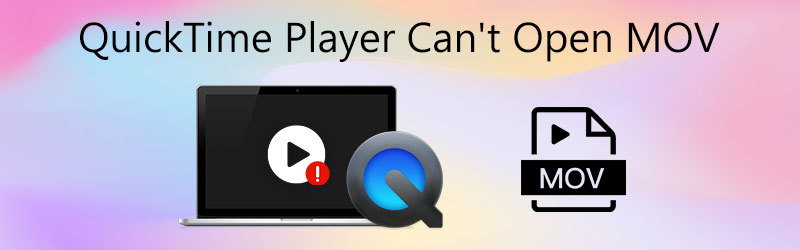
CONȚINUTUL PAGINII
Partea 1: De ce QuickTime Player nu va reda MOV?
Așa cum am menționat, MOV este un fișier video acceptat de QuickTime. Dacă există o problemă cu codificarea și decodarea, QuickTime Player nu poate deschide direct fișierele MOV. MOV este un format container pentru o varietate de codecuri video și audio diferite, nu un format de fișier simplu. Conține multe codificatoare audio și video diferite, cum ar fi MPEG-4, AAC etc.
Când QuickTime Player nu poate deschide MOV, este probabil ca computerul să nu fie pregătit să citească codecul fișierului. Dacă o codificare specifică din fișierul MOV nu poate fi recunoscută rapid, fișierul MOV nu poate fi redat. Puteți schimba codecul video pentru MOV sau puteți utiliza un alt player MOV.
Partea 2: 5 soluții pentru remedierea QuickTime nu pot deschide MOV
Soluția 1: alegeți QuickTime Player Alternative pentru MOV
Dacă nu puteți deschide MOV cu QuickTime Player, puteți trece pur și simplu la un alt player media care acceptă toate codecurile video. Vidmore Player este una dintre cele mai bune Alternative QuickTime Player, care este compatibil cu videoclipuri, DVD-uri și discuri Blu-ray. Oferă o gamă de opțiuni de redare multimedia flexibile pentru a obține performanțe de redare extraordinare.
- Suportă MOV, MP4, AVI și MKV cu diferite codecuri video și audio.
- Oferiți opțiuni flexibile de redare multimedia, cum ar fi completă, jumătate și multe altele.
- Redați fișiere MOV cu un meniu de navigare ușor pentru a obține capitolul dorit.
- Folosiți tasta de comandă rapidă pentru a face un instantaneu rapid în timp ce urmăriți MOV.
Pasul 1. Descărcați și instalați Vidmore Player, puteți lansa programul pe computer. Clic Deschide fișierul pe interfața principală pentru a încărca fișierele MOV pe care nu le puteți reda cu QuickTime Player. Suportă toate codecurile video și codecurile audio pentru fișierele MOV fără descărcare suplimentară.

Pasul 2. Puteți modifica setările de redare video prin bara de meniu din partea de sus, cum ar fi Video și Instrumente, pentru a obține o experiență vizuală mai bună. Apasă pe Dai drumu la film opțiune pentru a reda fișiere MOV pe computer. Puteți face o captură de ecran cu cele mai importante momente în timpul procesului.

Soluția 2: Actualizați QuickTime Player la cea mai recentă versiune
Când utilizați o versiune veche, este posibil ca QuickTime Player să nu deschidă videoclipuri MOV. Căutați cea mai recentă versiune QuickTime pentru a afla dacă funcționează. Dar un lucru pe care trebuie să-l știți este că Apple și-a oprit suportul QuickTime pentru versiunea pentru PC.
Pasul 1. Deschideți playerul și faceți clic pe Ajutor meniul din partea de sus a playerului.
Pasul 2. Găsiți și faceți clic pe Actualizați software-ul existent opțiune, urmați instrucțiunile pentru a instala cea mai recentă versiune a playerului.
Pasul 3. Când playerul este actualizat, reporniți computerul. Reveniți la QuickTime pentru a reda din nou fișierul MOV.
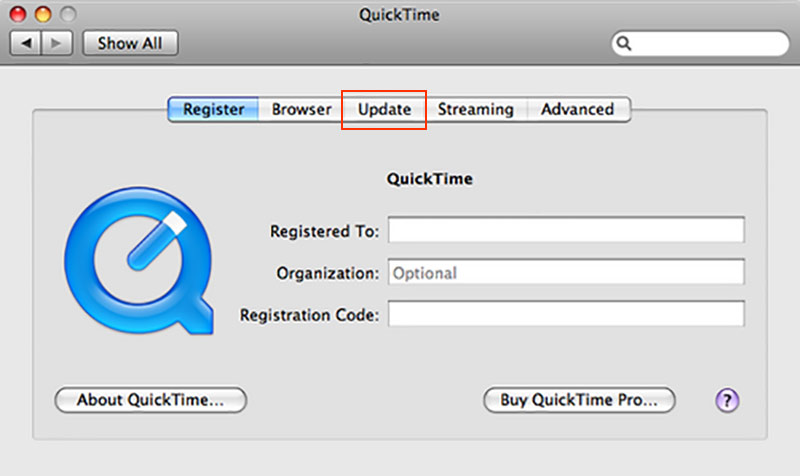
Soluția 3: Instalați Codecul lipsă pentru QuickTime Player
Ar trebui să fie ușor să găsiți o soluție atunci când apare un mesaj care indică faptul că codificatorul video nu este acceptat. Tot ce puteți face este să instalați un codec pentru a remedia QuickTime Player care nu poate deschide MOV. Puteți descărca și instala codecul de suport pentru tipul de fișier video legat de MOV direct din rețea. De asemenea, puteți instala un pachet complet de codec, care conține aproape toate codecurile formatelor de fișiere. Rețineți însă că pot exista reclame rău intenționate, care vă vor pune computerul în pericol.
Soluția 4: Reparați MOV corupt în VLC Media Player
Când QuickTime Player nu poate deschide fișiere MOV care sunt legate de fișierele MOV deteriorate, trebuie să reparați MOV-ul corupt. Puteți pur și simplu să profitați de funcția de reparare a VLC Media Player pentru a remedia fișierele MOV deteriorate de pe computer în consecință.
Pasul 1. VLC are o caracteristică care remediază automat fișierele AVI deteriorate. Prin urmare, trebuie să convertiți fișierele MOV în format AVI. Rulați VLC și faceți clic pe Mass-media filă.
Pasul 2. Găsi Conversie / Salvare din lista derulantă. Selectați instrumentul de conversie a formatului. Apasă pe Adăuga pentru a importa fișierul MOV deteriorat.
Pasul 3. Selectează AVI ca format de ieșire și faceți clic pe Butonul de start. După finalizarea conversiei, faceți clic pe Instrumente meniu pentru a găsi Preferințe opțiune.
Pasul 4. Salt la Intrare / Codecuri , găsiți fișierul AVI deteriorat și selectați Remediați întotdeauna , faceți clic pe salva opțiune pentru a începe repararea fișierelor MOV de pe computer.
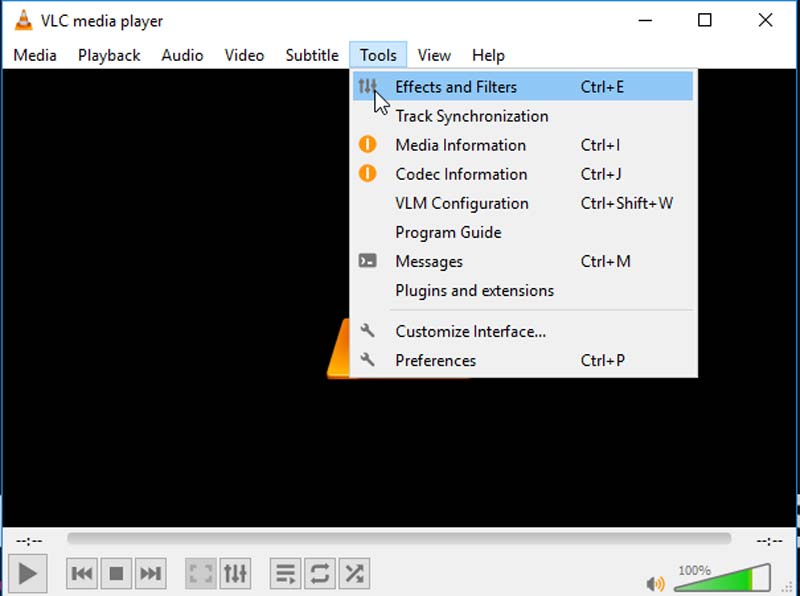
Soluția 5: Remediați QuickTime Player pe Mac
Deteriorarea fișierului MOV va face ca playerul QuickTime să nu poată deschide fișierul. Când există vreo problemă cu QuickTime Player, nu puteți deschide MOV cu QuickTime. Remediați această problemă urmând pașii de mai jos și faceți ca QuickTime să funcționeze din nou
Pasul 1. Găsi Utilități aplicație din Aplicații folder și faceți clic pe el. Porniți Monitor de activitate opțiune cu un dublu clic.
Pasul 2. Selectează QuickTime Player opțiune în Numele procesului listă. Apoi faceți clic pe Renunță la proces La fereastră.
Pasul 3. Apasă pe Părăsi din noua fereastră de confirmare. Când ieșiți din Monitor de activitate program, reporniți computerul și rulați programul pentru a verifica dacă acesta poate reda în mod normal fișierele dvs. MOV.
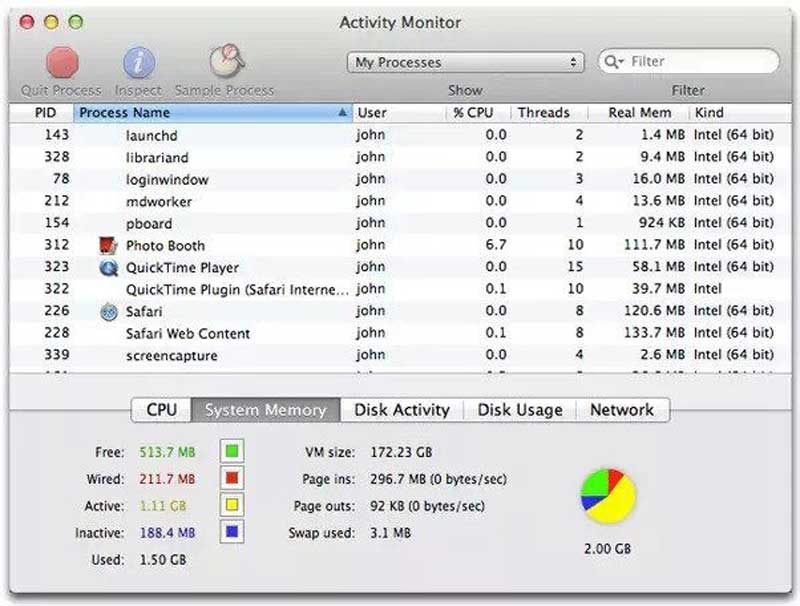
Partea 3: Întrebări frecvente despre remedierea QuickTime Player nu va reda MOV
Care sunt formatele video acceptate ale QuickTime Player?
QuickTime Player acceptă MOV, MP4, M4V, MPEG-2 (OS X Lion sau o versiune ulterioară), MPEG-1, 3GPP, 3GPP2, AVCHD (OS X Mountain Lion sau o versiune ulterioară), AVI (numai Motion JPEG) și DV cu următorul videoclip codec MPEG-2 (OS X Lion sau o versiune ulterioară), MPEG-4 (Partea 2), H.264, H.263, H.261.
Unde se descarcă codecul video pentru a remedia QuickTime Playerul nu va reda MOV?
Pentru a remedia QuickTime Player nu poate deschide MOV; puteți descărca un codec video suplimentar, cum ar fi Windows Media Component Flip4Mac. Puteți pur și simplu accesați site-ul oficial Windows pentru a căuta codecul video gratuit și a-l instala pe computer în consecință.
Ar trebui să fac upgrade la QuickTime Pro pentru a remedia problema de redare MOV?
Da. Una dintre diferențele majore dintre QuickTime și QuickTime Pro este redarea diferitelor formate media. Dar când trebuie să redați câteva fișiere MOV numai pe QuickTime Player, puteți alege o alternativă Jucători MOV in schimb.
Concluzie
Dacă redați fișiere MOV cu QuickTime Player, este posibil să întâmpinați deseori eșecuri la redarea videoclipurilor. Indiferent dacă este o problemă că formatul nu este compatibil sau poate pentru că fișierul MOV este corupt, puteți găsi modalitățile finale de rezolvare a problemei din articol. Vidmore Player este una dintre cele mai bune alternative de player MOV atunci când nu puteți deschide fișiere MOV cu QuickTime Player.
Sfaturi Quicktime
-
Timp rapid
-
Convertiți MOV
-
Soluții MOV