QuickTime Player nu poate deschide MP4: Cum să redați MP4 pe Mac?
QuickTime poate reda un fișier MP4? Desigur! Cu toate acestea, pot exista momente în care ați putea primi un mesaj de eroare care vă spune că fișierul MP4 nu a putut fi deschis de QuickTime. Deși este playerul media implicit în macOS, nu înseamnă că poate accepta toate formatele de fișiere media. Dar ceea ce îl deranjează mai mult pentru unii utilizatori de Mac este că uneori nici măcar nu poate deschide MP4. Este cel mai popular și utilizat format video pe platforme. Nu vă mai faceți griji, deoarece această postare va oferi cea mai bună soluție și alternative în cazul în care QuickTime player nu poate deschide MP4 fișiere. Așa că citește până la sfârșit.
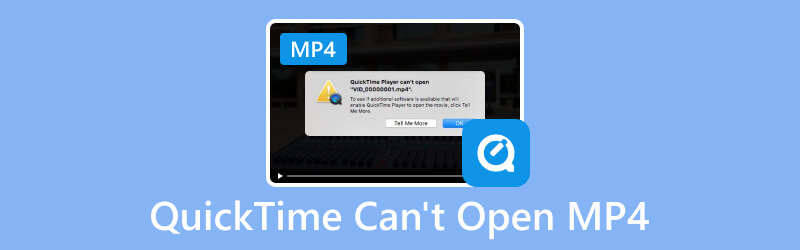
CONȚINUTUL PAGINII
Partea 1. De ce nu poate deschide QuickTime MP4
Mulți factori pot fi un motiv pentru care QuickTime nu va reda un fișier MP4. Înainte de a verifica soluțiile, anunțați-ne mai întâi posibilele motive pentru care QuickTime nu poate deschide un fișier MP4.
1. Fișier MP4 deteriorat sau corupt.
Mai mulți factori pot cauza coruperea fișierului MP4. Unele dintre acestea sunt erori tehnice, transfer necorespunzător de fișiere, risc de viruși și probleme de conversie în timpul editării video. Nu există o modalitate certă de a afla motivul principal pentru care fișierul MP4 este corupt. Coruperea fișierelor este de obicei considerată responsabilă pentru problemele de redare la depanare. Din păcate, QuickTime nu are instrumente de reparare, așa că nu poate repara și deschide fișiere MP4 corupte.
2. Problemă de codec.
Cel mai adesea, deoarece MP4 este un format container, puteți utiliza diverse codecuri pentru a codifica conținutul video și audio stocat. Modul în care a fost codificat videoclipul a influențat dacă ar putea fi deschis sau nu de un player media. Apple a spus că QuickTime acceptă numai MP4 codificat folosind H.264, H.265 (HEVC) și MPEG-4 de la actualizarea macOS 10.13. QuickTime nu acceptă codecuri și formate vechi sau concepute special.
3. QuickTime Player nu este actualizat.
Dacă nu v-ați actualizat încă QuickTime la cea mai recentă versiune, videoclipurile MP4 codificate cu codecuri recente nu vor fi acceptate. QuickTime Player 7 poate suporta H.264, iar versiunea mai nouă de macOS High Sierra poate suporta acum H.265(HEVC). În QuickTime 10.0 sau versiuni ulterioare, acesta va converti automat fișierele media moștenite în fișiere MP4 deschise cu succes.
Partea 2. Cum să remediați QuickTime nu poate deschide fișierul MP4
Soluția 1. Utilizați Vidmore Video Converter pentru a converti MP4 în format MOV (QuickTime) pe Mac
Dacă nu doriți să încercați multe metode cu rezultate incerte, conversia fișierelor MP4 într-un format mai prietenos cu QuickTime funcționează perfect tot timpul. Tot ce aveți nevoie este un convertor video eficient pentru Mac.
Vidmore Video Converter este cel mai recomandat instrument de folosit pentru a converti videoclipuri în orice format preferat. Este disponibil pentru utilizare pe Mac în afară de Windows. Acest instrument acceptă o gamă largă de formate de fișiere multimedia și codecuri, variind de la tipuri binecunoscute la tipuri rare. Poate converti videoclipuri de 50 de ori mai rapid în comparație cu alte convertoare cu rezoluție de până la 4K UHD, fără a pierde calitatea. Deci, nu există nicio îndoială că vă poate converti cu ușurință fișierele MP4 într-un format mai prietenos cu QuickTime, cum ar fi MOV. Urmați pașii de mai jos despre cum să convertiți MP4 în format MOV dacă playerul QuickTime nu vă poate deschide fișierele MP4 pentru a le reda:
Pasul 1. Descărcați și instalați cel mai bun Vidmore Video Converter software pe computerul dvs. Mac.
Pasul 2. Faceți clic pe fila Adăugați fișiere pentru a încărca fișierul sau folderul MP4. De asemenea, le puteți trage și plasa în interfață.
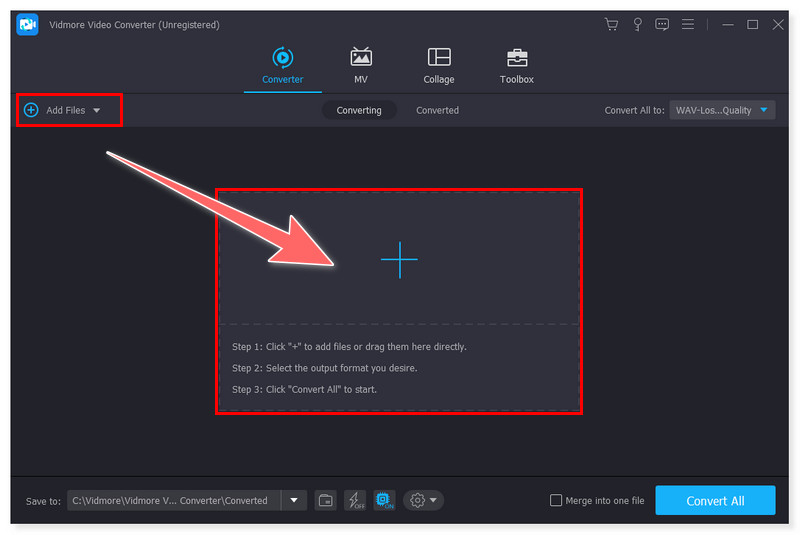
Pasul 3. Setați formatul de ieșire dorit făcând clic pe fila Format de lângă fișier sau făcând clic pe fila Conversie tot în. Puteți alege formatul MOV (Apple QuickTime).
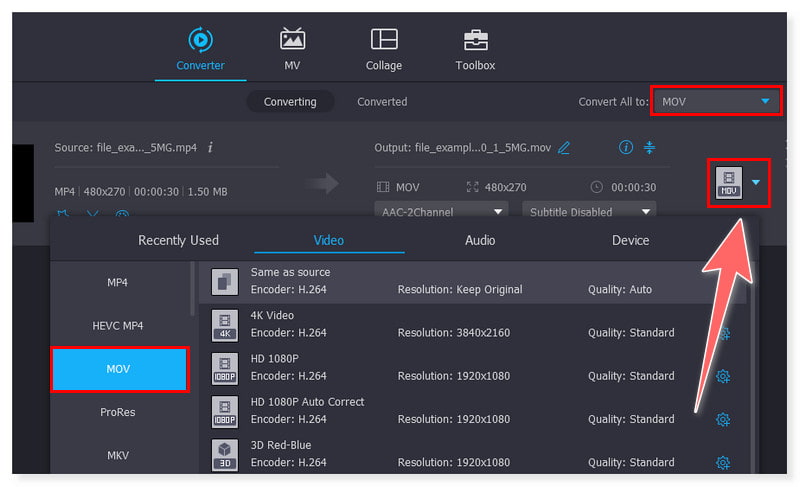
Pasul 4. În cele din urmă, selectați un folder local în care doriți să fie salvat fișierul convertit în secțiunea Salvare în de mai jos. Apoi, faceți clic pe butonul Convertiți tot pentru a începe procesul și așteptați să se termine.
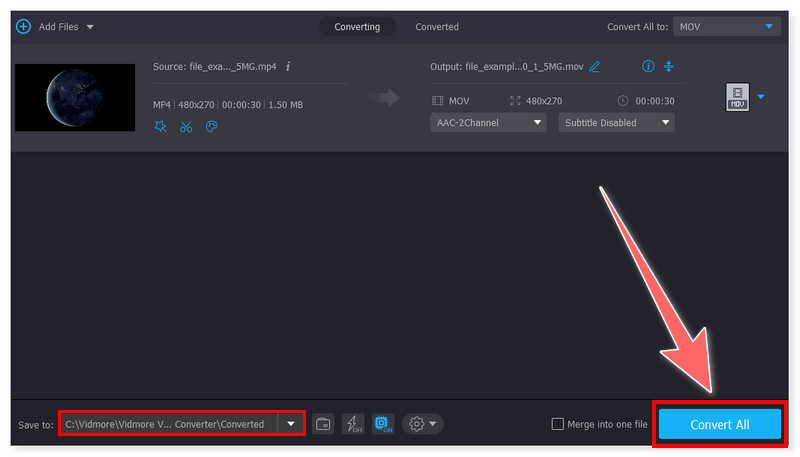
Soluția 2. Actualizați QuickTime Player
Există multe motive pentru care uneori QuickTime nu poate deschide un fișier MP4. Una dintre acestea se datorează faptului că s-ar putea să fi folosit codecuri recente, că versiunea mai veche a QuickTime nu este încă acceptată. Acestea fiind spuse, o soluție posibilă este să vă actualizați playerul QuickTime la cea mai recentă versiune. Pentru a actualiza QuickTime Player la versiunea sa recentă, trebuie să vă asigurați că utilizați și cea mai recentă versiune de sistem macOS, deoarece QuickTime este acum o aplicație încorporată pe macOS. Consultați ghidul pas cu pas despre cum să vă actualizați QuickTime Player:
Pasul 1. Pe Mac, faceți clic pe butonul Apple din colțul din stânga sus al ecranului. Apoi, selectați Preferințe de sistem din opțiunile drop-down.
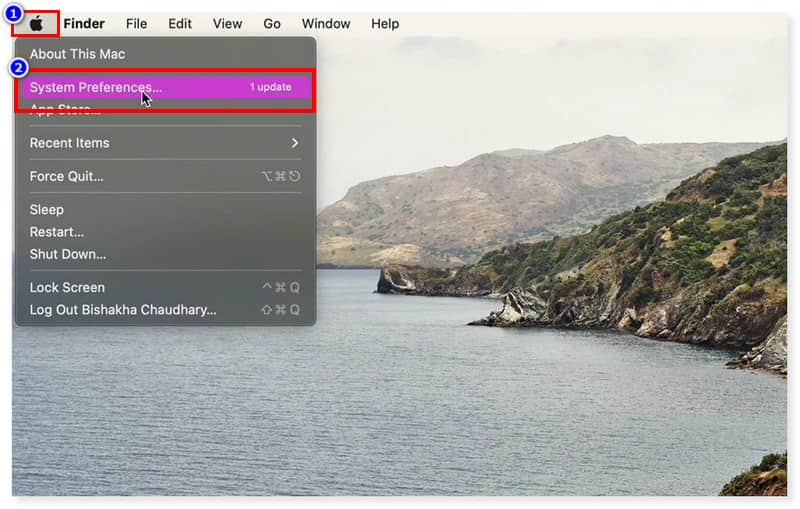
Pasul 2. În fereastra Preferințe de sistem, căutați Actualizarea software și deschideți-o. După ce îl deschideți, veți vedea dacă sistemul dvs. macOS este actualizat sau dacă trebuie actualizat.
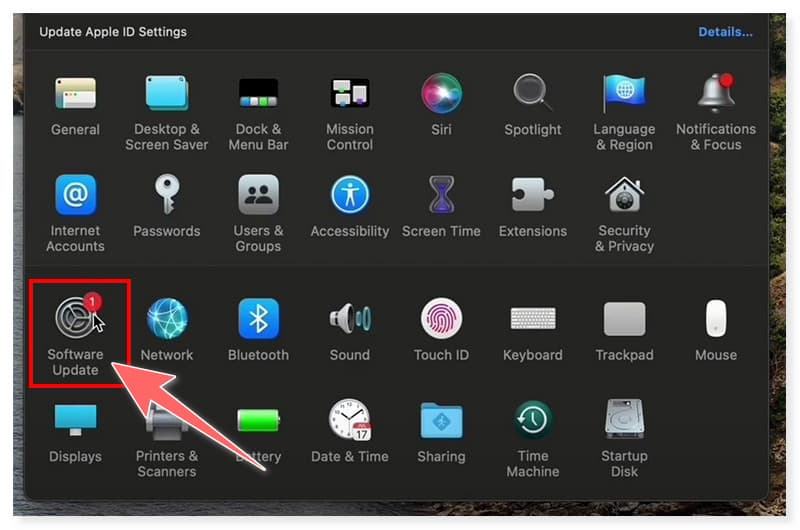
Pasul 3. Apăsați butonul Upgrade Now și așteptați ca acesta să fie instalat cu succes pe computerul dvs. Mac. În acest fel, va actualiza automat toate aplicațiile încorporate de pe computer, inclusiv playerul QuickTime.
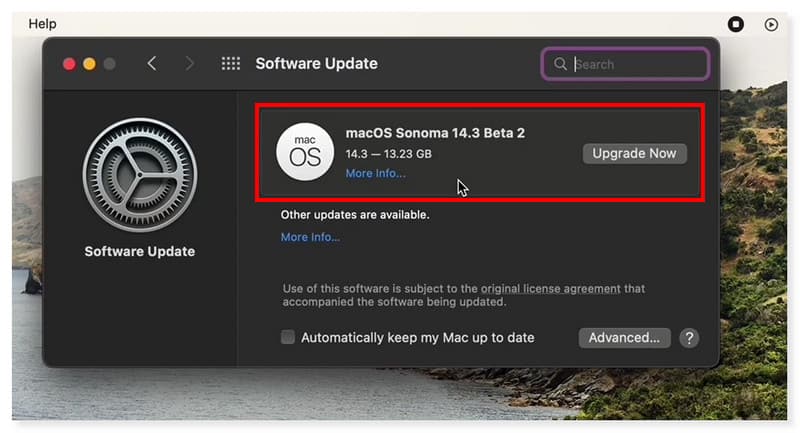
Soluția 3. Remediați videoclipul rupt cu Vidmore Video Fix
Dacă încercați toate cele trei metode și tot nu puteți reda MP4 pe QuickTime Player, probabil că fișierul MP4 este corupt sau rupt. Acum, puteți încerca Vidmore Video Fix pentru a repara videoclipul rupt. Indiferent de modul în care videoclipul dvs. este stricat: conversie de format, transfer sau editare, Vidmore Video Fix vă poate ajuta întotdeauna la reparare. După rambursare, videoclipul dvs. poate fi redat din nou pe QuickTime Player și va repara și neclaritatea, ecranul negru, pixelarea. Ceea ce trebuie să faceți este să oferiți un eșantion de videoclip, iar AI avansată vă va repara videoclipul care nu poate fi redat la formatul normal cu o calitate înaltă.
Pasul 1. Obțineți instrumentul avansat de reparare video AI: Vidmore Video Fix cu butonul de descărcare.
Pasul 2. Deschideți Vidmore Video Fix și faceți clic pe butonul Plus pentru a adăuga videoclipul MP4 corupt și un videoclip eșantion realizat cu aceleași dispozitive.
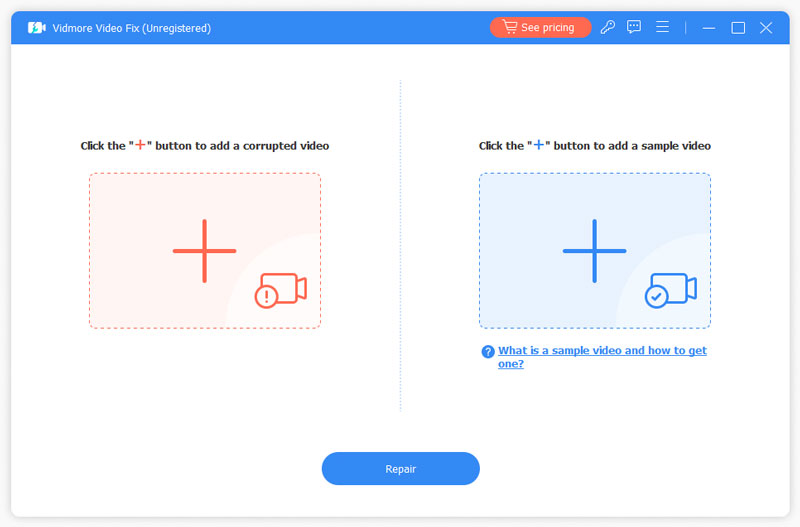
Pasul 3. Apoi, faceți clic pe butonul Reparare, va începe să repare videoclipul.
Pasul 4. Reparația se va termina în câteva secunde, apoi puteți alege reparați alte videoclipuri, previzualizați și salvați.
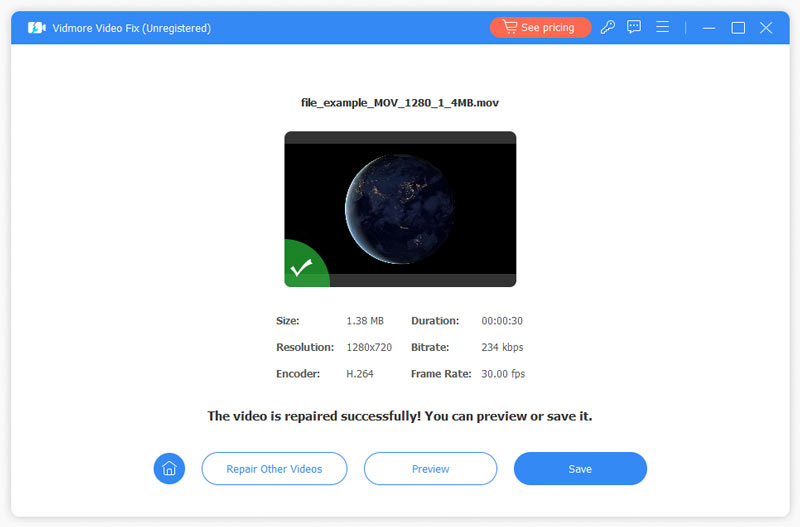
Soluția 4. Găsiți o alternativă la QuickTime: Vidmore Player
De asemenea, puteți utiliza un player media alternativ dacă QuickTime nu poate deschide și reda cu adevărat fișierele MP4. Vidmore Player este un player media versatil care este disponibil pe Mac și Windows. Pe lângă suportul pentru redarea de filme Blu-ray și fișiere DVD, poate deschide și reda aproape toate formatele de fișiere video și audio. Acestea includ MP4, MOV, WMV, MPEG, AVI, 3GP, WMA, AAC, M2TS și multe altele. În plus, poate suporta și o gamă largă de codecuri video și audio, așa că fiți sigur că vă poate reda fișierele MP4 care au codecuri noi sau speciale folosite pentru a comprima fișierul. Iată pașii despre cum să deschideți și să redați videoclipul MP4 folosind acest instrument:
Pasul 1. Descărcați și instalați cel mai bun Vidmore Player pe computerul dvs. Mac.
Pasul 2. lansați acest player media și faceți clic pe butonul Open File pentru a reda fișierul MP4 în interfață.
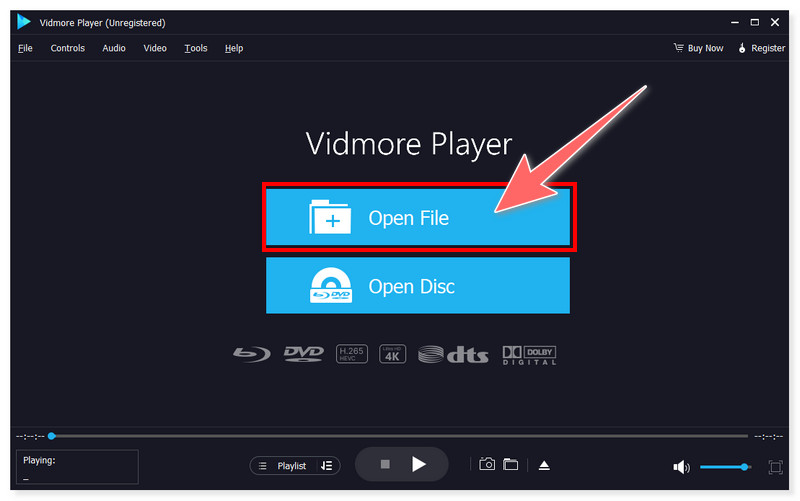
Pasul 3. După încărcare, va reda automat fișierul MP4 ales. Puteți să-i reglați volumul, să-l vedeți pe tot ecranul și chiar să captați ecranul videoclipului în timp ce se redă în acesta Alternativă QuickTime Player.

Partea 3. Întrebări frecvente despre cum să remediați QuickTime nu poate deschide fișierul MP4
Cum deschid întotdeauna MP4 cu QuickTime?
Pasul 1. Alegeți un videoclip MP4 pe care doriți să îl deschideți, apoi faceți clic dreapta și selectați Obțineți informații în opțiunile drop-down.
Pasul 2. În secțiunea Obțineți informații, faceți clic pe Deschide cu și alegeți QuickTime. După aceea, apăsați butonul Schimbați totul și faceți clic pe Continuare în noua fereastră pop-up Finder.
Pasul 3. Și atât! Ați schimbat cu succes playerul media implicit la QuickTime pentru toate videoclipurile dvs. MP4. (Rețineți că macOS permite doar schimbarea playerului media implicit pentru un format la un moment dat.)
De ce nu pot deschide un fișier video MP4?
Ar putea exista mai multe posibilități de ce nu vă puteți deschide fișierele MP4. Unele dintre acestea sunt:
• Playerul media pe care îl utilizați nu este compatibil cu formatul MP4.
• Fișierul MP4 pe care l-ați salvat ar putea fi corupt.
• Poate fi o problemă de codec.
• Driverele de dispozitiv sunt învechite și trebuie mai întâi actualizate.
Ce codec este necesar pentru MP4?
MP4 este un tip de format container care poate stoca mai multe codecuri video și audio. Unele codecuri pentru MP4 includ AV1, AVC (H.264), MP4V-ES, MPEG-2, HEVC (H.265), VP8, VP9, XivD/DivX și multe altele.
Concluzie
Iată! Acestea sunt posibilele soluții care vă pot ajuta dacă QuickTime nu va reda MP4-ul dvs fișiere. Ceea ce este important în această chestiune este să vă asigurați că playerul dvs. QuickTime este actualizat pentru a accesa funcțiile sale nou adăugate. Cu toate acestea, mulți utilizatori de Mac preferă o soluție la îndemână în loc să treacă dintr-un mod în altul. Vidmore Video Converter este cel mai bun convertor video care poate rezolva această problemă o dată pentru totdeauna. Oferă o interfață ușor de utilizat și o conversie fără întreruperi potrivită pentru începători și experți. În plus, puteți folosi Vidmore Player în loc de QuickTime pentru a deschide și a reda videoclipul dorit de vizionat.


