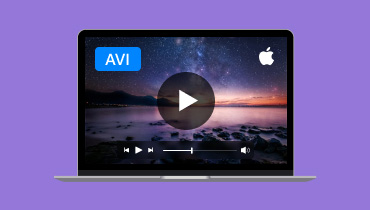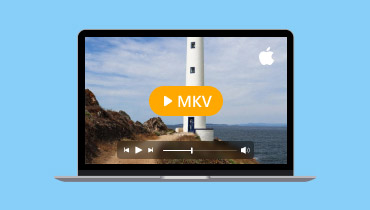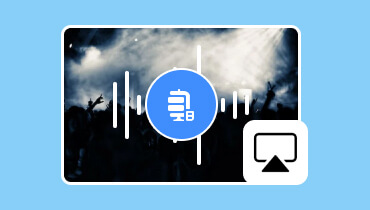Mod eficient despre cum să AirPlay de la MacBook la televizor
În zilele noastre, partajarea conținutului de pe MacBook pe un ecran mai mare este utilă. Indiferent dacă transmiteți în flux un film, prezentați o prezentare de diapozitive sau afișați imagini, caracteristica AirPlay de la Apple îl face perfect pentru oglindirea wireless a ecranului McBook-ului dvs. pe televizor. AirPlay este o caracteristică utilă care vă permite să oglindiți sau să duplicați ecranul, făcându-l ideal pentru utilizatorii McBook. Ești în articolul potrivit dacă vrei să înveți cum să AirPlay de pe MacBook la televizor. Suntem aici pentru a vă oferi un tutorial detaliat care vă poate ajuta să vă atingeți obiectivul principal. Fără nimic altceva, verifică această postare și află mai multe despre subiect.

CONȚINUTUL PAGINII
Partea 1. Cum să AirPlay de pe MacBook
Dacă doriți să vizionați videoclipul pe un ecran mai mare de pe Mac, cel mai bun lucru de făcut este să utilizați AirPlay MacBook pe televizor, în special pe Apple TV. În plus, procesul de conectare a MacBook-ului la televizor este simplu. Tot ce trebuie să faceți este să vă asigurați că MacBook-ul și televizorul sunt conectate la aceeași conexiune la internet. Cu toate acestea, uneori nu vă puteți conecta dispozitivul la televizor. Deci, rețineți întotdeauna că utilizați un Apple TV cu cea mai recentă actualizare de software. Dacă doriți să aflați cum să folosiți AirPlay de pe MacBook pe televizor, consultați instrucțiunile de mai jos.
Pasul 1. Primul lucru de făcut este să activați funcția AirPlay pe MacBook. Du-te la măr meniu și apăsați pe opțiunea Preferințe sistem > Afișare.
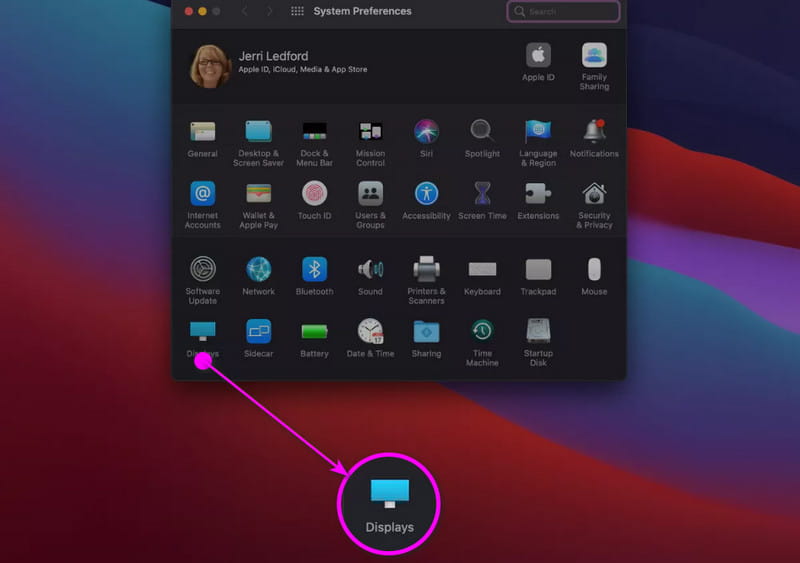
Pasul 2. După aceea, asigurați-vă că MacBook și Apple TV sunt conectate la același internet.
Pasul 3. Loveste Airplay pictograma și selectați dispozitivul Apple TV. După aceea, introduceți codul de securitate de la televizor pentru a vă conecta complet MacBook-ul.
Partea 2. Cum să oglindiți MacBook pe televizor fără Apple TV
Vă întrebați dacă vă puteți oglindi McBook-ul pe alte televizoare non-Apple? Ei bine, răspunsul este da. Puteți conecta eficient MacBook-ul la televizoare inteligente, atâta timp cât acestea sunt compatibile cu Apple. În afară de asta, procesul de oglindire a MacBook-ului pe televizoarele inteligente este simplu. Puteți chiar reda orice conținut cu o calitate remarcabilă, până la 1080p. Cu toate acestea, există și câteva dezavantaje de care trebuie să fii conștient. Este posibil să întâmpinați probleme de rezoluție, dependență de rețea, compatibilitate limitată etc. Dar totuși, dacă doriți să învățați cum să oglindiți MacBook-ul pe televizoarele inteligente, puteți verifica metodele practice și simple de mai jos.
Pasul 1. În primul rând, asigurați-vă că MacBook și Smart TV sunt conectate cu același Wi-Fi.
Pasul 2. După aceea, deschideți MacBook-ul și apăsați butonul Centrul de Control din interfața de sus. Apoi, faceți clic pe opțiunea Screen Mirroring.
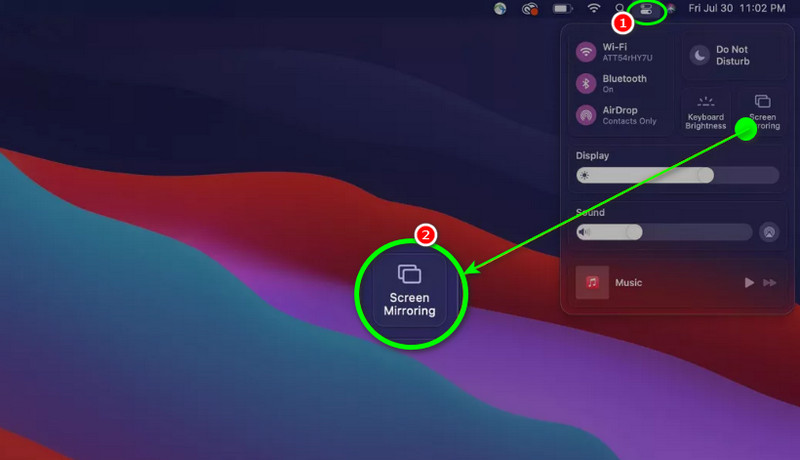
Pasul 3. MacBook-ul dvs. va începe să caute un dispozitiv disponibil. Selectați și faceți clic pe Smart TV și introduceți codul de confirmare pentru a vă conecta MacBook-ul cu succes. Puteți începe să redați videoclipul pe dvs Player MP4 sau alt player media pentru a vă bucura de conținut.
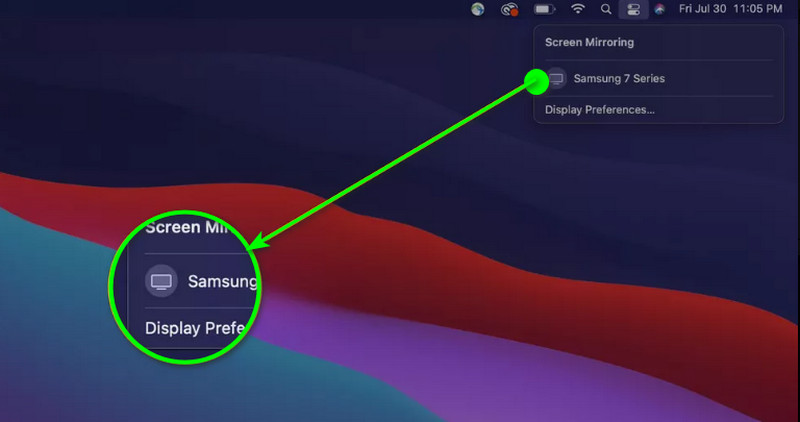
Partea 3. Este posibil să AirPlay de pe MacBook Pro și Air
Dacă aveți un MacBook Pro și Air, puteți reda cu succes MacBook-ul pe televizoarele Apple și televizoarele inteligente. Cu aceasta, puteți asigura o redare fluidă a videoclipurilor, indiferent de conținutul pe care doriți să îl redați. Cu toate acestea, trebuie să rețineți că nu toate MacBook Pro și Air pot îndeplini sarcina. Dacă doriți un rezultat de succes, asigurați-vă că macOS trebuie să fie Mojave 10.14.5 sau o versiune ulterioară. De asemenea, atunci când utilizați televizoare Apple, trebuie să fie un model de a 2-a generație sau mai târziu. Când utilizați televizoare inteligente, acestea trebuie să fie compatibile cu Apple.
Dacă aveți toate cerințele, vă puteți asigura că AirPlay de la MacBook Airs și Pro la televizoarele dvs.
Partea 4. Motive pentru care nu puteți transmite MacBook pe televizor
Există momente în care nu puteți AirPlay MacBook la televizor. Deci, pentru a descoperi de ce nu puteți AirPlay MacBook, vedeți detaliile complete de mai jos.
Dispozitive incompatibile
Dacă aveți un Apple sau un Smart TV care nu acceptă AirPlay, este imposibil să vă redați MacBook-ul. Cu asta, trebuie să verificați specificațiile televizorului. În plus, cel mai bine ar fi să aveți un televizor cu o funcție AirPlay pentru o redare lină.
Diferite rețele Wi-Fi
Dacă MacBook-ul și televizoarele sunt conectate cu o conexiune la internet diferită, atunci nu există nicio șansă să oglindiți ecranul Mac. Cea mai bună soluție este să vă asigurați că ambele dispozitive sunt conectate cu același Wi-Fi.
Software învechit
Având software învechit poate cauza erori. Cel mai bun lucru de făcut este să obțineți cele mai recente actualizări de software pe ambele dispozitive, astfel încât să vă puteți reda conținutul fără probleme.
AirPlay dezactivat
Dacă aveți un TV AirPlay dezactivat, nu aveți nicio șansă să vă oglindiți conținutul. Când plănuiți să transmiteți conținut AirPlay de pe MacBook pe televizor, asigurați-vă întotdeauna că funcția AirPlay este activată.
Problemă de rețea
Un alt motiv pentru care nu puteți AirPlay MacBook la TV este că aveți o conexiune la internet slabă sau instabilă. Prin urmare, asigurați-vă că aveți Wi-Fi puternic și stabil pentru o redare mai bună.
Partea 5. Bonus: Cel mai bun player video
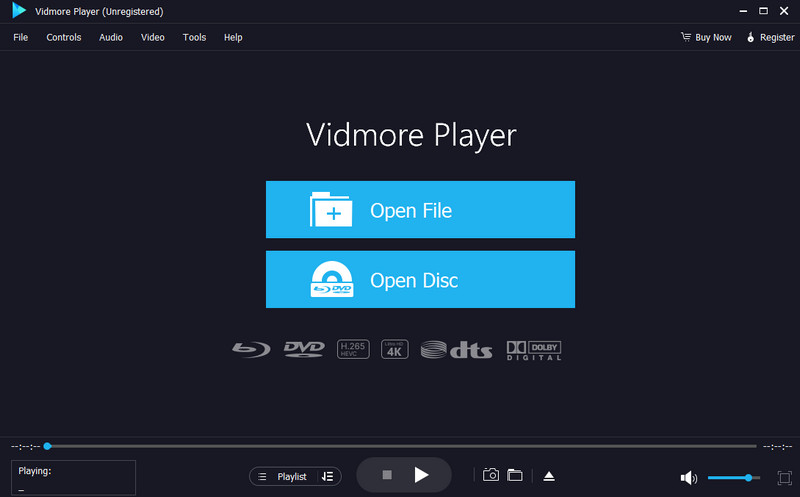
Această parte vă va prezenta cel mai bun player video pe care îl puteți încerca pe computerele Windows și Mac. Deci, dacă doriți să redați fișierele media, vă sugerăm să utilizați Vidmore Player. Cu acest player multimedia, puteți reda videoclipul rapid și eficient. Poate oferi chiar și o interfață de utilizator cuprinzătoare, cu funcții simple, permițându-vă să navigați în toate. În afară de asta, software-ul vă asigură că puteți avea o experiență de vizionare satisfăcătoare, deoarece puteți reda videoclipuri de ultimă generație, cum ar fi 1080p, 4K și 8K. În plus, Vidmore Player acceptă diverse formate de intrare, cum ar fi MP4, MKV, M4V, WMV, MOV, VOB, AVI, FLV și multe altele. De asemenea, poate oferi mai multe funcții, cum ar fi un cropper, un reglator de culoare video, funcția Snapshot și multe altele. Prin urmare, dacă doriți să redați orice conținut video pe computer, luați în considerare întotdeauna utilizarea acestui player multimedia.
Caracteristici plăcute
• Software-ul poate reda diferite fișiere media, cum ar fi video, audio și imagini.
• Poate gestiona videoclipuri cu o calitate excelentă.
• Programul poate suporta piese de subtitrare.
• Este capabil să redea Blu-ray și DVD-uri.
• Media player-ul poate oferi funcții de editare de bază pentru o redare mai bună.
Concluzie
Acum, ai învățat cum să AirPlay de pe MacBook la televizoare. De asemenea, ați aflat despre cerințele necesare pentru a obține rezultatul preferat. Așadar, pentru a reda MacBook-ul tău, folosește acest articol ca referință. În plus, această postare prezintă un excelent media player ca bonus. Astfel, dacă doriți să redați videoclipul cu succes, cel mai bine ar fi să accesați Vidmore Player. Acest software vă poate oferi toate caracteristicile esențiale pentru o redare uimitoare.