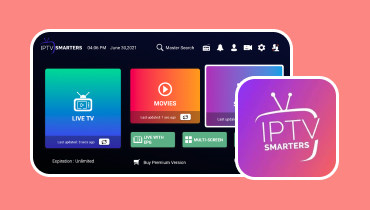Ecranul Mac Mac se redă pe Samsung TV? Răspunsul este aici
În zilele noastre, Samsung TV este unul dintre cele mai bune dispozitive și tehnologii care vă pot ajuta să redați videoclipurile preferate la o calitate excelentă. De asemenea, pot oferi diferite dimensiuni de ecran pentru o experiență de vizionare mai bună. Poate te întrebi dacă tu poate reda un ecran Mac pe un televizor Samsung. Ei bine, răspunsul este da. Puteți reda în mod eficient conținutul video pe un Mac sau pe un televizor. Există diferite metode pe care le puteți folosi pentru a obține rezultatul dorit. Verifică această postare și descoperă toate instrucțiunile pentru redarea videoclipului tău preferat pe televizorul tău Samsung.
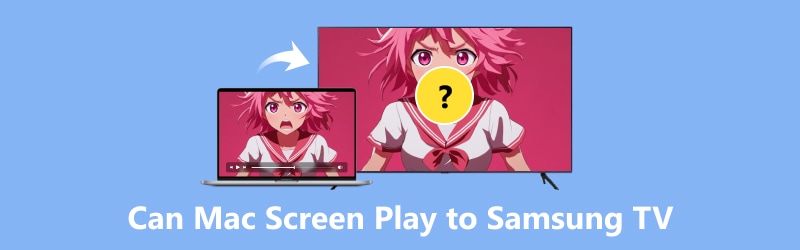
CONȚINUTUL PAGINII
- Partea 1. Puteți reda ecranul Mac pe Samsung TV
- Partea 2. Redați ecranul Mac folosind cablul HDMI
- Partea 3. Joacă pe ecranul Mac folosind Airbeam TV
- Partea 4. Redați ecranul Mac folosind AirPlay 2
- Partea 5. Rezolvați problemele comune ale AirPlay pe Samsung TV
- Partea 6. Bonus: Cel mai bun player media pe Mac
- Partea 7. Întrebări frecvente despre Mac Screen Play to Samsung TV
Partea 1. Puteți reda ecranul Mac pe Samsung TV
Ai videoclipurile tale preferate pe Mac și crezi că poți reda videoclipurile tale pe Samsung TV? Din fericire, puteți avea o redare fluidă a videoclipurilor pe un ecran mai mare. Există, de asemenea, diferite moduri prin care puteți obține perfect rezultatul dorit. Puteți utiliza cablul HDMI, AirPlay sau puteți accesa orice software terță parte.
Dacă doriți să învățați cum să redați eficient ecranul Mac pe televizorul Samsung, vedeți toate tutorialele din următoarele părți ale acestei postări.
Partea 2. Redați ecranul Mac folosind cablul HDMI
Utilizarea unui cablu HDMI este una dintre cele mai bune moduri de a proiecta un MacBook pe un televizor Samsung. Este util să existe conectivitate directă între cele două dispozitive. În plus, utilizarea acestei metode este simplă. Trebuie doar să conectați HDMI și va începe să detecteze dispozitivul. În afară de asta, asigurați-vă întotdeauna că televizorul și Macbook-ul dvs. au un port HDMI. Cu aceasta, puteți introduce cablul rapid și fără probleme. Puteți verifica și urma pașii de mai jos pentru a afla cum să redați ecranul MacBook pe televizorul Samsung.

1. Deschideți Mac-ul și televizorul Samsung.
2. Apoi, luați cablul HDMI și introduceți o parte în portul televizorului. Apoi, utilizați cealaltă parte a cablului și introduceți-o în portul HDMI al Mac-ului dvs.
3. Navigați la meniul Apple și accesați Preferințe sistem opțiune.
4. Loviți Afișează opțiunea și treceți la butonul Fila Aranjament.
5. Pentru pasul final, faceți clic pe Afișări în oglindă butonul, iar videoclipul de pe Mac va începe să apară pe televizorul Samsung.
Partea 3. Redați ecranul Mac folosind AirBeam TV
Un alt mod eficient de a juca pe ecranul Mac pe televizorul Samsung este să folosești software terță parte, cum ar fi TV AirBeam. Acest software pentru screencast vă permite să redați fără fir videoclipul pe un ecran mai mare. Partea bună este că puteți accesa și utiliza cu ușurință software-ul pentru o redare fluidă a videoclipurilor. Deci, dacă doriți să vă conectați Mac-ul fără cablu, vă recomandăm să utilizați acest software. Cu toate acestea, există câteva dezavantaje pe care trebuie să le cunoașteți. AirBeam TV nu este 100% gratuit. Trebuie să obțineți versiunea plătită a software-ului pentru a accesa caracteristicile generale ale acestuia. Dar totuși, dacă doriți o oglindire eficientă a ecranului de la MacBook pe Samsung TV, consultați instrucțiunile de mai jos.

1. Primul lucru de făcut este să descărcați fișierul Airbeam TV pe Mac-ul dvs. Apoi, instalați și rulați-l pentru a începe procesul principal.
2. După lansarea aplicației, aceasta va începe să detecteze televizorul Samsung și alte dispozitive disponibile.
3. Apoi, puteți alege și face clic pe televizorul la care doriți să vă conectați și să redați videoclipul. Rețineți că televizorul dvs. Samsung și Mac au aceeași conexiune la internet.
4. Pentru ultimul proces, apăsați pe Începeți oglindirea buton. Apoi, acum vă puteți bucura de videoclipul dvs. pe televizorul dvs. Samsung.
Partea 4. Redați ecranul Mac folosind AirPlay 2
De asemenea, puteți utiliza AirPlay 2 pentru a vă conecta eficient Mac-ul la un televizor Samsung. Cu aceasta, puteți viziona orice conținut de pe Mac și vă puteți bucura de tot. Ei bine, există mai multe lucruri pe care le puteți face folosind AirPlay 2. Puteți partaja muzică, imagini și videoclipuri cu alte dispozitive Apple, puteți reda muzică, puteți accepta Siri și multe altele. Astfel, când vine vorba de casting video pe televizoarele Samsung de pe Mac, te poți baza pe AirPlay 2. Totuși, trebuie să iei în considerare că nu toate televizoarele Samsung te pot ajuta să-ți atingi obiectivul. Puteți utiliza televizorul Samsung numai atunci când acceptă AirPlay 2.
Pentru a afla toate televizoarele Samsung care acceptă AirPlay 2, vedeți toate modelele de mai jos.
• Samsung Smart Full HDTV N5300 2018
• Samsung QLED 4K 2018
• Samsung Frame TV 2018
• Televizor Samsung 4K UHD 2018
• Samsung Frame, Serif și TV 4K UHD 2019
• Televizoare Samsung Crystal UHD 2020
• Samsung Premiere Projector 2020
• Televizoare Samsung 8K și 4K QLED 2020
• Samsung Frame și Serif TV 2020
• Monitor inteligent Samsung 32” M7 2021
Acum, puteți reda videoclipul pe televizorul dvs. Samsung utilizând metodele de mai jos.
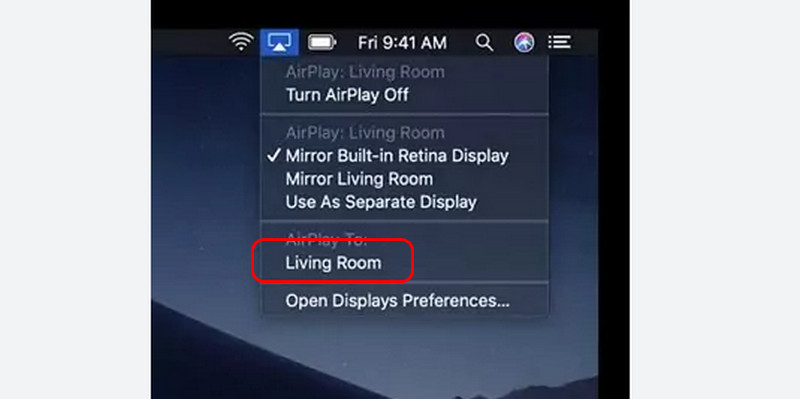
1. Deschideți Mac-ul și televizorul Samsung. Apoi, asigurați-vă că sunt conectați la aceeași conexiune la internet.
2. În bara de meniu Apple, faceți clic pe AirPlay pictograma. După aceea, veți vedea dispozitivul Samsung TV.
3. Faceți clic pe Televizor Samsungși va începe să afișeze același conținut pe ecranul Mac.
Partea 5. Rezolvați problemele comune ale AirPlay care nu funcționează pe Samsung TV
După cum știm cu toții, utilizarea AirPlay este printre cele mai bune modalități de a vă ajuta să jucați eficient ecranul Mac pe un televizor Samsung. Cu toate acestea, este posibil să întâmpinați unele probleme. Cu aceasta, vedeți toate informațiile de mai jos, deoarece vă oferim toate problemele și soluțiile posibile pe care le puteți utiliza.
Codul nu este vizibil
Înainte de a vă conecta, există coduri pe care trebuie să le obțineți de la Mac pentru a-l conecta la televizorul Samsung. Uneori, codurile nu apar atunci când vă conectați Mac-ul la un televizor Samsung. Cu asta, cea mai bună soluție este să vă deschideți Setări secțiunea și faceți clic pe opțiunea General. Apoi, deschideți opțiunea Setări AirPlay și activați opțiunea AirPlay.
Ecran gol
Uneori, televizorul Samsung arată doar un ecran gol după conectarea MacBook-ului. Cel mai bun lucru pe care îl puteți face este să vă actualizați televizorul la cea mai recentă versiune. Un sistem învechit vă poate provoca probleme care împiedică utilizatorii să aibă o redare fluidă a videoclipurilor.
Eroare audio
Este posibil să întâmpinați erori audio când conectați ecranul Mac-ului la un televizor Samsung. În acest caz, cea mai bună soluție este să mergi la televizor Setări. Apoi, navigați la Sunet > Setări expert și activați opțiunile de oglindire a sunetului. După aceea, puteți începe să vă vizionați conținutul cu audio.
Partea 6. Bonus: Cel mai bun player media pe Mac
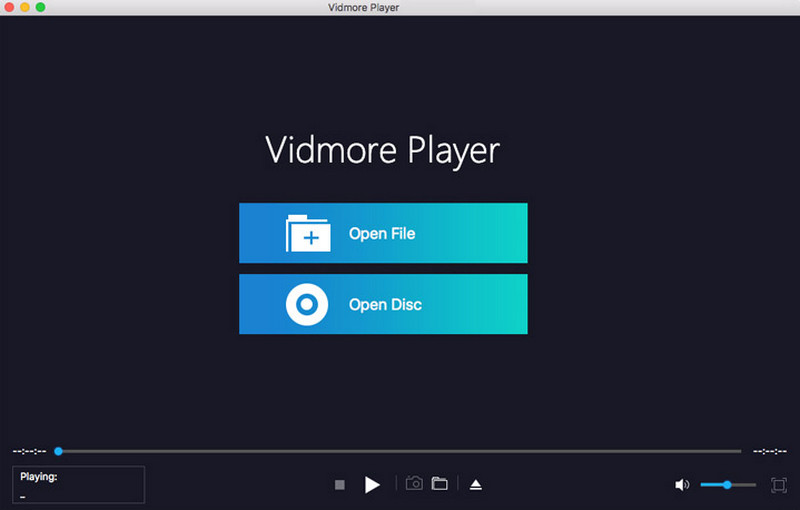
Căutați un player video excepțional pe care îl puteți descărca pe Mac? Nu căuta mai departe decât Vidmore Player. Acest player multimedia vă permite să redați orice fișier video pe Mac. Poate gestiona numeroase formate video, inclusiv MOV, MP4, MKV, WMV, M4V, VOB, FLV, AVI și multe altele. Puteți chiar reda diverse fișiere audio, DVD-uri și Blu-ray-uri, făcând software-ul ideal și fiabil. Un alt lucru bun este că puteți reda orice fișier cu ușurință, deoarece programul are un aspect simplu, cu funcții ușor de navigat. Mai mult, pe lângă redarea conținutului video, puteți folosi și diverse funcții pentru a avea o experiență mai bună de vizionare și ascultare. Puteți modifica dimensiunea videoclipului în funcție de raportul de aspect preferat, puteți schimba culoarea videoclipului, puteți adăuga efecte și multe altele. În cele din urmă, puteți accesa caracteristica sa Snapshot pentru a captura scena preferată în timpul redării video. Prin urmare, putem concluziona că Vidmore Player este unul dintre cele mai influente playere media pe care le puteți descărca pe Mac.
Caracteristici plăcute
• Redați fișiere video de înaltă calitate (1080p, 4K și 8K).
• Poate oferi diverse funcții pentru a îmbunătăți videoclipul.
• Poate suporta sute de formate media.
• Software-ul poate deschide fără probleme fișiere audio și imagine.
• Poate suporta și adăuga fișiere de subtitrare.
• Caracteristica Snapshot este disponibilă pentru a captura diferite scene în timpul redării media.
Concluzie
Ei bine, iată. Dacă doriți să redați eficient un ecran Mac pe un televizor Samsung, puteți utiliza metodele eficiente furnizate în acest articol. Puteți obține rezultatul folosind cablul HDMI, AirPlay 2 și Airbeam TV. În afară de asta, dacă doriți ca cel mai bun player media să vă ajute să redați videoclipuri pe Mac la o calitate excepțională, puteți descărca Vidmore Player. Vă poate oferi o experiență de vizionare satisfăcătoare, deoarece poate gestiona diferite calități video, cum ar fi 720p, 1080p, 4K și 8K, ceea ce îl face un player multimedia de încredere.