![]() Vidmore Video Enhancer
Vidmore Video Enhancer
Noțiuni de bază
Cum să îmbunătățiți videoclipul
Editează videoclipul
Vidmore Video Enhancer este conceput pentru îmbunătățirea de la rezoluție redusă la rezoluție înaltă, reglare a luminozității și a contrastului, precum și reducere a zgomotului și a zgomotului video. În afară de îmbunătățirea videoclipurilor, puteți edita videoclipurile dvs. cum ar fi decuparea, tăierea, filigranarea etc.
Clic Descărcare gratuită butonul din partea de sus a paginii ghid pentru a descărca Vidmore Video Enhancer de pe computer. După descărcare, instalați și rulați acest program pe computer.

După lansarea acestui software, va apărea fereastra de înregistrare pentru care faceți clic Inregistreaza-teși introduceți adresa de e-mail și codul de înregistrare trimis în e-mail. Apoi apasa Inregistreaza-te.
Adresa de email: Adresa de e-mail pe care o completați în formularul de comandă.
Cod de înregistrare: Un șir de caractere marcate ca cheie de activare, cod de licență sau KEYCODE (S) în scrisoarea de confirmare a comenzii pe care ați primit-o după achiziția cu succes.

Pentru a actualiza software-ul, găsiți Meniu din bara de sus și selectați Verifica actualizarea… din lista sa derulantă. Apoi programul va verifica versiunea pe care ați instalat-o. Dacă versiunea nu este cea mai nouă, vă va reaminti să actualizați software-ul.
Sau puteți descărca cea mai recentă versiune a Vidmore Video Enhancer de pe pagina produsului.

Pasul 1 Lansați Vidmore Video Enhancer
După descărcarea și instalarea acestui instrument de îmbunătățire a videoclipurilor, lansați-l pe computer.

Pasul 2 Adăugați fișiere
Clic Adauga fisier pentru a importa fișiere video.
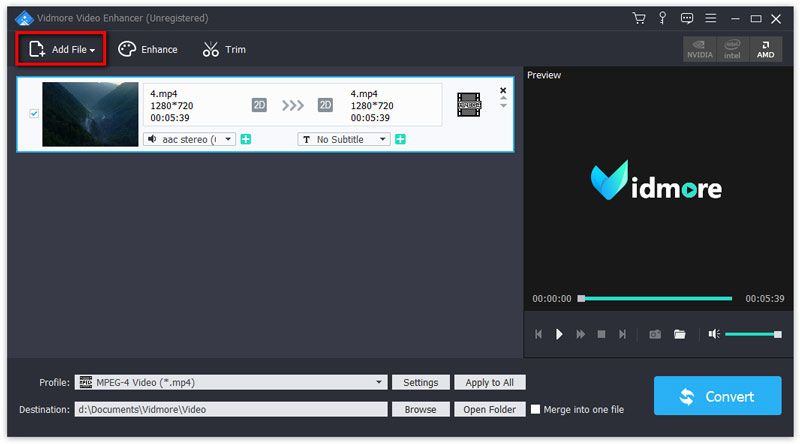
Pasul 3 Îmbunătățiți videoclipul
Apasă pe Spori din bara de sus pentru a intra în fereastra Editare. Veți fi navigat direct la fila Îmbunătățire. Apoi, alegeți următoarele opțiuni pentru a îmbunătăți calitatea videoclipului în funcție de nevoile dvs.

Rezoluție de lux: Această funcție vă permite să obțineți o calitate video superbă atunci când convertiți videoclipuri cu rezoluție mai mică în video cu rezoluție mai mare.
Optimizați luminozitatea și contrastul: Această funcție va optimiza automat luminozitatea și contrastul pentru a face videoclipul mai plăcut.
Eliminați zgomotul video: Această funcție poate elimina zgomotul video asemănător murdăriei și poate face videoclipul mai curat.
Reduceți tremurul video: Această funcție poate reduce mișcarea de agitare a videoclipurilor. Poate fi aplicat numai pentru videoclipuri cu filme cu cadru întreg.
După activarea opțiunilor de mai sus, faceți clic pe Aplica la toate pentru a aplica setările tuturor elementelor.
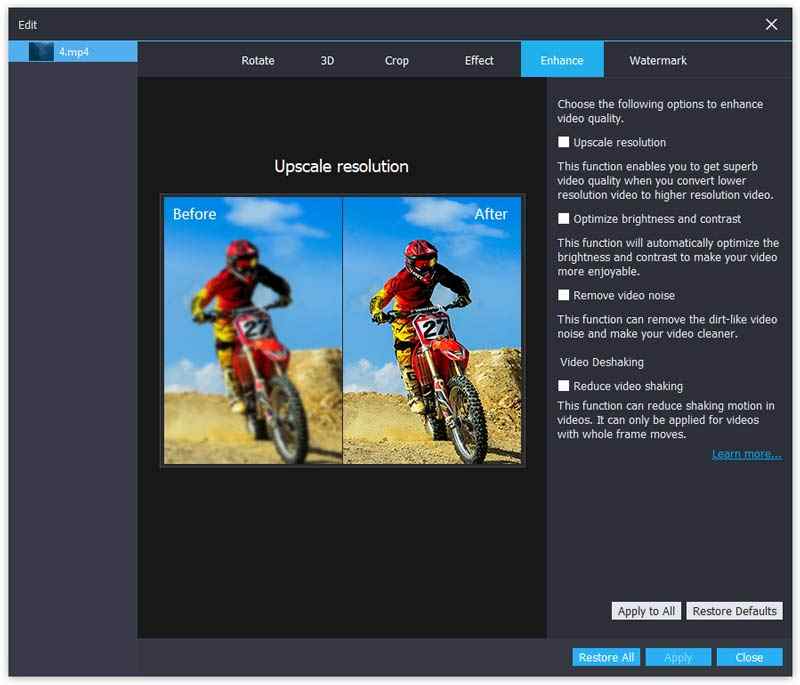
Pasul 4 Selectați formatul de ieșire
Selectați formatul de ieșire din Profil listă.

Pasul 5 Salvați fișierul video îmbunătățit
Setați destinația pentru fișierul de ieșire făcând clic pe Naviga. În cele din urmă, faceți clic pe Convertit pentru a vă converti videoclipul de calitate scăzută în videoclipuri de înaltă calitate.
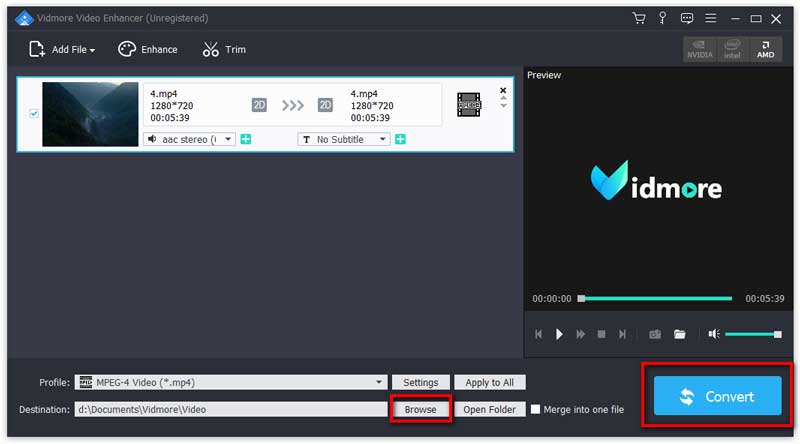
Această îmbunătățire video vă oferă, de asemenea, instrumente de editare de bază pentru a vă ajuta să creați o capodoperă stilizată. Doar faceți clic pe butonul Îmbunătățire pentru a intra în fereastra Editare.
Puteți roti videoclipul 90 în sensul acelor de ceasornic și 90 în sens invers acelor de ceasornic. Sau puteți face video-ul orizontal sau vertical.

Puteți converti videoclipurile 2D în 3D. Sunt disponibile patru moduri pentru a realiza filme 3D, inclusiv anaglif, ecran divizat, adâncime și comutare stânga dreapta.

Puteți seta dimensiunea zonei de decupare, raportul de aspect, poziția zonei de decupare și modul Zoom.

Această caracteristică vă permite să setați volumul, luminozitatea, contrastul, saturația și nuanța.

Cel mai bun îmbunătățitor al calității videoclipurilor pentru a îmbunătăți videoclipul de slabă calitate.