Cum se folosește VLC Media Player pentru a reda filme Blu-ray criptate
Acest ghid vă va arăta tot ce trebuie să știți folosind VLC pentru a reda Blu-ray filme. Discul Blu-ray este succesorul DVD-ului și este utilizat în principal pentru a stoca filme de înaltă calitate. Este logic că Blu-ray este prima alegere în rândul iubitorilor de filme.
Cu toate acestea, cea mai mare provocare este de a reda filme Blu-ray pe Windows și Mac OS X datorită AACS, Advanced Access Content System. Este dezvoltat pentru a împiedica utilizatorii să redea și să copieze conținut Blu-ray. VLC poate reda filme Blu-ray? Acest articol va răspunde la întrebare și vă va oferi mai multe opțiuni pentru a viziona conținut Blu-ray.


Partea 1: VLC poate reda Blu-ray?
Deoarece Windows 10 și Apple Mac Mojave nu oferă suport de redare nativă pentru filmele Blu-ray, este necesar să găsiți un player media terță parte. VLC Media Player este un player media utilizat pe scară largă în întreaga lume. Este disponibil pentru Mac, Windows și Linux. VLC poate reda diferite fișiere și rupe DVD-ul.
Când vine vorba dacă puteți utiliza VLC pentru a reda Blu-ray, răspunsul este diferit în funcție de situațiile dvs. În primul rând, dacă filmele Blu-ray nu sunt criptate, le puteți reda direct în VLC. Din motive AACS și din motive legale, toate versiunile VLC nu pot deschide discuri Blu-ray criptate. De fiecare dată când încercați să redați discuri Blu-ray criptate, veți primi doar mesajul de eroare de decodare AACS.
Partea 2: Redați Blu-ray cu VLC pe Windows și Mac
Aparent, VLC numai nu poate reda filme Blu-ray criptate. Din fericire, există o soluție prin care puteți transforma VLC într-un player Blu-ray și decripta Blu-ray comercial. VLC nu poate reda Blu-ray criptat din cauza bazei de date a cheilor de decriptare și a bibliotecii dinamice AACS. Cu alte cuvinte, odată ce primiți aceste fișiere suplimentare, VLC poate reda Blu-ray pe Windows și Mac.
Cum să redați Blu-ray cu VLC pe Windows
Pasul 1: Asigurați-vă că aveți cea mai recentă versiune de VLC instalată pe computer; în caz contrar, descărcați-l gratuit de aici (https://www.videolan.org/vlc/). VLC 2.0 și versiunile ulterioare acceptă redarea Blu-ray.
Pasul 2: Descărcați baza de date Keys de pe site-ul web (http://www.techisky.com/applications/vlc-bluray/KEYDB.zip) pe desktop sau într-un folder temporar. Apoi accesați directorul dvs. de utilizator, C: Usersyour usernameAppData. Dacă nu puteți vedea Datele aplicatiei , apăsați pictograma descendentă din colțul din dreapta sus, accesați Vedere filă și verificați Obiecte ascunse. Creați un folder nou în AppData și redenumiți-l aacs. Apoi, mutați fișierul bazei de date Keys intitulat KEYDB.cfg în folderul aacs.
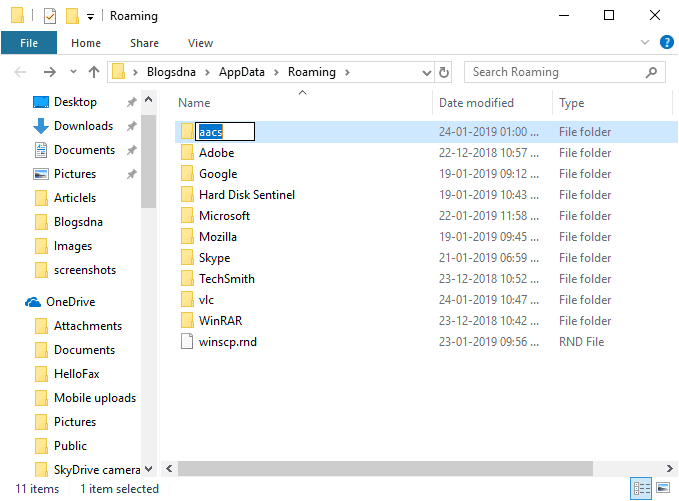
Pasul 3: Descărcați biblioteca dinamică AACS. Pentru Windows 32bit, descărcați de aici (http://www.techisky.com/applications/vlc-bluray/32bit-aacs/libaacs.dll). Dacă Windows are 64 de biți, descărcați-l aici (http://www.techisky.com/applications/vlc-bluray/64bit-aacs/libaacs.dll). Navigheaza catre C: Fișiere de program sau C: Fișiere de program (x86), găsiți directorul VLC și puneți fișierul libaacs.dll în el.
Acum, puteți reda filme Blu-ray în VLC fără probleme.
Notă: VLC 2.2.1 și versiunile ulterioare încă nu au încă suport pentru meniu pentru discurile Blu-ray. În plus, acest mod este disponibil numai pentru discurile Blu-ray criptate de AACS. Pentru alte tehnologii criptate, nu există suport.
Cum să redați Blu-ray folosind VLC pe Mac
Pasul 1: Deschideți Safari și accesați http://vlc-bluray.whoknowsmy.name/. Descărcați versiunea Mac a bazei de date Keys și biblioteca dinamică AACS pe desktop.
Pasul 2: Rulați Finder și accesați ~ / Library / Preferences / aacs /. Dacă nu găsiți aacs folder, creați unul nou și denumiți-l. Apoi mutați fișierul bazei de date Chei în dosar.
Pasul 3: Mergeți în folderul Aplicații, găsiți aplicația VLC, faceți clic dreapta pe ea și selectați Afișați conținutul pachetului. Apoi puneți fișierul din bibliotecă dinamică în Contents / MacOS / lib /.

Pasul 4: Deoarece VLC nu acceptă meniurile Blu-ray, trebuie să selectați manual un titlu pentru redare.
Cum să redați Blu-ray folosind VLC pe Linux
Pasul 1: În primul rând, creați un folder numit aacs și descărcați baza de date Chei cu codurile:
cd ~ /
mkdir -p ~ / .config / aacs /
cd ~ / .config / aacs / && wget http://vlc-bluray.whoknowsmy.name/files/KEYDB.cfg
Pasul 2: Apoi instalați biblioteca dinamică AACS cu coduri:
sudo add-apt-repository ppa: n-muench / vlc
sudo apt-get update
sudo apt-get install vlc libaacs0 libbluray-bdj libbluray1
sudo apt-get dist-upgrade
Pasul 3: Acum, rulați VLC și redați-vă filmul Blu-ray pur și simplu.
Partea 3: Redați orice discuri Blu-ray în VLC după extragere
Unii oameni au raportat că încă nu pot reda filme Blu-ray în VLC, deși au urmat instrucțiunile de mai sus. Rețineți că sunt acceptate numai discurile Blu-ray criptate de AACS. Dacă nu funcționează pentru dvs., înseamnă că cheia necesară nu este inclusă în bibliotecă. În acest caz, aveți două opțiuni, extragerea discului Blu-ray și redarea în VLC sau căutarea unui alt player media disponibil pentru discurile Blu-ray.
Ripping Blu-ray pentru VLC cu Vidmore Blu-ray Monster este o idee bună. Face filmele Blu-ray redabile într-o gamă largă de playere media. În plus, este, de asemenea, o modalitate de a face backup pentru discurile Blu-ray.
- Copiați discuri Blu-ray pe videoclipuri digitale pentru a le reda oriunde.
- Păstrați calitatea video și audio originală în timp ce extrageți.
- Suportă o gamă largă de formate de ieșire, cum ar fi MP4, AVI etc.
- Extrageți filme Blu-ray pentru redare pe dispozitive portabile.
- Oferiți instrumente extinse de editare video, cum ar fi tăierea, rotirea și multe altele. Pe scurt, Blu-ray Ripper este cel mai bun mod de a reda filme Blu-ray în VLC fără a instala o bibliotecă suplimentară.
Cum să Rip Blu-ray pentru redare în VLC
Pasul 1: Instalați cel mai bun ripper Blu-ray
Când doriți un disc Blu-ray, dar VLC nu îl poate reda, descărcați cel mai bun dispozitiv Blu-ray Ripper de pe site-ul oficial. Faceți dublu clic pe fișierul de instalare și urmați instrucțiunile de pe ecran pentru al instala pe computer. Apoi introduceți discul Blu-ray în unitatea dvs.
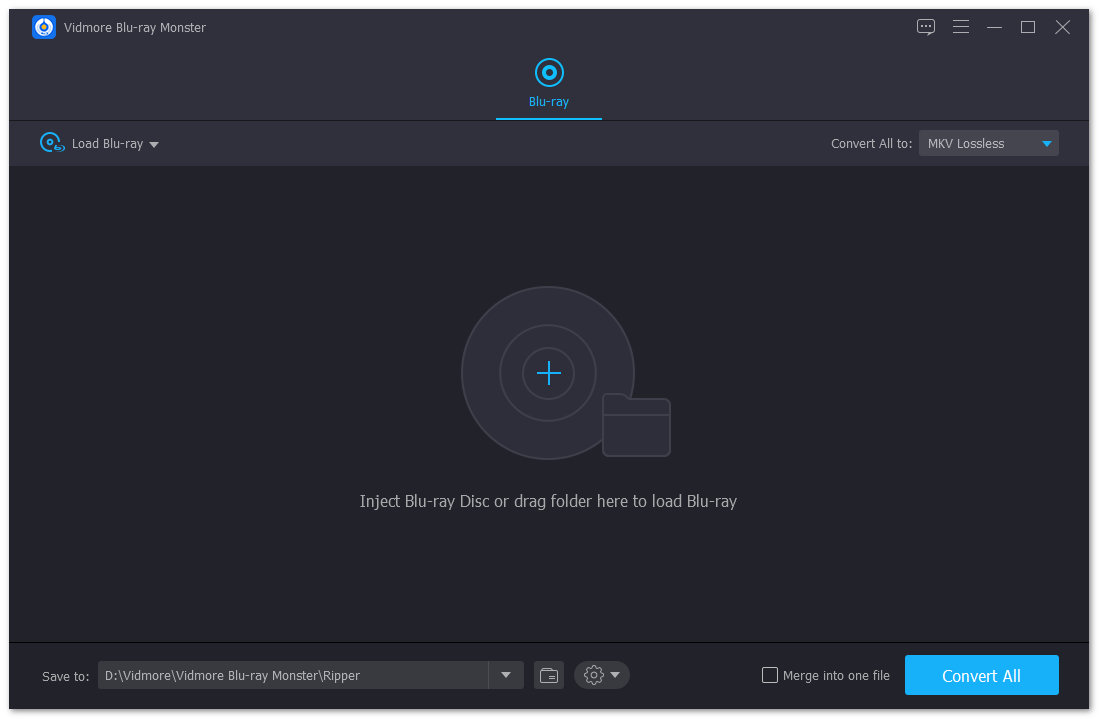
Pasul 2: Importați discul Blu-ray
Faceți clic și extindeți fișierul Încărcați Blu-ray meniul din partea stângă sus, selectați Lod Blu-ray Disc și selectați discul. Încărcați folderul Blu-ray este folosit pentru a extrage videoclipuri dintr-un folder Blu-ray. Apoi vi se va prezenta filmul principal. Pentru a vedea toate titlurile, faceți clic pe Vizualizare / Selectare titlu , verificați titlurile pe care doriți să le rupeți și să le atingeți O.K pentru a o confirma.
Apoi, faceți clic pe pictograma format pe un titlu pentru a deschide caseta de dialog format. Accesați fila Video, selectați formatul preferat din coloana din stânga și selectați calitatea dorită. Dacă doriți să copiați Blu-ray pentru redare pe telefonul iPhone sau Android, accesați fila Dispozitiv și selectați dispozitivul. Apoi setați formatul de ieșire pentru alte titluri. Pictograma barei magice vă poate duce la fereastra editorului video.
Bacsis: MKV Lossless este formatul de ieșire implicit la extragerea discului Blu-ray. Oferă cea mai bună calitate video, precum și păstrează toate subtitrările și piesele audio. Cu toate acestea, dacă doriți să editați videoclipurile, trebuie să treceți la alte formate.
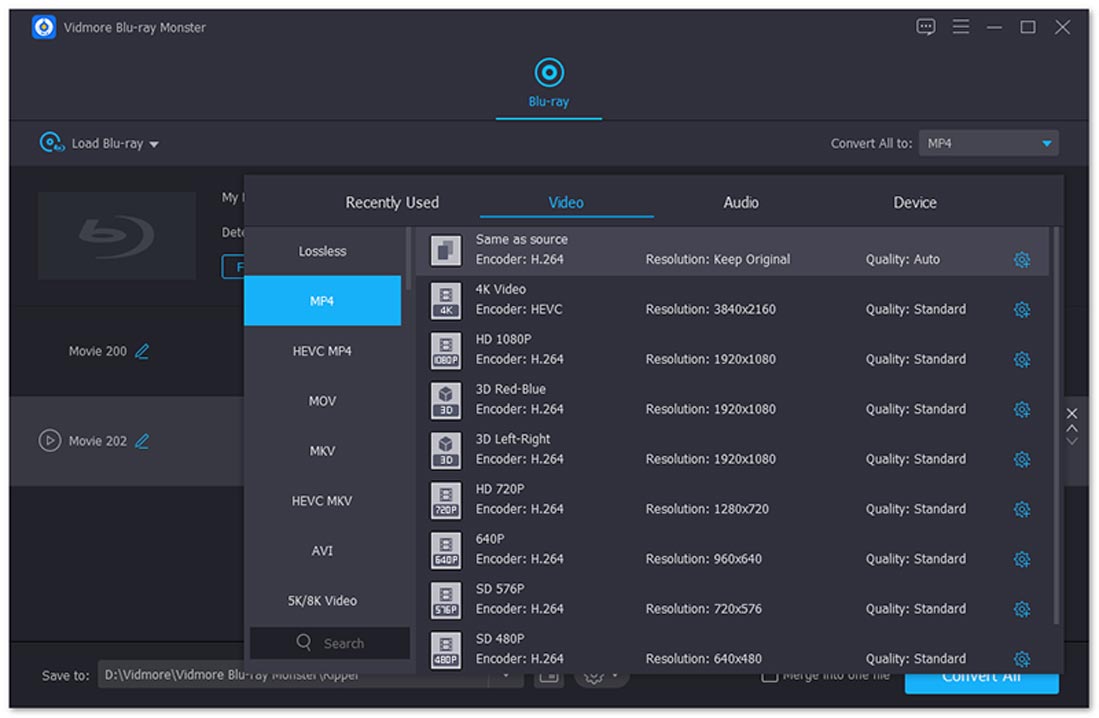
Pasul 3: Ripează filme Blu-ray pentru VLC
După setare, faceți clic pe Joaca pictograma din față a titlului pentru a previzualiza filmul Blu-ray cu playerul media încorporat. Apoi localizați zona de jos și setați un folder specific pentru a salva filmele Blu-ray în Salveaza in camp. Apoi, faceți clic pe Rip All pentru a începe să extrageți Blu-ray pentru VLC. Câteva minute mai târziu, puteți deschide filme Blu-ray rupte în VLC sau în orice player media.

Partea 4: Cele mai bune 4 alternative de player Blu-ray la VLC
În plus față de copierea discurilor Blu-ray pentru VLC, puteți obține și un program Blu-ray player direct. Aici am identificat cele mai bune 5 software-uri pentru player Blu-ray.
Top 1: PotPlayer
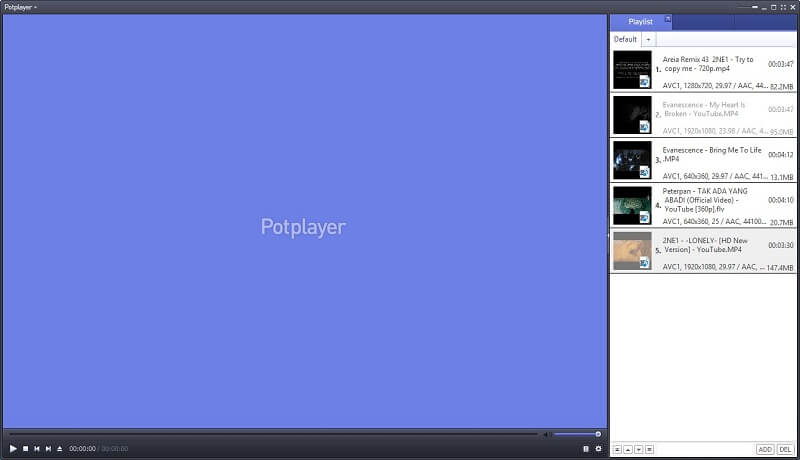
Similar cu VLC, PotPlayer este o aplicație gratuită pentru player Blu-ray. Întrucât integrează deja decodarea și decriptarea Blu-ray, puteți reda Blu-ray în această alternativă VLC direct. Interfața ușor de utilizat face mai ușor de utilizat decât VLC.
Pro:
- Complet gratuit, fără restricții.
- Suportă meniul și subtitrările Blu-ray.
- Faceți instantanee atunci când redați filme Blu-ray.
Contra:
- Nu sunt fișiere de ajutor.
- Renderul video implicit nu este foarte bun.
Top 2: VSO Media Player
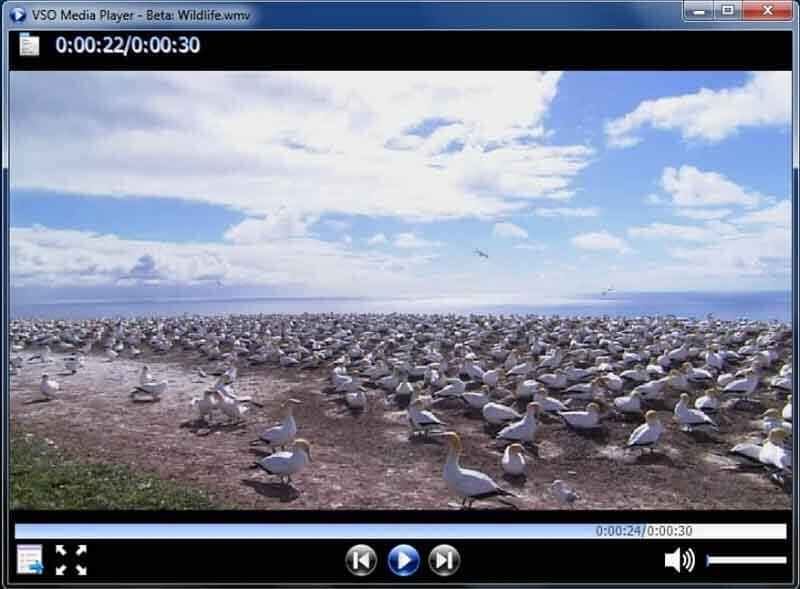
VSO Media Player este un alt mod de a reda Blu-ray fără VLC. Mai important, poate reda discurile Blu-ray gratuit, precum și cele mai populare formate video și DVD-uri. Pentru începători, este un bun punct de plecare pentru a vă bucura de filmele Blu-ray.
Pro:
- Redați filme Blu-ray fără bibliotecă sau codec suplimentar.
- Controlați imaginea și subtitrările filmelor Blu-ray.
- Suport multi-unghi și multi-versiune.
Contra:
- Nu este compatibil cu Mac OS X.
- Nu poate decoda cea mai recentă criptare Blu-ray.
Top 3: Macgo Blu-ray Player
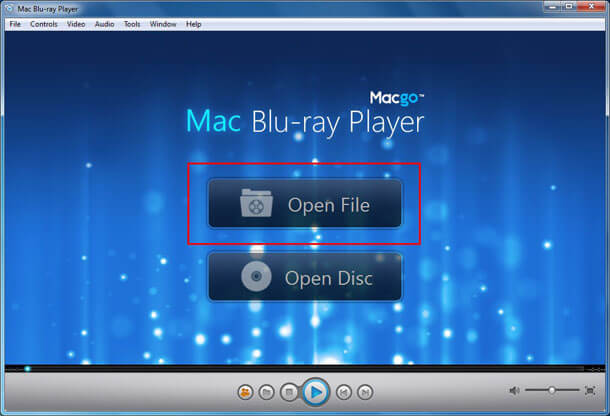
Macgo Blu-ray Player este o alternativă VLC flexibilă pentru redarea discurilor Blu-ray. În primul rând, este disponibil atât pentru Windows, cât și pentru Mac OS X. În plus, oferă o versiune standard și una pro, cu câteva instrumente bonus.
Pro:
- Suportă discuri Blu-ray și fișiere media obișnuite.
- Navigați în meniul Blu-ray cu tastele săgeată de pe tastatură.
- Folosiți-l cu membrii familiei folosind Family Sharing.
Contra:
- Nu acceptă redarea Blu-ray Ultra HD.
- Discurile Blu-ray 3D nu pot fi redate.
Top 4: Cyberlink PowerDVD

Cyberlink PowerDVD este o soluție de player media profesională. Acum, dezvoltatorul a introdus redarea Blu-ray în ea. Dacă aveți suficient buget, este una dintre cele mai bune alternative la VLC pentru redarea Blu-ray.
Pro:
- Suportă discuri Blu-ray și conținut de 8K.
- Oferiți o interfață de utilizator bine proiectată.
- Includeți multe funcții pentru a îmbunătăți experiența, cum ar fi TrueTheater HD.
Contra:
- Necesită un sistem hardware de nivel superior.
- Această alternativă la VLC este mare și ocupă spațiu.
Partea 5: Întrebări frecvente despre redarea Blu-ray cu VLC
VLC redă Blu-ray pe Windows 10?
Răspunsul este diferit în funcție de situația dvs. În primul rând, VLC singur nu poate reda discuri Blu-ray comerciale sau foldere Blu-ray pe Windows 10. Dacă instalați baza de date Keys și biblioteca dinamică AACS, VLC poate decoda corect discul Blu-ray. Cu toate acestea, nu poate garanta că toate discurile Blu-ray sunt acceptate.
Cum pot reda discuri Blu-ray fără un player Blu-ray?
Pentru a reda un disc Blu-ray, aveți două opțiuni: obținerea unui player Blu-ray sau copierea discurilor Blu-ray pe videoclipuri digitale. Dacă nu vă plac playerele Blu-ray, Vidmore Blu-ray Monster vă poate satisface nevoile. Este capabil să rupă discurile Blu-ray pe fișiere video de înaltă calitate.
Pot reda un Blu-ray pe laptop?
Pentru a reda un disc Blu-ray, aveți nevoie atât de o unitate Blu-ray BD-ROM, cât și de o aplicație de player Blu-ray, cum ar fi VLC. Cei mai mulți producători au eliminat unitatea ROM pentru a face laptopurile subțiri și ușoare. Așadar, este posibil să aveți nevoie de o unitate externă Blu-ray BD-ROM. Soluția alternativă este să vă rupeți discul și apoi să redați videoclipurile digitale de pe laptop.
Concluzie
Acest articol a discutat despre modul de redare a discurilor Blu-ray cu VLC Media Player. VLC nu este doar un player media utilizat pe scară largă, dar oferă și o mulțime de instrumente. Acesta poate fi motivul pentru care este popular în întreaga lume. Dacă ați urmat ghidul, dar VLC încă nu vă poate reda discul Blu-ray, îl puteți rupe cu Vidmore Blu-ray Monster sau puteți găsi un alt player Blu-ray. Aveți alte întrebări? Vă rugăm să le scrieți sub acest ghid.
Sfaturi pentru Blu-ray
-
VLC
-
Rip Blu-ray
-
Redați Blu-ray


