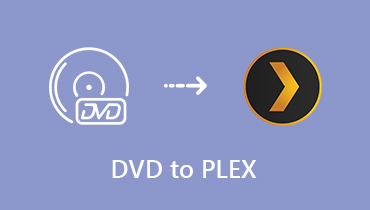Copiați Blu-ray pe hard disk - Iată cea mai bună metodă de copiere de rezervă a filmelor Blu-ray
Care ar trebui să fie cea mai bună metodă pentru a proteja discul Blu-ray? Discul poate fi zgâriat sau deteriorat cu ușurință dacă redați discul în driverul Blu-ray. Copierea Blu-ray pe hard disk este o metodă bună de backup și protejare a filmelor Blu-ray.
Pentru a păstra datele originale din Blu-ray, este recomandat să copiați Blu-ray pe hard disk în format MKV. Acesta va păstra toate subtitrările, canalele audio și fișierele video de înaltă calitate. Aflați mai multe despre cele mai bune metode din articol acum.
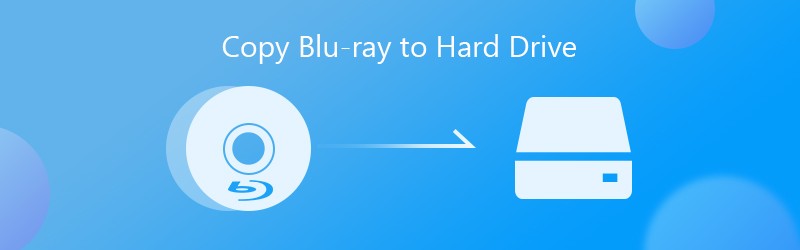
- Partea 1: Cea mai simplă metodă de copiere Blu-ray pe hard disk
- Partea 2: Cum să copiați Blu-ray pe hard disk cu MakeMKV
- Partea 3: Cum se salvează Blu-ray pe hard disk prin VLC Media Player
Partea 1: Cea mai simplă metodă de copiere Blu-ray pe hard disk
Vidmore Blu-ray Monster este un program versatil de copiere Blu-ray care vă permite să copiați Blu-ray pe hard disk cu ușurință. Nu numai că rupe orice disc Blu-ray în formate digitale, ci și convertește filmele într-un dispozitiv dorit cu fișierul optim cu ușurință. Mai mult, folosește accelerarea hardware și tehnologia multi-thread pentru a îmbunătăți performanța.
- Copiați Blu-ray pe un hard disk extragând întregul disc sau anumite titluri.
- Suportă o gamă largă de formate de ieșire, cum ar fi MP4, AVI, MKV etc.
- Oferiți instrumente extinse de editare video, cum ar fi tăierea, rotirea, decuparea și multe altele.
- Transcodifica filme Blu-ray pentru redare pe dispozitive portabile, cum ar fi un iPhone.
Cum să copiați Blu-ray pe hard disk fără pierderi de calitate
Pasul 1: Descărcați și instalați Blu-ray Ripper
Lansați Blu-ray Ripper după ce ați instalat programul pe computer. Introduceți discul Blu-ray în unitatea dvs. și asigurați-vă că programul este capabil să vă detecteze discul. Faceți clic și extindeți fișierul Încărcați Blu-ray din partea de sus a interfeței, selectați Încărcați discul Blu-ray și alegeți discul.

Pasul 2: Selectați titlurile pe care doriți să le copiați
Când ați încărcat discul Blu-ray în cadrul programului, puteți face clic pe Vizualizare / Selectare film pentru a verifica titlurile filmelor Blu-ray pe care doriți să le copiați pe hard disk în fereastra pop-up. De asemenea, puteți selecta toate titlurile aici și faceți clic pe O.K pentru confirmare.

Pasul 3: Previzualizați și editați videoclipuri
Alegeți formatul implicit Lossless MKV pentru filmele Blu-ray. De asemenea, puteți face clic pe Format opțiune de lângă titlu pentru a modifica pentru un alt format de fișier. Accesați fila Video, puteți alege formatul video și puteți modifica diferiții parametri video în consecință.

Pasul 4: Editați filmul Blu-ray dorit
În interfața principală, puteți schimba pista audio și subtitrarea pentru ieșire. Apasă pe Editați | × pictogramă de pe entitatea dispozitivului pentru a deschide fișierul Editează profilul dialog. Vă permite să aplicați efecte video, să rotiți și să decupați, să adăugați filigran și să ajustați cu ușurință efectele video.

Pasul 5: Copiați filme Blu-ray pe hard disk
Doar localizați zona de jos și setați un director specific pentru a stoca copia Blu-ray în Salveaza in cutie. Apasă pe Rip All din colțul din dreapta jos pentru a începe copierea Blu-ray pe hard disk. Când terminați întregul proces, puteți viziona filmele Blu-ray direct pe computer.

Partea 2: Cum să copiați Blu-ray pe hard disk cu MakeMKV
MakeMKV este un ripper Blu-ray open-source care extrage filmele Blu-ray în format MKV. Are metoda avansată de decriptare DRM pentru a extrage orice format Blu-ray în format video. Dar are funcții de editare limitate și filtrează că nu puteți copia un Blu-ray mulțumit pe hard disk.
Pasul 1: Lansați programul MakeMKV pe computer și introduceți discul Blu-ray în unitatea Blu-ray. Selectați discul din lista derulantă de sub Sursă opțiune.
Pasul 2: Faceți clic pe pictograma discului pentru a deschide fereastra următoare. Verificați anumite titluri sau toate titlurile din partea stângă și setați folderul de destinație în Dosar de iesire zona lovind Naviga buton.
Pasul 3: Când sunteți gata, faceți clic pe Faceți MKV butonul din colțul din dreapta sus pentru a iniția copierea Blu-ray pe hard disk ca fișiere MKV. După aceea, puteți reda videoclipul rupt cu orice player video.
Notă: MakeMKV nu poate elimina codul de regiune din copia Blu-ray. Dacă trebuie să redați Blu-ray convertit pe un telefon iPhone sau Android, trebuie să utilizați în schimb un alt convertor sau editor video.
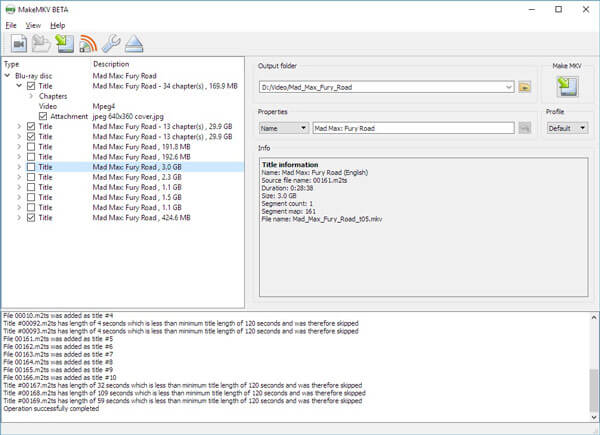
Partea 3: Cum se salvează Blu-ray pe hard disk prin VLC Media Player
VLC este o altă metodă gratuită de copiere Blu-ray pe hard disk. Mai mult, vă permite să vizualizați copiile Blu-ray pe computer și pe dispozitivul mobil. Dezavantajul este că VLC Media Player este prea complicat de utilizat. Aflați mai multe detalii despre proces ca mai jos.
Pasul 1: Introduceți discul Blu-ray în unitatea dvs. și deschideți VLC media player. Apasă pe Vedere meniul și alegeți Control avansat din bara de meniu de sus pentru a afișa mai multe butoane.
Pasul 2: Apasă pe Mass-media meniul și alegeți Adauga fisier opțiune. Puteți selecta titlul Blu-ray pe care doriți să îl copiați pe hard disk. Dacă nu poate deschide meniul pe discul Blu-ray, trebuie să navigați manual.
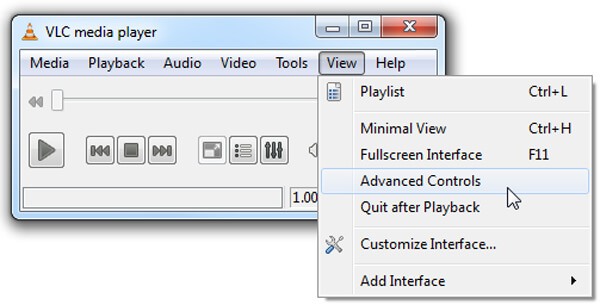
Pasul 3: După ce începe redarea filmului Blu-ray, faceți clic pe Record pentru a începe să copiați Blu-ray pe hard disk. După aceea, puteți găsi copia Blu-ray salvată ca fișier MPEG în folderul Documente.
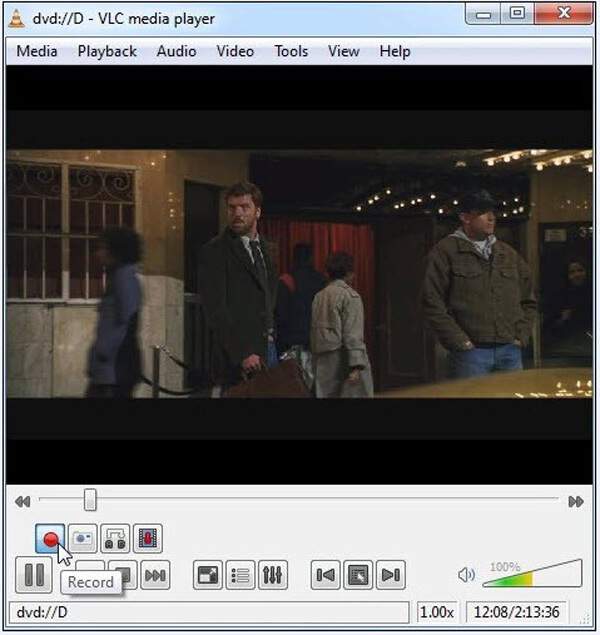
Notă: VLC nu este disponibil pentru toate discurile Blu-ray. Poate gestiona numai discuri protejate de bibliotecile AACS sau BD + DRM. În plus, calitatea ieșirii va fi deteriorată în timpul procesului de copiere.
Concluzie
Articolul prezintă 3 metode pentru a copia un Blu-ray pe hard disk. Poate face backup și reda filmele preferate fără discuri Blu-ray. Atât MakeMKV, cât și VLC sunt gratuite, dar există limitări în formatul de ieșire, calitatea video și multe altele. Vidmore Blu-ray Monster este o soluție versatilă care rupe orice Blu-ray pe hard disk cu un videoclip fără pierderi și convertește cu ușurință orice video / audio / preset.