1. Rulați fișierul de instalare
După finalizarea descărcării, puteți găsi fișierul de instalare în colțul din stânga jos al browserului. Faceți clic pentru a deschide programul de instalare Vidmore.

1. Rulați fișierul de instalare
După finalizarea descărcării, puteți găsi fișierul de instalare în colțul din stânga jos al browserului. Faceți clic pentru a deschide programul de instalare Vidmore.


2. Ce trebuie făcut dacă browserul spune că fișierul descărcat este periculos?
Uneori, browserul poate afișa un mesaj de eroare „Acest tip de fișier vă poate afecta computerul”. Acest lucru poate fi cauzat de o actualizare a semnăturii digitale a fișierului de instalare, a mediului dvs. de rețea sau a setărilor browserului. Vă asigurăm că programul nostru a fost testat de toate software-urile antivirus majore și că este 100% sigur de instalat.Faceți clic pe „Păstrați” pentru a continua instalarea.
1. Rulați fișierul de instalare descărcat
După finalizarea descărcării, faceți clic pe butonul Descărcări (săgeata în jos din colțul din dreapta sus al browserului Firefox) pentru a deschide panoul Descărcări. Faceți clic pe fișierul de configurare descărcat pentru a începe instalarea.


2. Ce trebuie făcut dacă Firefox afișează un mesaj de avertizare al fișierului de configurare?
Este posibil să găsiți un mesaj de eroare în panoul de descărcări al Firefox: „Acest fișier vă poate afecta computerul”. sau „Acest fișier nu este descărcat în mod obișnuit”. Acest lucru poate fi cauzat de o actualizare a semnăturii digitale a fișierului de configurare, a mediului dvs. de rețea sau a setărilor browserului. Vă asigurăm că programul nostru a fost testat de toate software-urile antivirus majore și că este 100% sigur de instalat.Faceți clic pe săgeata orientată spre dreapta și alegeți „Deschidere” pentru a începe instalarea.
1. Rulați fișierul .exe descărcat
După finalizarea descărcării, puteți găsi fișierul de instalare în colțul din stânga jos al browserului. Faceți clic pentru a deschide programul de instalare Vidmore.


2. Ce trebuie făcut dacă fișierul este blocat de Microsoft Defender SmartScreen?
Uneori, fișierul descărcat poate fi blocat de Microsoft Defender SmartScreen, datorită actualizării semnăturii digitale a fișierului de instalare, a mediului dvs. de rețea sau a setărilor browserului. Vă asigurăm că programul nostru a fost testat de toate software-urile antivirus majore și că este 100% sigur de instalat.Vă rugăm să rulați fișierul de instalare făcând clic pe ... | Păstrați | Arată mai multe | Păstrează oricum.
1. Salvați și rulați fișierul de instalare
Dacă utilizați Internet Explorer, va apărea un mesaj prompt în partea de jos a ferestrei browserului. Faceți clic pe „Salvați” pentru a începe descărcarea. După finalizarea descărcării, faceți clic pe „Executare” pentru a începe instalarea.


2. Ce trebuie făcut dacă Internet Explorer afișează un avertisment de securitate?
Nu toate fișierele despre care sunteți avertizat sunt rău intenționate. Acest lucru poate fi cauzat de o actualizare a semnăturii digitale a fișierului de instalare, a mediului dvs. de rețea sau a setărilor browserului. Vă asigurăm că programul nostru a fost testat de toate software-urile antivirus majore și că este 100% sigur de instalat.Faceți clic pe „Mai multe opțiuni” și apoi alegeți „Rulați oricum” pentru a începe instalarea.
1. Rulați fișierul descărcat
După finalizarea descărcării, faceți clic pe butonul Descărcări din colțul din dreapta sus al ferestrei browserului pentru a deschide panoul Descărcări. Faceți dublu clic pe fișierul de configurare descărcat pentru a începe instalarea.


2. Ce trebuie făcut dacă browserul avertizează despre descărcările potențial periculoase?
Este posibil să găsiți un mesaj de avertizare în panoul Descărcări din Opera. Acest lucru poate fi cauzat de o actualizare a semnăturii digitale a fișierului de configurare, a mediului dvs. de rețea sau a setărilor browserului. Vă asigurăm că programul nostru a fost testat de toate software-urile antivirus majore și că este 100% sigur de instalat.

După ce rulați fișierul de configurare descărcat, veți găsi următoarea interfață. Faceți clic pe „Personalizați instalarea” pentru a schimba calea de instalare și alte setări. Apoi faceți clic pe „Instalare” pentru a începe procesul de instalare. Poate dura câteva secunde sau minute, în funcție de viteza internetului. După finalizare, faceți clic pe „Începeți acum” pentru a rula software-ul.
După ce rulați fișierul de instalare descărcat, veți găsi următoarea interfață. Trageți pictograma software-ului în folderul Aplicații. Apoi programul se va instala automat pe computerul dvs. macOS.

Modalități de încredere de a realiza o prezentare de diapozitive folosind imaginile sau videoclipurile dvs

Cum putem converti fișierele MP4 în MOV fără pierderea calității
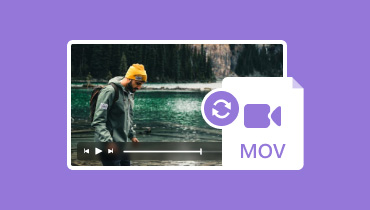
Cele mai bune 9 convertoare MOV: cele mai bune pentru, prețuri, caracteristici
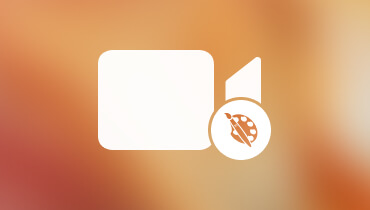
Top 4 amplificatori video pentru îmbunătățirea calității videoclipurilor [Recenzii + Pași]

6 Controler de viteză video remarcabil: Windows Mac și Chrome

Cel mai promițător dispozitiv de îndepărtare a filigranelor video online și offline

Extrageți MP3 din fișierele MOV cu 9 moduri online/offline (de înaltă calitate)

8 cele mai bune convertoare M4A în MP3 analizate: alegeți-l pe cel potrivit
 Banii inapoi garantat
Banii inapoi garantat Încercați înainte de a cumpăra cu o încercare gratuită. După cumpărare, sunteți în continuare acoperit de garanția noastră de 30 de zile.
 Plăți sigure
Plăți sigure Vă prețuim confidențialitatea și vă protejăm informațiile cu o protecție avansată a criptării.
 Servicii de încredere
Servicii de încredere Reprezentanți cunoscuți disponibili pentru a vă oferi asistență prin e-mail în 24 de ore.
 Actualizări gratuite
Actualizări gratuite Beneficiați de actualizările gratuite pe tot parcursul vieții și bucurați-vă de noi funcții care sunt adăugate în mod constant.