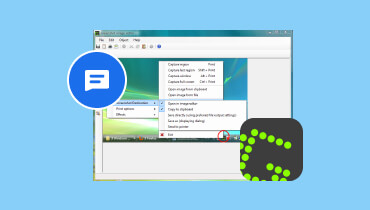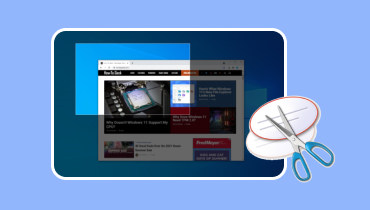Ce este TinyTake Screen Recorder: O revizuire cuprinzătoare
Captura de ecran TinyTake este concepută pentru a face capturi de ecran și a înregistra ecrane pe desktop. Indiferent dacă trebuie să faci un videoclip cu instrucțiuni pentru exercițiu, prezentare sau introducere. Captura de ecran TinyTake prezintă toate cele mai importante pentru a vă satisface nevoile. Poate satisface nevoile utilizatorilor, cum ar fi ușurința în utilizare, capacitățile de editare și performanța generală. În această postare, aflați mai multe despre acest instrument sofisticat, caracteristicile sale, avantajele, dezavantajele și multe altele. În afară de asta, verificați și alternativa principală la TinyTake de la Vidmore.
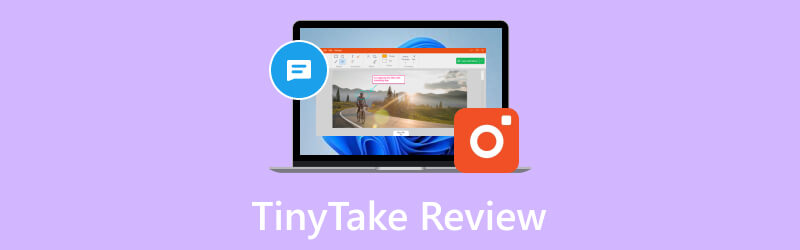
CONȚINUTUL PAGINII
Partea 1. Revizuirea TinyTake
TinyTake este un instrument de captură și înregistrare a ecranului pentru clienții Windows și Mac. Captura de ecran TinyTake oferă toate elementele importante pentru a vă satisface nevoile. Indiferent dacă trebuie să creați un tutorial de produs sau o recenzie, o prezentare sau simple capturi de ecran. Nu numai că poate face capturi de ecran, dar oferă și opțiuni pentru adnotarea imaginilor. Puteți partaja cu ușurință înregistrările TinyTake pe YouTube sau le puteți distribui pe dispozitivele de stocare. De asemenea, vine cu 2 gigaocteți de spațiu de stocare distribuit și un afișaj web online pentru stocarea și vizualizarea fotografiilor și a decupărilor. Puteți crește capacitatea de stocare online prin achiziționarea celor actualizate.
Caracteristici cheie
• Capturați un videoclip sau o captură de ecran. Utilizatorii pot face o captură de ecran sau un videoclip (până la 120 de minute) a ceea ce pot vedea pe ecranul desktop. Ei pot selecta tipul de captură de ecran sau ecran de înregistrare pe care doresc să îl facă din meniul clientului desktop.
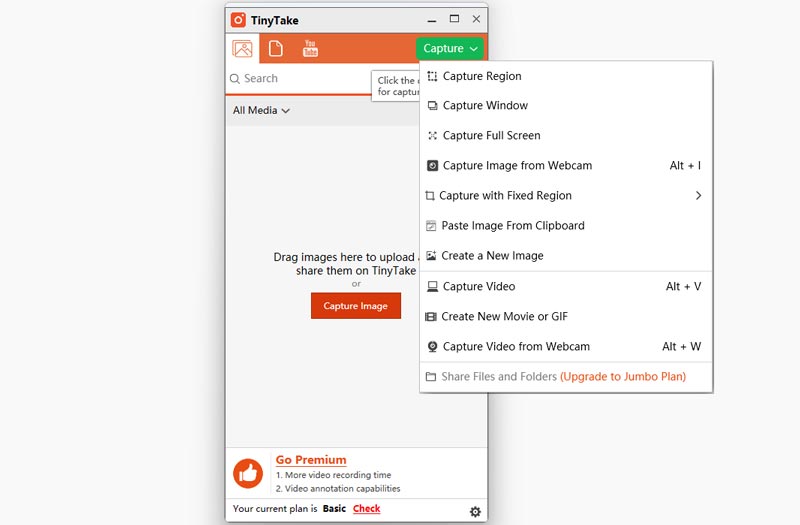
• Adnotați capturi de ecran și videoclipuri. Utilizatorii își pot adnota imaginile și înregistrările capturate pe ecran cu o casetă de text, săgeată, evidențiere și multe altele.
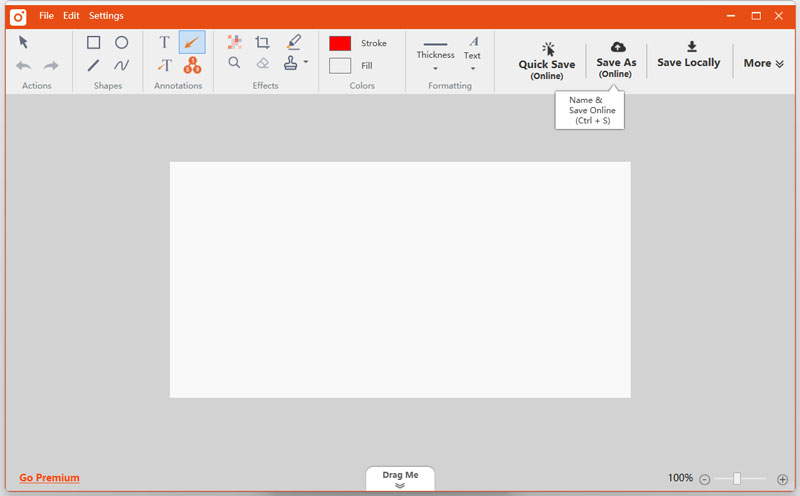
• Partajați online și vizualizați istoricul complet. Publicați rapid capturile de ecran online, obțineți cu ușurință un link care poate fi partajat și consultați istoricul pentru a găsi capturi anterioare.
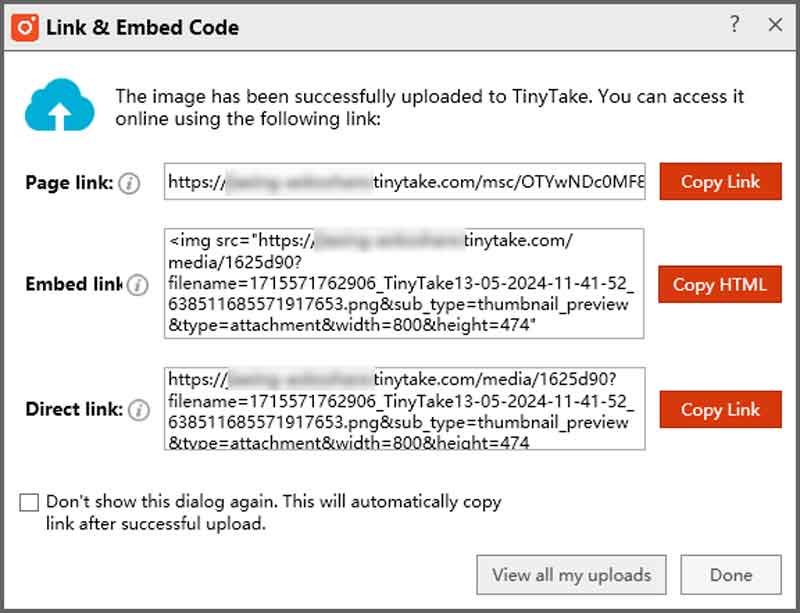
• Trageți și plasați integrarea. Acceptă o interfață drag-and-drop pentru o încărcare mai simplă și mai ușoară a fișierelor sau a capturilor de ecran de pe unitatea locală. Aceasta este pentru adnotare și partajare mai convenabilă.
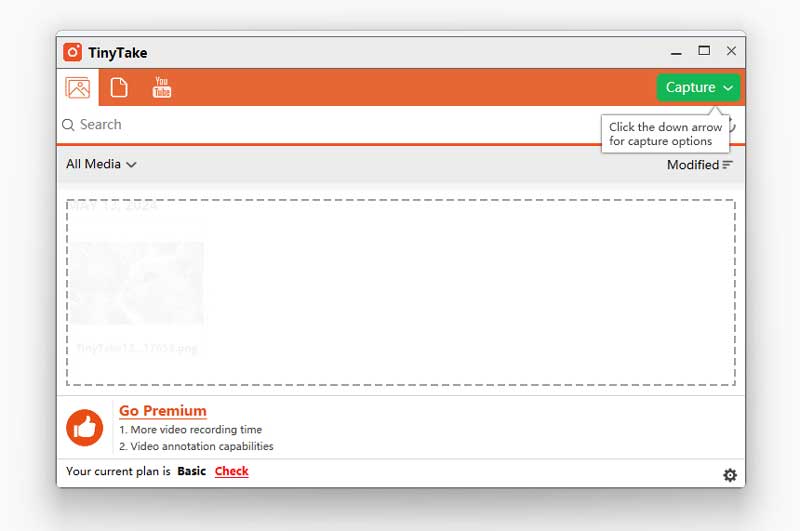
• Vizualizator încorporat pentru tipuri de fișiere standard. TinyTake oferă un vizualizator unde puteți vizualiza imagini, citi documente de birou, reda videoclipuri și deschide fișiere PDF direct în browser. Și nu este nevoie ca software suplimentar să fie instalat pe computer.
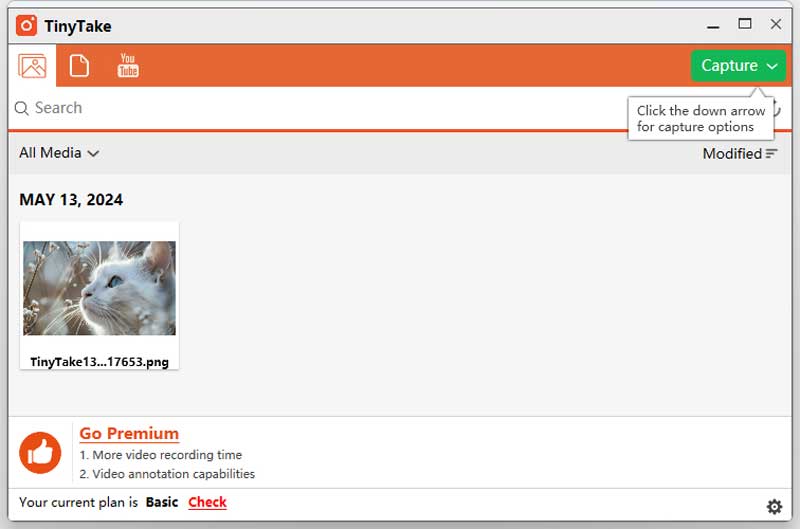
• Încărcați direct capturi video pe YouTube. Integrarea TinyTake cu YouTube permite utilizatorilor să-și încarce cu ușurință tutorialele, videoclipurile de antrenament și prezentările pe platforma YouTube.
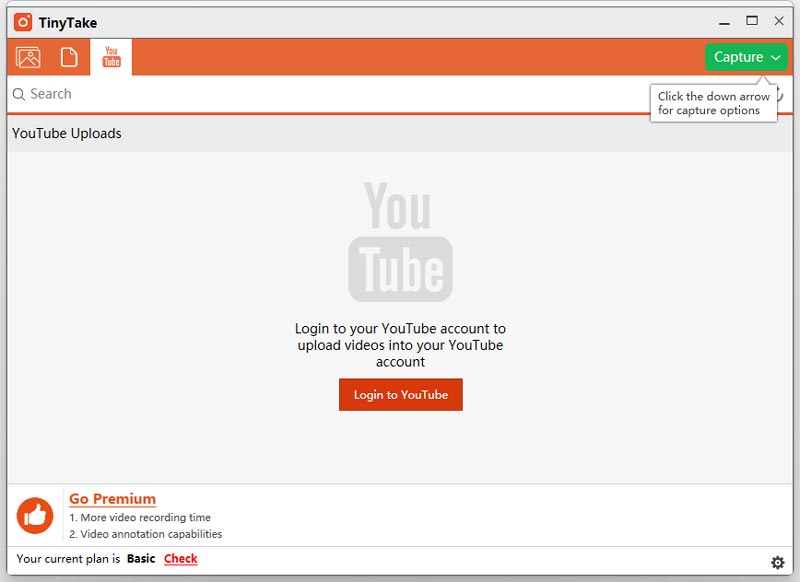
• Stocare pe termen lung cu o galerie online. Utilizatorii pot accesa capturile de ecran încărcate și partajate și videoclipuri înregistrate de oriunde pe web.
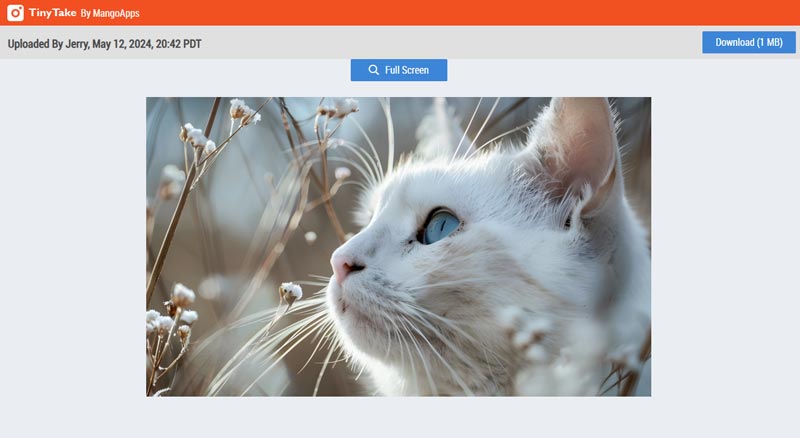
Pro
• Interfață simplă de utilizat, care permite capturarea și înregistrarea simplă.
• Diverse taste de comandă rapidă și modalități de a captura cu ușurință ecranul.
• Oferă spațiu de stocare distribuit gratuit pentru utilizatori pentru a economisi spațiu de stocare în cloud
• Poate crea clipuri GIF sau filme amuzante din imaginile și înregistrările indicate.
Contra
• Versiunea gratuită oferă opțiuni și capabilități limitate.
• Trebuie să creați și să vă conectați un cont pentru a utiliza TinyTake.
• Calitatea înregistrării nu este satisfăcătoare.
Cum se utilizează TinyTake
Pasul 1. Mai întâi, descărcați și instalați recorderul TinyTake de pe site-ul oficial. Cu toate acestea, înainte de a descărca acest instrument, trebuie să vă creați un cont. Aceasta va utiliza adresa dvs. de e-mail și URL-ul domeniului ales pentru stocarea dvs. distribuită.
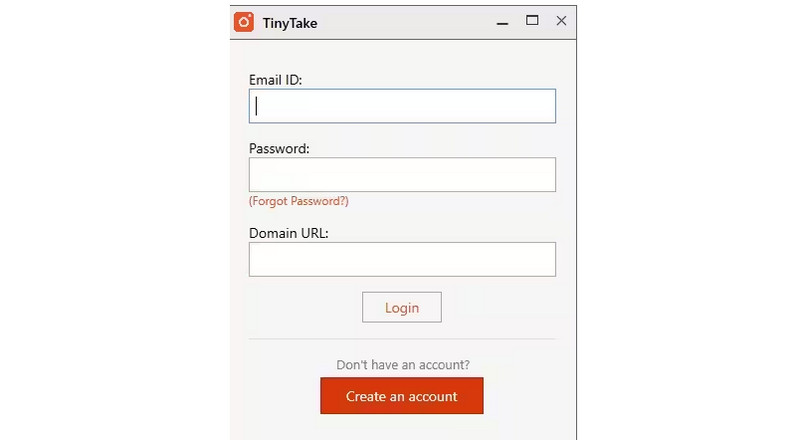
Pasul 2. Odată ce este instalat cu succes, lansați software-ul pe desktop-ul Mac sau Windows. Faceți clic pe butonul Captură din colțul din dreapta sus al interfeței. Puteți vedea aici diferitele opțiuni oferite de acest instrument, cum ar fi realizarea de capturi de ecran sau înregistrarea ecranului dvs.
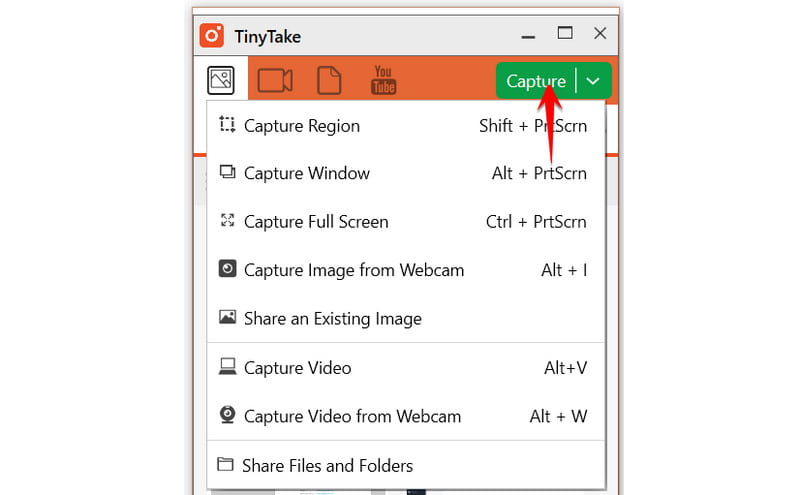
Pasul 3. Dacă alegeți să capturați video, îl puteți personaliza și alege opțiunile de sunet, fie că doriți să utilizați audio de sistem sau audio de microfon. De asemenea, puteți captura videoclipuri de pe camera web a desktopului.
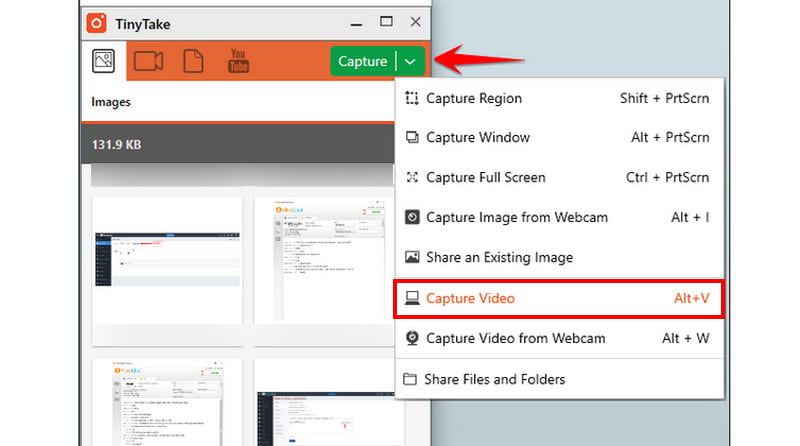
Pasul 4. După ce ați terminat, apăsați butonul roșu de înregistrare pentru a începe înregistrarea ecranului. Asta este. Acum știi cum să-l folosești cu acest tutorial TinyTake.
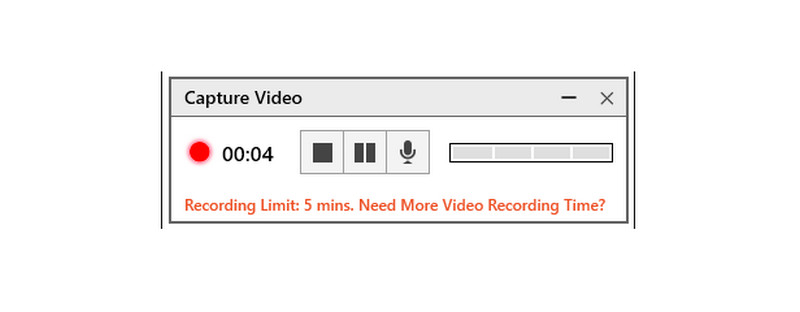
Probleme comune cu remedierile
1. Eșec de înregistrare. Pot exista momente în care procesul de înregistrare poate eșua din cauza problemelor software sau a resurselor insuficiente de sistem. Pentru a remedia acest lucru, închideți toate programele inutile care v-ar putea consuma resursele sistemului și reporniți TinyTake Recorder.
2. Probleme de sincronizare audio/video. Uneori, utilizatorii pot întâmpina probleme de sincronizare între audio și video în înregistrările lor. Pentru a rezolva acest lucru, încercați să ajustați setările de înregistrare în TinyTake, cum ar fi rata de cadre și rata de biți audio.
3. Calitatea înregistrării. Utilizatorii pot constata că calitatea înregistrării nu este la nivelul așteptărilor lor. Pentru a îmbunătăți calitatea înregistrării, selectați setări de rezoluție și rată de biți mai mari în TinyTake Recorder. Asigurați-vă că hardware-ul sistemului dumneavoastră acceptă setările alese fără a compromite performanța.
Partea 2. Cea mai bună alternativă la TinyTake
Veți avea nevoie de un software de înregistrare a ecranului de calitate pentru a crea un tutorial, pentru a înregistra un ciclu sau pentru a oferi un videoclip care să însoțească orice conținut. Capturarea de capturi de ecran și înregistrarea și transferurile video sunt cruciale pentru o interacțiune ușoară. Într-un pachet cuprinzător, axat pe client, Vidmore Screen Recorder oferă toate aceste capacități și multe altele. Opțiunile sale simple și bogate în funcții sunt motivul din spatele acestui lucru. O altă caracteristică pe care nu toate înregistratoarele de ecran au capacitatea este de a înregistra jocurile în modul ecran complet. În plus, acceptă camera web și sistemul de sunet desktop și poate înregistra afișaje cu audio. Chiar și înregistrarea video și audio HD este posibilă. În plus, Vidmore Screen Record vă permite să adăugați adnotări înainte de a salva imaginea și puteți, de asemenea, să faceți o fotografie de defilare, care rareori acceptă instrumentul de înregistrare. Apropo, este disponibil atât pe Mac, cât și pe Windows.

Partea 3. Întrebări frecvente despre TinyTake
Este TinyTake sigur de utilizat?
TinyTake capture a primit certificarea ca fără spyware. Este sigur de utilizat, dar asigurați-vă că îl descărcați de pe site-uri web sigure și de încredere. Poate fi folosit pe sistemele Mac și Windows, deși este necesar un minim de 8 GB RAM.
TinyTake este gratuit?
Este gratuit pentru uz personal, cu toate acestea, pentru uz comercial, trebuie să achiziționați unul dintre planurile lor plătite.
Există o limită de timp pentru TinyTake?
Dacă utilizați versiunea gratuită, vă puteți înregistra ecranul pentru până la 5 minute. Trebuie să faceți upgrade la versiunea premium pentru a elimina restricția de timp.
Concluzie
Pe scurt, este fără îndoială adevărat că TinyTake software-ul de înregistrare este una dintre cele mai bune capturi de ecran pe care le poate întâlni un utilizator. Cu toate acestea, deoarece există momente în care nu putem fi siguri de accesibilitatea sau compatibilitatea acestuia, cel mai bine este să căutăm întotdeauna planul B. Vidmore Screen Recorder este într-adevăr cea mai bună alternativă la TinyTake, datorită pachetelor sale pline de caracteristici, potrivite pentru toate tipurile de utilizatori.