3 moduri | Cum să faci o captură de ecran pe un laptop Acer fără efort
Deși poate părea banal, realizarea unei capturi de ecran pe laptopul Acer este vitală în activitățile de zi cu zi. Capturile de ecran sunt utile în anumite privințe, până la urmă. Instrumentul de captură de ecran poate captura un anumit cadru dintr-un videoclip. Acest lucru este util atunci când modul de captură nu este permis pe site-urile web de partajare video. Captura de ecran este foarte utilă pentru o varietate de lucruri, inclusiv afaceri și divertisment, și poate fi partajată cu alții. Astfel, această postare a oferit cele mai bune trei moduri de a faceți o captură de ecran pe un Acer laptop fara batai de cap. Deci, citește până la sfârșit.

CONȚINUTUL PAGINII
Partea 1. Cel mai bun mod despre cum să faceți capturi de ecran pe Acer
Vidmore Screen Recorder este un instrument util de înregistrare a ecranului. Vă permite să faceți capturi de ecran, să înregistrați video și audio HD și să capturați orice parte a ecranului. Acest instrument fantastic vă permite să capturați orice ecran în orice moment. Atât YouTuberii, vloggerii, jucătorii, instructorii și producătorii video începători, cât și experimentați, îl pot utiliza cu ușurință. Acest instrument uluitor poate face capturi de ecran dintr-o anumită zonă, fereastră sau întreg ecran.
Caracteristici cheie:
Captură rapidă zona selectată.
Cel mai simplu instrument pentru a face capturi de ecran pe Mac și Windows este Vidmore Screen Recorder. Această caracteristică vă permite să faceți un instantaneu dreptunghiular al întregului ecran sau a unei regiuni alese. Puteți lua și stoca capturi de ecran ale computerului dvs. cu doar trei clicuri ușoare. Mai mult decât atât, acceptă și modul de captură cu defilare, permițând utilizatorilor să captureze o pagină web într-o fereastră activă. Acest instrument de captură de ecran acceptă și comenzile rapide de la tastatură. Puteți utiliza software-ul pentru a captura orice activitate pe ecran. Puteți face acest lucru folosind tastatura și este simplu și rapid.
Adnotă capturi de ecran.
Vidmore Screen Recorder este util pentru adăugarea de adnotări la capturile de ecran. Vă puteți modifica instantaneul chiar în cadrul programului după ce îl faceți. Caseta de editare oferă multe opțiuni. Ele vă ajută să faceți instrucțiuni și linii directoare vizuale. De asemenea, oferă capturi de ecran stil și profesionalism. Instrumentele de editare includ:
- Linie și formă. Adăugați linii sau forme pentru a atrage atenția asupra anumitor zone.
- Săgeată. Pentru a indica un anumit loc sau obiect pe imaginea capturată pe ecran.
- A desena. Desenați orice folosind mouse-ul pentru a sublinia și a adăuga creativitate capturii de ecran.
- Text. Adăugați text pentru a adnota o descriere sau o explicație despre ceva din imagine.
- Estompa. Pentru a acoperi informații sensibile sau o parte a ecranului dvs., nu doriți să fiți văzut de alții.
- Numerotare. Aceasta implică pași secvențiali într-o captură de ecran de ghidare.
Partajare ușoară.
După ce faceți modificări, puteți salva captura de ecran făcând clic pe ea sau copiend-o în clipboard. Acest software vă permite să stocați capturile de ecran în tipuri de fișiere populare. Acestea includ JPG, PNG, BMP, GIF și TIFF. Puteți alege formatul de ieșire din setări. După aceea, poți să postezi rapid prin e-mail sau să postezi capturi de ecran pe orice site web.
Verificați pașii de mai jos despre cum să faceți capturi de ecran pe un laptop Acer utilizând acest instrument sofisticat de captură de ecran:
Pasul 1. Descărcați și instalați Vidmore Screen Recorder pe desktop. Odată terminat, lansați programul.
Pasul 2. Să presupunem că doriți să faceți capturi de ecran în timpul înregistrării ecranului. Puteți accesa fila Video Recorder și faceți clic pe ea.
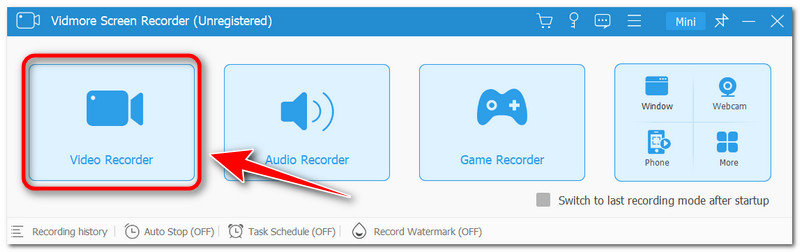
Pasul 3. Pictograma camerei pentru capturi de ecran se află deasupra butonului Înregistrare din colțul din dreapta al interfeței. După ce faceți clic pe el, alegeți modul de captură preferat din opțiuni.
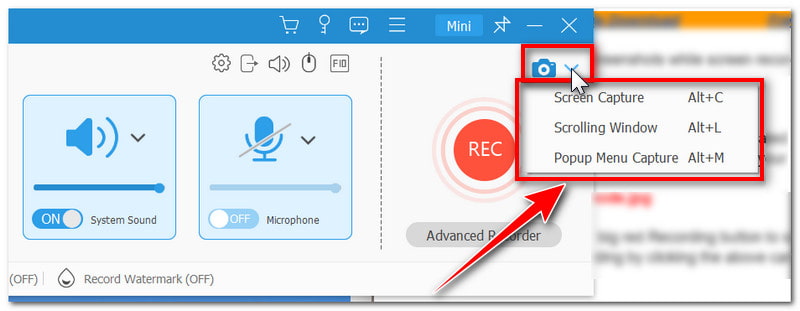
Pasul 4. Pentru a utiliza modul de captură de ecran, faceți clic pe acesta în lista de opțiuni sau apăsați tastele Alt + C. Apoi, alegeți dacă să capturați o anumită zonă sau întregul ecran și trageți indicatorul capturii de ecran.
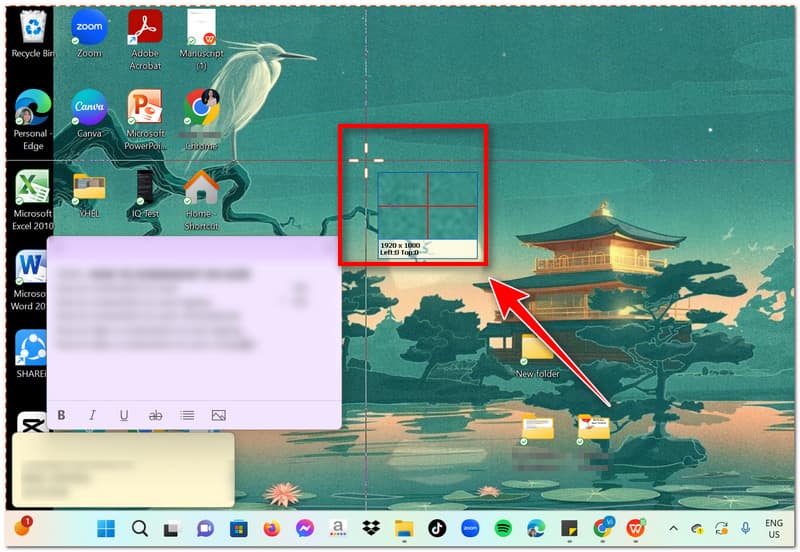
Pasul 5. După ce ați făcut o captură de ecran, o puteți edita direct în aplicație înainte de a o salva. Puteți adăuga text, forme, săgeți și multe altele. După aceea, atingeți pictograma Salvare sau apăsați Ctrl + S pentru a salva captura de ecran în fișierul local.
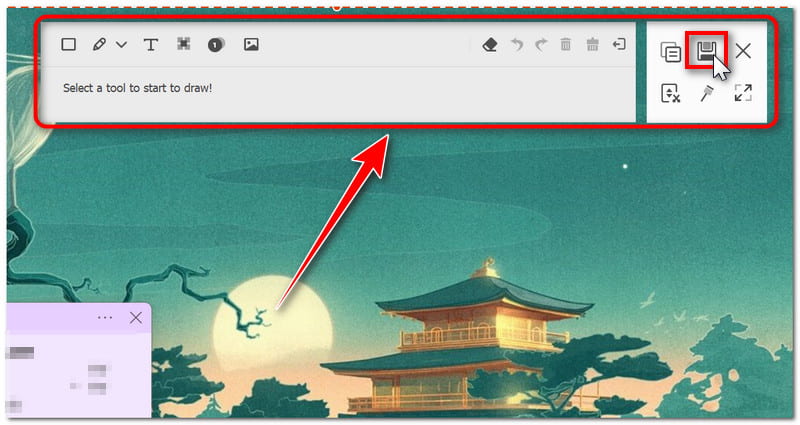
Partea 2. Mod implicit de captură de ecran pe Acer
Utilizați Instrumentul Snipping
The Instrument de decupare este o funcție inclusă pentru prima dată în Windows 7 și este accesibilă în Windows 8, 10 și 11. Poate face o captură de ecran și o poate salva ca fișier imagine. Poate captura întregul ecran, o fereastră sau o porțiune dreptunghiulară a ecranului. Este o alegere bună dacă trebuie să luați o mică secțiune a ecranului. Este perfect pentru definirea unei zone foarte particulare a ecranului, cum ar fi o porțiune a unei pagini web. Are un instrument de decupare, un iluminator și capacitatea de a face capturi de ecran întârziate. Cu toate acestea, unii s-au plâns că nu funcționează pe computerul lor. Acest lucru a fost după ce au actualizat la noua versiune de Windows 11. Cauza de bază este încă incertă. Unii spun că s-ar putea datora unor erori cu cea mai recentă actualizare sau că aplicația în sine are problema. Totuși, vă puteți baza pe acest instrument pentru a face o captură de ecran pe un laptop Acer.
Pro
- Instrumentul Snipping Tool oferă instrumente de bază de editare a imaginilor.
- Este deja preinstalat în Windows.
- Utilizatorii pot trimite imaginile capturate de ecran direct din aplicație prin e-mail.
- Este cel mai bun instrument dacă doriți doar să faceți capturi de ecran.
Contra
- Nu acceptă modul de captură prin defilare atunci când faceți capturi de ecran.
Notă: Următoarele instrucțiuni au fost create folosind Windows 11. Software similar este inclus cu Windows 10, deși numele acestuia poate varia în funcție de versiunea dvs. de Windows. Poate fi numit și Snip & Sketch.
Pasul 1. În fila Căutare de lângă pictograma Windows, căutați Instrumentul Snipping pe desktop. După aceea, lansați programul.
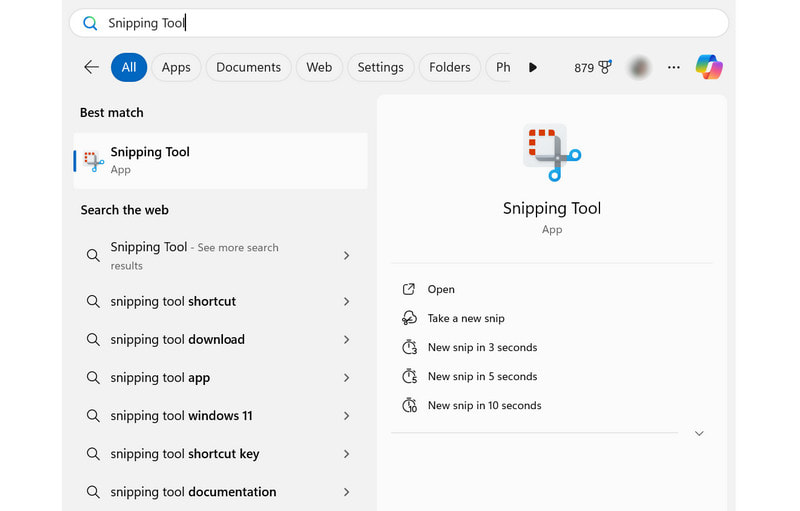
Pasul 2. După ce ați terminat, faceți clic pe fila Nou pentru a face o nouă decupare. Ecranul dvs. se va estompa ușor după ce faceți clic pe acesta. În opțiuni, puteți alege modul de captură pe care îl preferați.
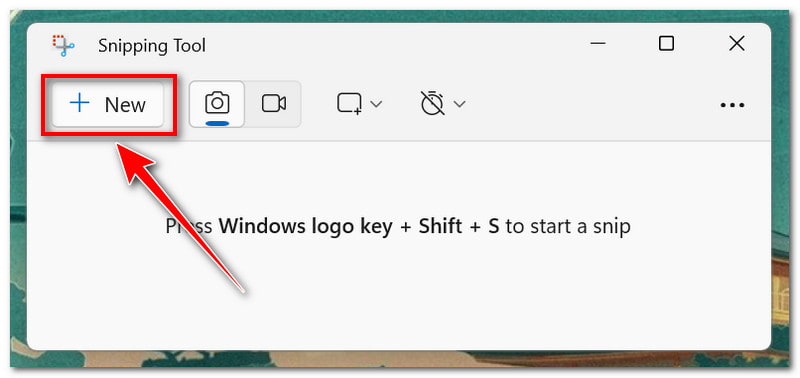
Pasul 3. După ce faceți o captură de ecran, aceasta se va deschide în aplicație. Puteți să-l adnotați cu un creion, să evidențiați ceva sau să îl editați în Paint 3D.
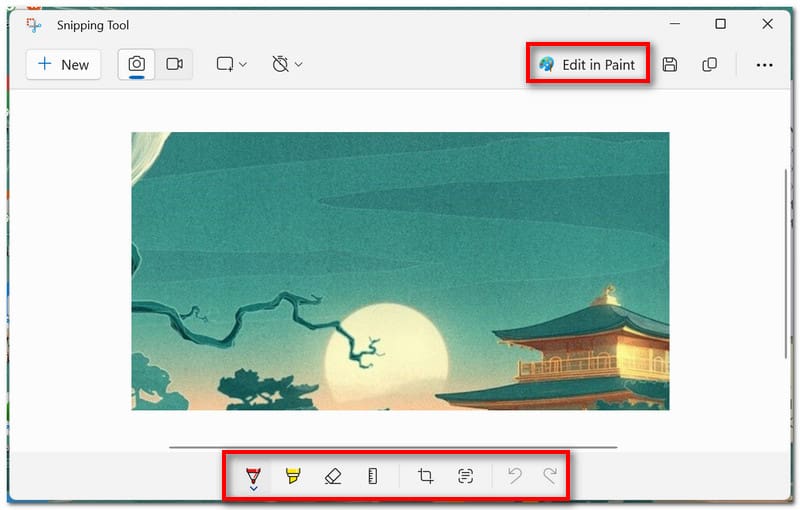
Pasul 4. După ce ați terminat, faceți clic pe pictograma Salvare sau apăsați tastele rapide Ctrl + S de pe tastatură pentru a o salva ca fișier local.
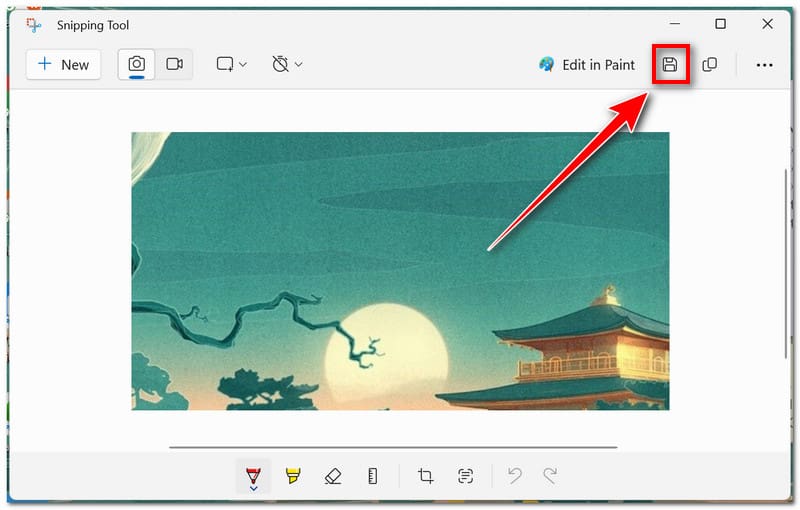
Utilizați comenzile rapide de la tastatură
Pe un Acer, puteți utiliza, de asemenea, diferite comenzi rapide de la tastatură face capturi de ecran. Cu aceasta, nu trebuie să descărcați și să instalați software terță parte pentru a face treaba. Cu toate acestea, spre deosebire de când utilizați un instrument de captură de ecran, nu puteți edita ulterior captura de ecran, deoarece va fi salvată brusc ca fișier imagine.
Pro
- Este cel mai simplu mod de a face capturi de ecran pe un laptop Acer.
- Utilizatorii nu trebuie să instaleze alt software pentru a captura ecran.
- Fiecare tastă rapidă de comandă rapidă este configurată pentru a lua un anumit mod de captură de ecran.
- Această metodă este disponibilă pe Mac și Windows.
Contra
- Nu puteți edita mai întâi capturile de ecran înainte de a le salva.
O metodă de a face o captură de ecran este să utilizați tasta funcțională Print Screen de pe tastatură. Localizat de obicei în rândul funcției, se numește acronim PrtSc. Când utilizați această tastă, captura de ecran este salvată în clipboard-ul Windows. Apoi, utilizatorii îl pot lipi în alte aplicații sau site-uri online.
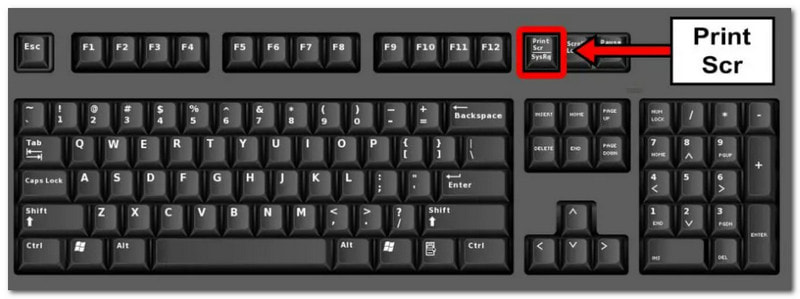
Aceasta este a doua modalitate de a face o captură de ecran pe un laptop Acer. presa Win + PrtScr pentru a salva imediat captura de ecran într-un fișier de pe laptop, ocolind necesitatea clipboard-ului.
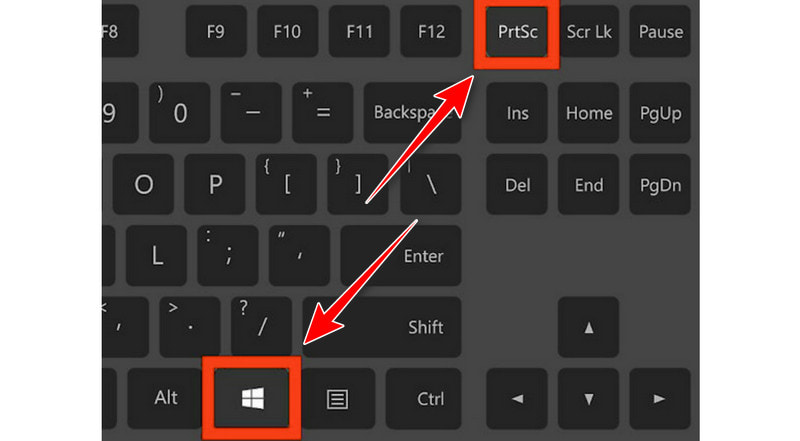
În cele din urmă, pentru a activa Instrumentul Snipping, apăsați Câștigă + Shift + S. Ocolind ecranul de pornire al aplicației, puteți face o captură de ecran imediat ce se lansează. Instrucțiunile de mai sus oferă mult mai multe informații despre modul de utilizare.
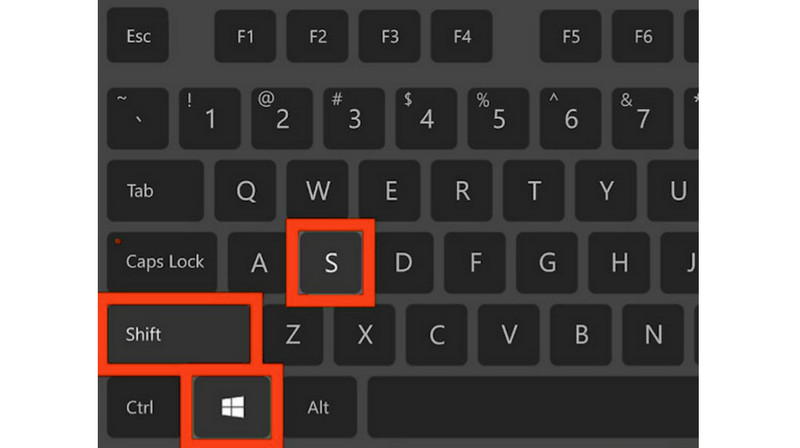
Partea 3. Întrebări frecvente despre Cum se face captură de ecran pe Acer
Ce buton este captura de ecran de pe un laptop?
Este tasta Print Screen (PrtSc) de pe tastatură. Cele mai multe tastaturi îl au în partea dreaptă sus (sau aproape de bara de spațiu pe unele).
Cum faci o captură de ecran pe un Chromebook Acer?
Dacă este disponibil pe Chromebook, apăsați tasta Captură de ecran. Pentru a face o captură de ecran cu Chrome fără o tastă de captură de ecran, utilizați Shift + Ctrl + Afișare ferestre. Pentru a afișa tasta Windows pe tastatura externă, apăsați Ctrl + Shift + F5.
Cum fac o captură de ecran folosind comanda mea rapidă Acer?
Apăsați PrtSc pentru a captura un întreg ecran (sau mai multe ecrane) și salvați-l în clipboard. Apăsați pe Win + PrtSc pentru a stoca o captură de ecran în folderul Imagini ca fișier imagine. Apăsând Win + Shift + S lansează Snipping Tool, o aplicație care vă permite să faceți capturi de ecran din anumite zone.
Concluzie
Acum știi cum faceți o captură de ecran pe un Acer calculator. Aveți câteva opțiuni pentru a face capturi de ecran: software încorporat și comenzi rapide de la tastatură. Vidmore Screen Recorder, pe de altă parte, este cea mai bună opțiune dacă doriți control complet asupra capturilor de ecran. Oferă numeroase opțiuni de personalizare, cum ar fi înregistrarea programată și tastele rapide personalizabile. Mai mult, puteți face mai mult decât să faceți capturi de ecran cu acest instrument, cum ar fi să faceți o înregistrare a ecranului sau să capturați un joc online. Deci ce mai aștepți? Descărcați-l acum!


