Cum se decupează o captură de ecran pe Mac (Catalina / Mojave / High Sierra / ETC)
Dacă nu puteți explica ceva clar, puteți decupa o captură de ecran pe Mac. O imagine înseamnă mai mult de o mie de cuvinte. De exemplu, vă puteți trimite prietenului sau familiei cum să utilizați un nou software, un serviciu sau altceva pe computerul dvs. Mac. Uneori trebuie să vă bazați pe captura de ecran pentru a consolida direct punctul cheie.
Există un instrument de snip încorporat pe Mac numit Grab. Puteți utiliza Grab pentru a decupa o captură de ecran a ecranului și ferestrei personalizate. În macOS Mojave, aplicația Grab este înlocuită cu Screenshot. În ceea ce privește macOS Catalina, Grab nu este inclus. Trebuie să-l aduci la iveală Schimb, Comanda și 5 chei. Sau puteți decupați capturi de ecran pentru Mac prin comenzi rapide de la tastatură.
Oricum, să vedem cum să capturăm pe Mac în 3 moduri diferite.
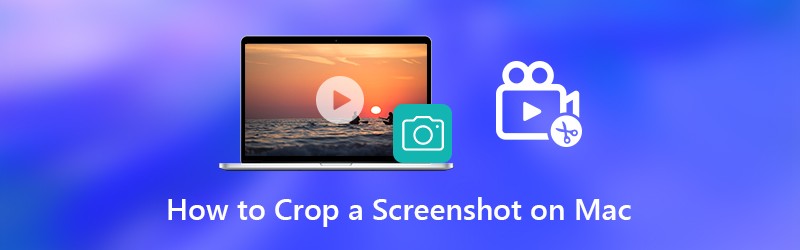

Partea 1: Cum se decupează și se editează o captură de ecran pe Mac
Este util dacă adăugați extrase pe o captură de ecran. Alții pot înțelege ceea ce doriți să exprimați rapid și direct. Pentru a controla complet capturile de ecran pentru Mac, se recomandă utilizarea Vidmore Screen Recorder. Puteți utiliza versiunea gratuită Vidmore Screen Recorder pentru a face capturi de ecran cu efecte de desen în timp real pe Mac. Programul este complet gratuit pentru a decupa, edita, partaja și gestiona capturi de ecran pe Mac. Iată principalele caracteristici ale software-ului de captură de ecran Mac.
- Decupați o captură de ecran pe Mac a întregului ecran, a unei singure ferestre sau a oricărei zone selectate.
- Editați o captură de ecran pe Mac cu text, săgeată, linie, neclaritate, înștiințare și alte forme în orice dimensiune și culoare.
- Salvați o captură de ecran pe Mac ca PNG, JPG, JPEG, BMP, GIF sau TIFF.
- Partajați o captură de ecran pe Mac pe Facebook, Twitter, Instagram. Flickr etc.
- 100% gratuit pentru a face capturi de ecran pe Mac. Nu este necesară înregistrarea sau contul de utilizator. Fără filigran.
- Lucrați cu Mac OS X 10.10 sau o versiune ulterioară.

Pasul 1: Descărcați gratuit, instalați și lansați Vidmore Screen Recorder. Alege Captură de ecran în interfața principală.

Pasul 2: Puteți vedea cum se deplasează cursorul în fereastra pop-up. Dacă doriți să decupați o captură de ecran pe Mac a anumitor browsere, programe sau întreg ecran, puteți face clic stânga cu mouse-ul pentru a confirma. Sau puteți să faceți clic și să trageți mouse-ul pentru a seta o anumită zonă de captură de ecran.
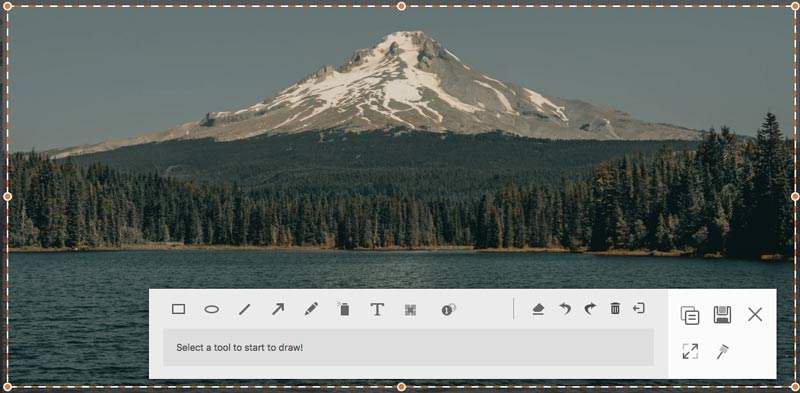
Pasul 3: Pentru a edita captura de ecran Mac, puteți alege orice instrument de desen în fereastra mică. De exemplu, puteți face clic pe Strigă pictogramă pentru a o accesa. Setați dimensiunea și culoarea în funcție de nevoile dvs. Acum puteți desena direct pe imaginea de captură de ecran.
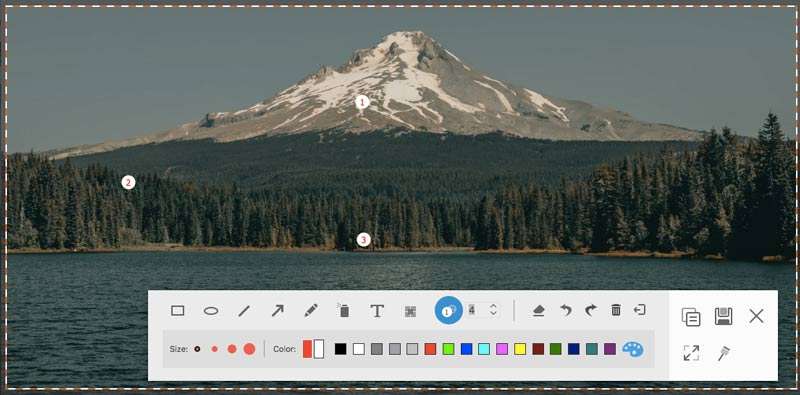
Pasul 4: Puteți șterge, anula sau reface orice modificare pe ecranul Mac. Dacă doriți să copiați captura de ecran Mac în clipboard, puteți face clic direct pe butonul Copiere. De asemenea, este acceptat să fixați captura de ecran pe ecran. Sau puteți face clic salva pentru a salva o captură de ecran pe Mac. În fereastra pop-up Save as, puteți seta folderul de destinație, etichetele, numele fișierului și formatul. În cele din urmă, faceți clic pe salva pentru a exporta instantaneul Mac.
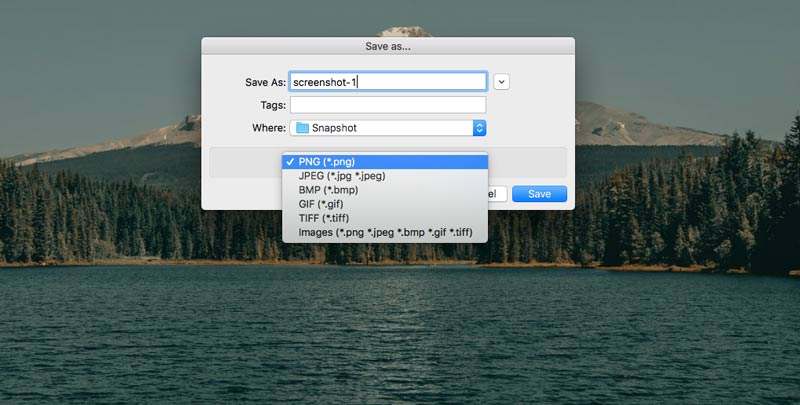
S-ar putea să îți trebuiască: Cum se adaugă filigran la video
Partea 2: Cum se decupează o captură de ecran pe Mac cu Grab
Pentru utilizatorii obișnuiți de Mac, puteți utiliza Grab pentru a captura imagini pe Mac. În ciuda capturilor de ecran obișnuite pentru Mac, puteți face o captură de ecran cu întârziere pe Mac folosind și Grab. Dacă utilizați macOS Catalina, trebuie să o găsiți apăsând Comanda, Schimb și 5 combinații de taste.
Pasul 1: Deschis Apuca în Platforma de lansare. Sau îl puteți găsi în Aplicații dosar, de asemenea.
Pasul 2: Poti sa vezi Apucabara de meniu de pe Dock.
Pasul 3: Alegeți Selecţie, Fereastră, Ecran sau Ecran temporizat pentru a decupa o imagine pe Mac cu Apuca.
Pasul 4: De la Fişier lista derulantă, alegeți salva pentru a exporta imaginea de captură a ecranului Mac ca JPEG, PNG sau TIFF.
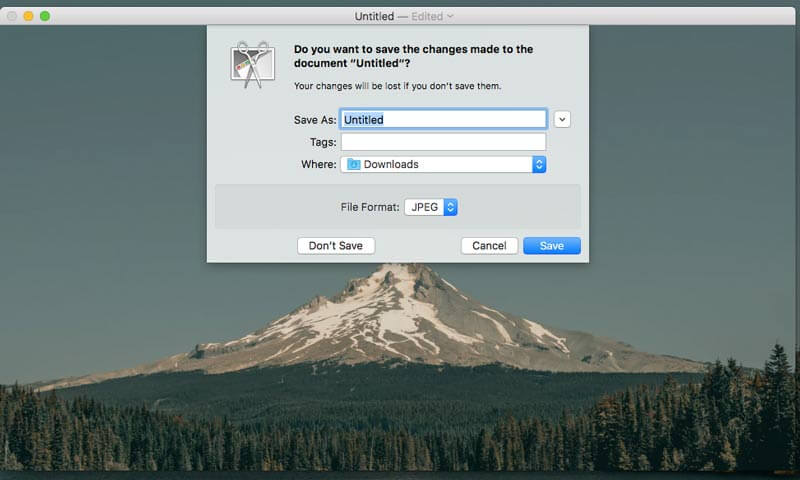
Partea 3: Cum se decupează o captură de ecran pe Mac cu comenzi de la tastatură
Dacă doriți să capturați imediat orice porțiune a ecranului de pe computerul dvs. Mac, puteți utiliza comenzile de pe tastatură pentru ecranul Mac. Captura de ecran capturată va fi salvată automat pe desktop. Dacă doriți să decupați o captură de ecran în clipboard pe Mac, puteți apăsa Control cu alte combinații fixe. După aceea, puteți edita miniaturile capturilor de ecran cu alți editori de fotografii. (Editați videoclipul cu editori video)
Decupați o captură de ecran pe Mac pe ecran complet:
Pasul 1: Presa Schimb, Comanda și 3.
Pasul 2: Faceți clic pe miniatură până în colț pentru a edita captura de ecran.
Pasul 3: Captura de ecran Mac se va afișa automat pe desktop.
Decupați o captură de ecran pe Mac a oricărei porțiuni:
Pasul 1: Presa Schimb, Comanda și 4.
Pasul 2: Trageți reticul și setați zona de captură a ecranului.
Pasul 3: Eliberați mouse-ul sau trackpad-ul pentru a decupa o captură de ecran pe Mac.
Pasul 4: Captura de ecran va fi salvată pe desktopul Mac.
Decupați o captură de ecran pe Mac a unei ferestre sau a unui meniu:
Pasul 1: Presa Schimb, Comanda, 4 și Spaţiu bar.
Pasul 2: Plasați mouse-ul peste fereastra sau meniul pe care doriți să îl capturați.
Pasul 3: Faceți clic pentru a decupa o captură de ecran pe macOS Catalina.
Pasul 4: Puteți apăsa Opțiune pentru a exclude umbra ferestrei din imaginea capturii de ecran.
Pasul 5: Imaginea de captură de ecran Mac se va afișa rapid pe desktop.
Partea 4: Întrebări frecvente despre decuparea unei capturi de ecran pe Mac
De ce Captura de ecran de pe Mac nu funcționează?
Dacă decupați o captură de ecran pe Apple TV și alte programe Apple conexe, nu aveți voie să utilizați comenzile rapide și programele de captură de ecran încorporate. Modul incognito Chrome vă va împiedica să decupați capturi de ecran și pe Mac. În acest timp, puteți rula Vidmore Screen Recorder pentru a decupa o fotografie pe Mac.
Ce trebuie făcut atunci când captura de ecran de pe Mac nu răspunde?
Puteți reporni Mac sau puteți utiliza software-ul alternativ de captare a ecranului pentru a rezolva problema.
Nu puteți șterge capturile de ecran pe Mac?
Tragerea și plasarea în Coșul de gunoi este soluția obișnuită pentru ștergerea capturilor de ecran Mac. Dacă imaginea capturii de ecran este blocată, puteți apăsa Opțiune, Comanda și Evadare să forțeze mai întâi renunțarea la el.
Asta e tot decupați o captură de ecran pe Mac a tuturor versiunilor. Puteți face capturi de ecran pe computerul dvs. Mac cu succes? Dacă aveți vreo întrebare sau sugestie despre captura de ecran pentru Mac, nu ezitați să ne contactați.


