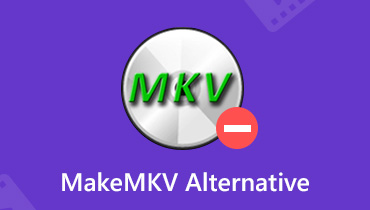Cum să vă convertiți colecția de DVD în MP4 cu cele mai bune convertoare DVD în MP4
Există o mulțime de moduri de a converti DVD-ul în MP4 pe computer sau Mac, dar dacă căutați cea mai puternică opțiune, o puteți obține în această postare. Trăiești într-o lume digitală. Aproape totul este disponibil pe dispozitivele dvs. digitale, de la muzică la cumpărături, de la comunicare la rețeaua socială.
Este logic că doriți ca filmele pe DVD să fie digitalizate pentru a vă putea bucura pe computer sau mobil oriunde și oricând. Procesul este ușor dacă vă ridicați instrumentul preferat și urmați ghidul nostru de mai jos.
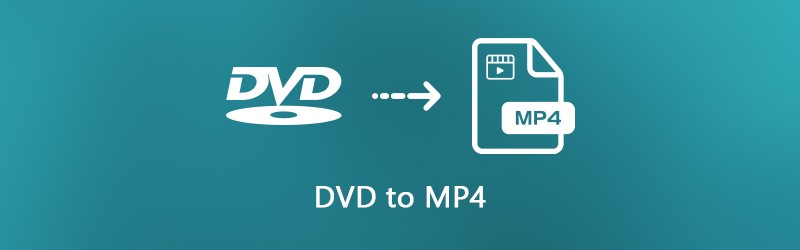
CONȚINUTUL PAGINII
Partea 1: Ultimate Way to Rip DVD pe MP4
Atunci când extrageți un DVD pe fișiere MP4, calitatea video este cea mai mare preocupare. Pe de altă parte, majoritatea software-urilor profesionale sunt expansive și greu de stăpânit. Din acest punct, vă recomandăm Vidmore DVD Monster.
- Ripează orice DVD video pe fișierele video MP4 dintr-un singur clic.
- Suportă o gamă largă de formate de ieșire, inclusiv MP4, AVI, MOV etc.
- Convertiți DVD-ul în MP4 pentru redare pe dispozitivul iPhone, iPad sau Android.
- Procesați mai multe videoclipuri DVD în același timp folosind tehnologia multi-thread.
- Optimizați automat calitatea video și audio în timpul copierii.
Într-un cuvânt, este cel mai bun mod de a vă converti rapid colecția de DVD-uri în fișiere MP4 de pe computer.
Cum să rupi un DVD pe videoclipuri MP4
Pasul 1: Instalați cel mai bun software de extragere a DVD-urilor
Când doriți să digitalizați DVD-urile filmului, descărcați cel mai bun software de extragere a DVD-ului și instalați-l pe computer. Este compatibil cu Windows 10/8 / 8.1 / 7 / XP și Vista. Apoi introduceți discul optic în unitatea DVD, lansați software-ul, faceți clic pe Încărcați DVD -> Încărcați discul DVD și selectați discul pentru a scana discul optic. Apoi, puteți decide să importați toate titlurile sau anumite titluri.

Pasul 2: Setați MP4 ca format de ieșire
Pentru a seta formatul de ieșire, selectați videoclipul DVD, extindeți meniul derulant de lângă Rip All to, du-te la Video filă, alegeți MP4 din partea stângă și selectați o calitate adecvată. Dacă intenționați să redați videoclipuri DVD pe dispozitivul dvs. portabil, accesați Dispozitiv , selectați producătorul și alegeți modelul dispozitivului.
Bacsis: Dacă doriți să scurtați sau să editați un videoclip DVD, faceți clic pe A tăia sau Editați | × pictogramă de sub videoclip pentru al deschide în fereastra editorului.

Pasul 3: Convertiți DVD în MP4
Mutați în zona de jos și faceți clic pe Setări buton cu pictograma roată. Du-te la Ripper fila, setați fișierul Dosar de iesire lovind Resetați buton. Clic O.K pentru a o confirma și a reveni la interfața de pornire. Dacă sunteți gata, faceți clic pe Rip All butonul din partea dreaptă jos pentru a începe copierea DVD-ului pe MP4.

Partea 2: Convertiți DVD-ul în MP4 gratuit
Există mai multe programe gratuite DVD Ripper care vă pot ajuta să convertiți DVD în MP4 fără a plăti un ban. Cu toate acestea, freeware-ul are de obicei unele dezavantaje. Dacă aveți un buget limitat și nu vă deranjează dezavantajele, iată modalitatea simplă de a converti DVD-ul în MP4 gratuit.
Metoda 1: Rip DVD pe MP4 cu HandBrake
HandBrake este un program open-source de extragere a DVD-ului, astfel încât toată lumea îl poate folosi gratuit. Cu toate acestea, conține diverse opțiuni personalizate care pot încurca începătorii și oamenii obișnuiți. Pentru a crește rata de succes a copierii DVD-ului în MP4, ar fi bine să urmați pașii de mai jos.
Pasul 1: Deoarece HandBrake nu poate gestiona DVD-uri comerciale criptate, trebuie să descărcați libdvdcss pe computerul dvs. de pe site (http://download.videolan.org/pub/libdvdcss/1.2.11/win64/libdvdcss-2.dll). Apoi puneți fișierul .dll în folderul programului HandBrake.
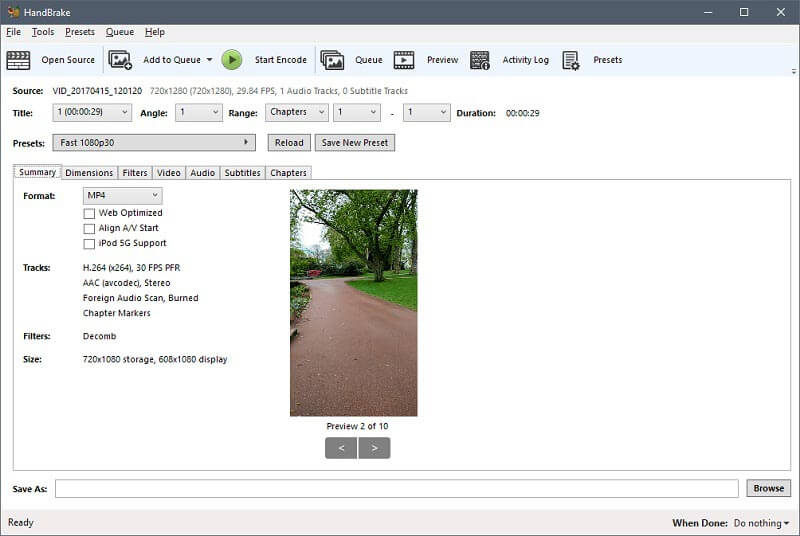
Pasul 2: Apoi, introduceți DVD-ul în computer. Rulați DVD-ul către Ripper-ul MP4. Rulați HandBrake, faceți clic Sursa deschisa în colțul din stânga sus și selectați unitatea DVD. Este nevoie de un moment pentru a scana videoclipurile și titlurile de pe DVD.
Pasul 3: Setați capitolul sau titlul de copiat Sursă secțiune; în caz contrar, HandBrake va converti întregul disc. Apasă pe Naviga pentru a seta un anumit folder pentru a salva videoclipurile MP4.
Pasul 4: Du-te la rezumat filă și asigurați-vă că alegeți MP4 din lista derulantă. Apoi du-te la Presetări din partea dreaptă și selectați o rezoluție adecvată.
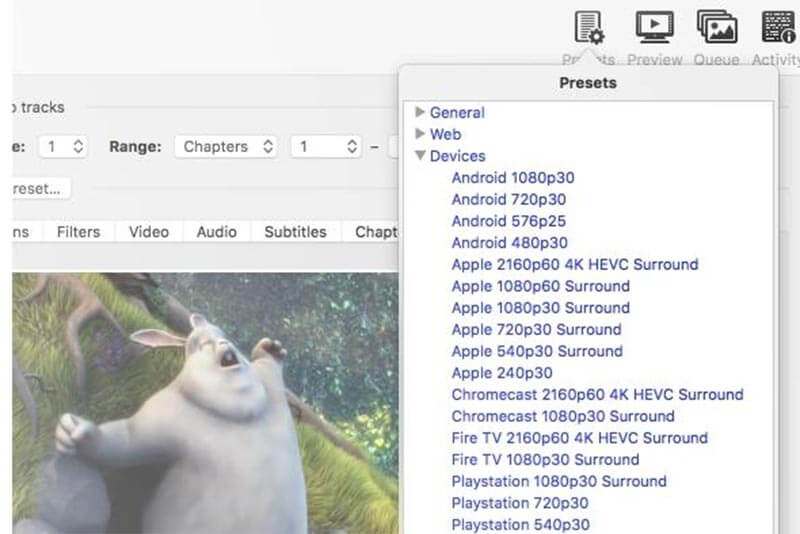
Pasul 5: Pentru a modifica rata de biți, rata de cadre, rezoluția și alți parametri legați de videoclip, introduceți fișierul Video filă. În plus, puteți găsi alte opțiuni personalizate în Audio, Subtitrări, Capitole, și Filtre filele.
Pasul 6: În cele din urmă, faceți clic pe Porniți Codificare buton pentru a începe să extrageți DVD pe videoclipuri MP4.
Notă: HandBrake este disponibil pentru Windows, Mac și Linux, dar mai bine îl descărcați de pe site-ul oficial. În caz contrar, software-ul poate conține programe malware.
Metoda 2: Convertiți DVD-ul în MP4 prin VLC
VLC Media Player este un popular media player disponibil pentru Mac, Windows și Linux. Similar cu HandBrake, VLC este un proiect open-source și complet gratuit. În plus față de redarea videoclipurilor, VLC oferă caracteristici bonus extinse, inclusiv convertirea DVD-ului în MP4. Având în vedere că fluxul de lucru este complicat, împărtășim ghidul de mai jos.
Pasul 1: Instalați atât VLC, cât și libdvdcss pe computer dacă doriți să extrageți un DVD comercial. Introduceți DVD-ul în computer și deschideți VLC.
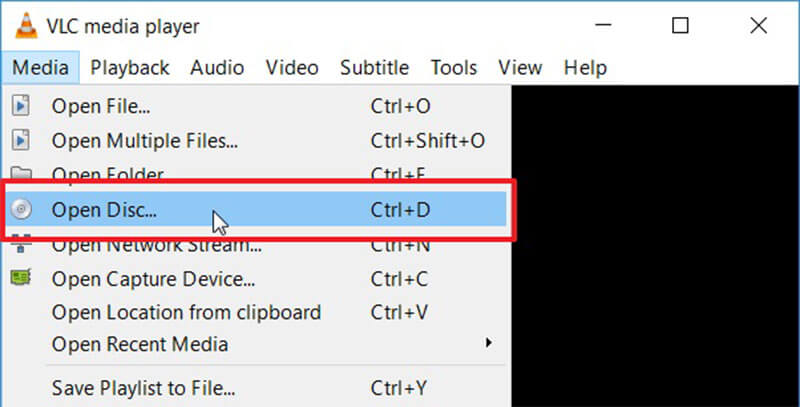
Pasul 2: Faceți clic pe Media -> Open Disc pentru a declanșa dialogul open-media. Apoi du-te la Disc fila, selectați DVD și alegeți DVD-ul dvs. din Dispozitiv disc lista verticală. Dacă discul dvs. nu este detectat, faceți clic pe Naviga și setați-l manual.
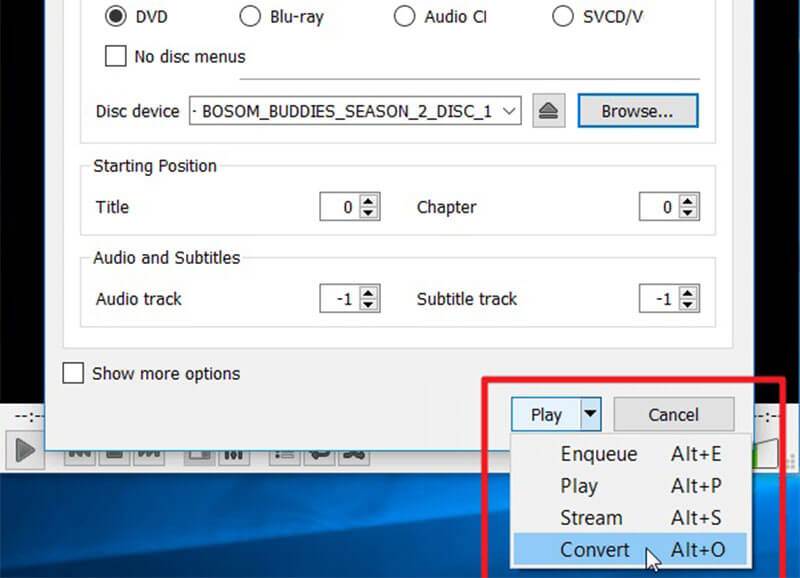
Pasul 3: Loveste Săgeată pictogramă de lângă butonul din partea de jos și alegeți Convertit pentru a deschide dialogul convertorului DVD în MP4. Selectați Convertit în Setări zonă. Desfaceți lista derulantă de lângă Profil și alegeți MP4 format. Apasă pe Naviga pentru a selecta un anumit director pentru a vă salva videoclipurile.
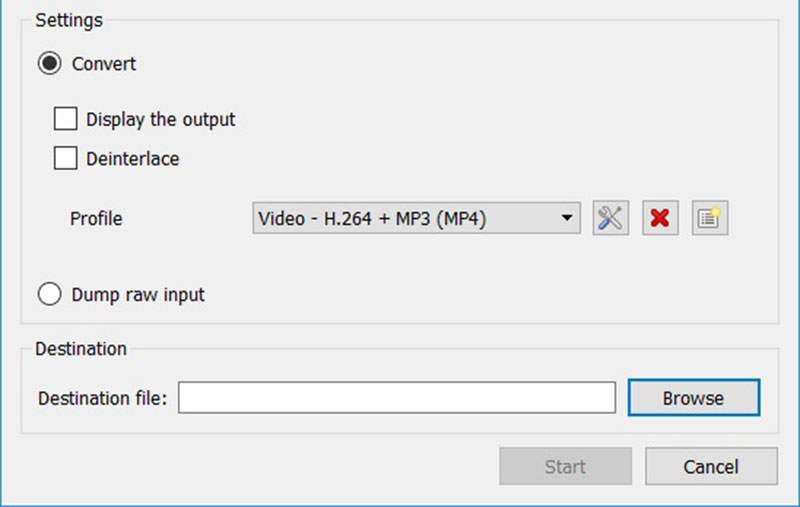
Pasul 4: Acum, faceți clic pe start buton pentru a iniția conversia DVD în fișiere MP4. Este nevoie de un moment pentru a converti un disc întreg cu VLC.
Notă: Dacă doriți să personalizați codecul video, codecul audio și subtitrările, faceți clic pe Avansat buton cu o pictogramă de document mall lângă pictograma Profil din dialogul Conversie.
Metoda 3: Ripește DVD-ul în MP4 folosind Freemake Video Converter
Deși Freemake Video Converter este un program puternic de conversie video, este capabil să convertească DVD în MP4 sau alte formate video. La început, Freemake este un program plătit. Acum, dezvoltatorul permite oamenilor să-l folosească gratuit.
Pasul 1: Deschideți DVD-ul gratuit pe Ripper-ul MP4 după ce îl instalați pe computer. Este disponibil pentru Windows 10/8/7. Din păcate, nu acceptă Mac. Conform testului nostru, petrece mai mult de o jumătate de oră pentru a instala Freemake.
Bacsis: Unele programe antivirus pot trata Freemake ca virus, deci trebuie să dezactivați software-ul antivirus atunci când îl instalați.
Pasul 2: De asemenea, introduceți DVD-ul în unitatea ROM și rulați Freemake Video Converter. Apasă pe DVD din partea de sus a ferestrei, selectați unitatea DVD și apăsați O.K. Apoi Freemake va începe să analizeze și să decripteze DVD-ul.
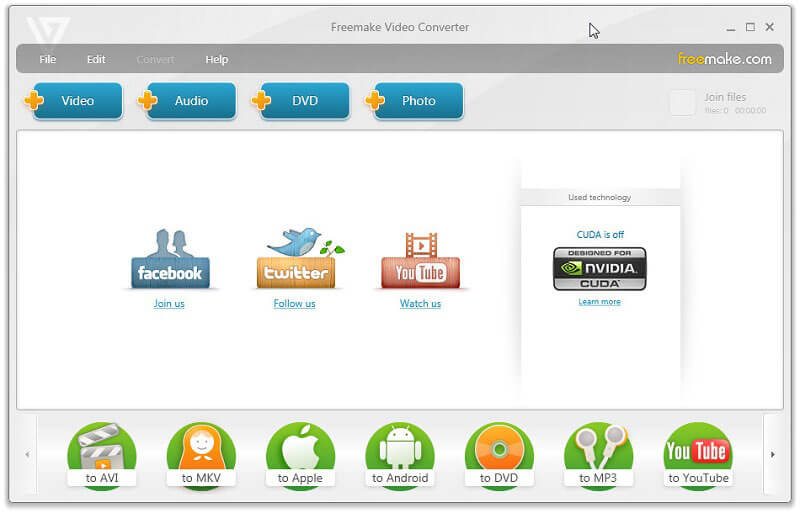
Pasul 3: Când se termină, titlurile vor apărea și puteți selecta toate sau anumite titluri. Clic O.K iar titlurile selectate vor fi adăugate la fereastra sarcinii. Apoi, puteți edita piese audio, subtitrări și tăia videoclipuri DVD.
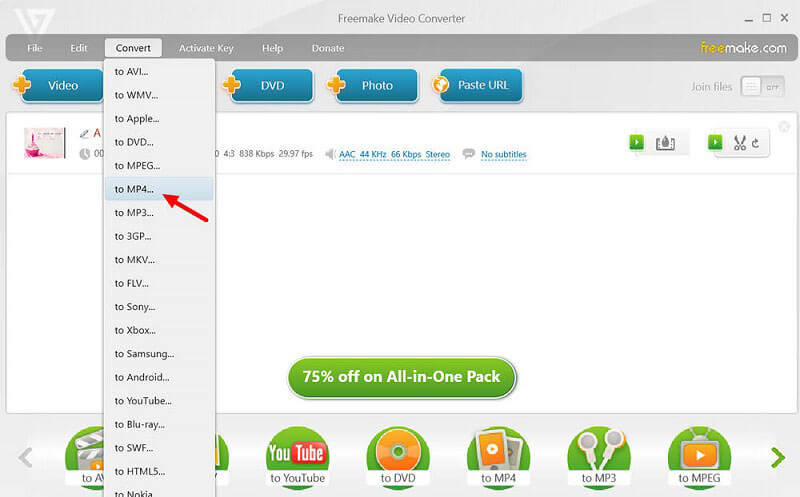
Pasul 4: Selectați la MP4 în partea de jos. Dacă nu o puteți găsi, faceți clic pe la MP4 de la Convertit meniul din bara de meniu de sus. Apoi setați rata de cadre, codecul video și alte opțiuni în fereastra pop-up. În cele din urmă, faceți clic pe Convertit buton pentru a iniția procesul de conversie DVD în MP4.
Partea 3: Convertiți DVD-ul video în MP4 online
Aplicațiile web sunt convenabile pentru a efectua diverse sarcini, inclusiv convertirea VOB, care este formatul video DVD, în MP4. Nu pot gestiona fișiere video mari, dar nu este nevoie să instalați niciun software. Dacă puteți găsi fișierele VOB pe DVD-ul dvs., încercați direct aplicațiile web.
Metoda 1: Rip VOB în MP4 cu Vidmore Free Online Video Converter
Vidmore Free Online Video Converter modalitate simplă de a converti VOB în MP4 online. Poate converti mai multe fișiere VOB în videoclipuri MP4 în lot. Mai mult, calitatea ieșirii este destul de bună.
Pasul 1: Copiați și lipiți https://www.vidmore.com/free-online-video-converter/ în bara de adrese a browserului dvs. Clic Adăugați fișiere de convertit pentru a descărca lansatorul.

Pasul 2: După descărcare, lansatorul va apărea automat. Introduceți DVD-ul video în unitatea dvs., faceți clic pe Adauga fisier butonul de pe lansator și importați fișierele VOB de pe DVD.

Pasul 3: Pentru a personaliza opțiunile din setările video și audio, faceți clic pe Angrenaj pictogramă de lângă fiecare videoclip. Localizați zona de jos a lansatorului, alegeți MP4 și faceți clic pe Convertit buton. Când vedeți caseta de dialog Finalizare conversie, faceți clic pe O.K pentru a o completa.
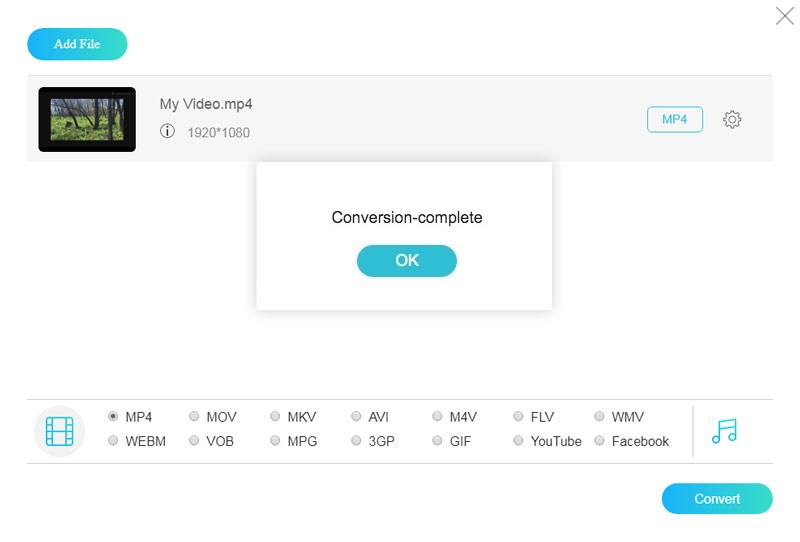
Notă: Această aplicație de conversie video DVD-MP4 online nu are limită pentru dimensiunea fișierelor pe conversie, dar poate dura ceva timp până la finalizarea procesului.
Metoda 2: Convertiți DVD Video în MP4 prin Conversia fișierului
Convert File este o colecție de aplicații de conversie a fișierelor online. Include și un convertor VOB în MP4. Nu oferă opțiuni personalizate, deci este un bun punct de plecare pentru a converti DVD video în MP4.
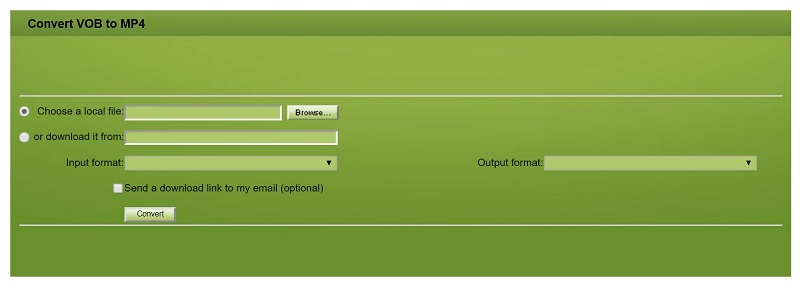
Pasul 1: Accesați convertorul web VOB în MP4 (http://www.convertfiles.com/convert/video/VOB-to-MP4.html) în browser și introduceți discul în unitatea DVD.
Pasul 2: Apasă pe Naviga butonul și găsiți fișierul de date video de pe discul dvs., care este de obicei stocat în folderul VIDEO_TS.
Pasul 3: Apoi, selectați MP4 de la Format de iesire cădere brusca. După ce faceți clic pe Convertit butonul, aplicația web va face restul.
Notă: Dacă nu este convenabil să descărcați videoclipul MP4 chiar acum, bifați caseta de lângă Trimiteți un link de descărcare către e-mailul meuși introduceți adresa de e-mail. Apoi aplicația va trimite fișierul de ieșire la adresa dvs. de e-mail.
Metoda 3: Rip VOB în MP4 folosind conversia fișierelor
Conversia fișierelor este un alt mod de a converti VOB în MP4 online. Poate procesa un fișier de date film până la 50 MB per conversie. Mai mult, nu necesită nicio plată sau înregistrare.
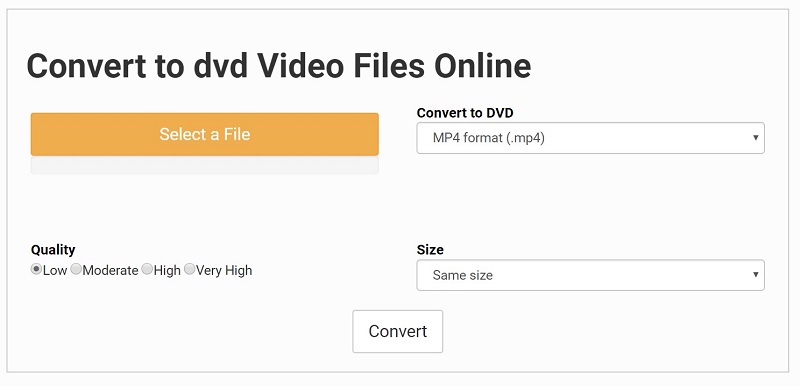
Pasul 1: Accesați aplicația de conversie VOB în MP4 (https://www.files-conversion.com/video/dvd) în orice browser web și introduceți DVD-ul filmului în aparat.
Pasul 2: Apasă pe Selectați un fișier buton, găsiți fișierul de date video pe disc și apăsați Deschis pentru a-l încărca. Alege MP4 din meniul format și selectați videoclipul potrivit Calitate. De asemenea, puteți modifica rezoluția video în mărimea opțiune. În mod implicit, va păstra aceeași dimensiune.
Pasul 3: Loveste Convertit butonul pentru a începe încărcarea fișierului de date video și aplicația web va converti automat videoclipurile DVD în MP4. Când se termină, descărcați fișierul MP4.
Concluzie
Acum, ar trebui să stăpâniți cel puțin 7 metode pentru a copia DVD pe MP4 pe desktop sau online. Unele dintre ele sunt gratuite, precum VLC și HandBrake. Desigur, freeware-ul nu este ușor de utilizat. Calitatea de ieșire nu este prea bună. Vidmore DVD Monster, pe de altă parte, este un puternic convertor DVD în MP4. Cel mai mare avantaj este protejarea calității video în timpul procesului. Mai multe întrebări? Vă rugăm să o notați mai jos.