Cum se convertește DVD în fișier imagine ISO pe PC, Mac sau Linux
Crearea unui fișier imagine ISO de pe DVD este direct înainte când ați ales instrumentul potrivit. În primul rând, este un mod bun de a face copii de rezervă ale discurilor optice. Atunci când un DVD nu poate fi citit din cauza zgârieturilor și a altor daune, puteți utiliza fișierul imagine ISO pentru a face copii nelimitate.
În plus, unele programe software au capacitatea de a monta direct fișiere ISO. Înseamnă că puteți viziona filmele DVD preferate fără disc fizic. În acest articol, puteți afla tot ce trebuie să știți despre fișierele de imagine ISO, inclusiv cum să creați un fișier de imagine ISO de pe DVD.
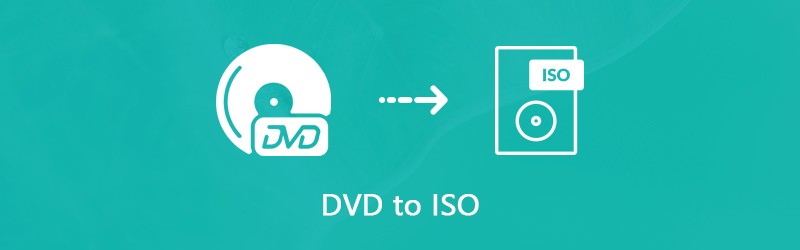
CONȚINUTUL PAGINII
Partea 1: Ce este ISO?
Înainte de a învăța cum să creați un fișier imagine ISO, să vorbim despre ce este ISO. Un fișier ISO, numit și imagine ISO, este o singură copie a unui DVD întreg, inclusiv structuri DVD. Tot conținutul de pe discurile dvs. poate fi duplicat cu exactitate într-un fișier ISO, de la fișiere de date video la structuri DVD, de la fișiere de instalare a programului la criptare sau cod de regiune.
Este o modalitate rapidă de a face backup și de a copia discuri optice. Astăzi, fișierele de imagine ISO sunt utilizate în principal pentru distribuirea de programe mari și filme HD prin internet. Dacă doriți să partajați filmele DVD preferate prietenilor dvs., de exemplu, fișierul imagine ISO vă permite să faceți acest lucru prin internet. Mai mult, atunci când DVD-ul dvs. este deteriorat, puteți utiliza direct fișierul imagine ISO ca disc virtual sau puteți crea un alt DVD cu acesta. Având în vedere că fișierele de imagine sunt atât de importante, ar fi bine să alegeți cele mai bune modalități de a copia colecția de DVD-uri în fișiere de imagine ISO.
Partea 2: Mod final pentru a crea ISO de pe DVD
Crearea imaginii ISO de pe un DVD comercial este o mare provocare, deoarece criptarea vă împiedică să faceți o copie a discului. Prin urmare, aveți nevoie de un instrument puternic pentru a elimina criptarea și apoi pentru a crea o imagine ISO. Din acest punct, vă recomandăm Vidmore DVD Monster.
- Convertiți un DVD întreg într-un fișier imagine ISO într-un singur clic.
- Previzualizați videoclipurile DVD și selectați-le pe unele pentru a crea un fișier imagine.
- Oferiți instrumente extinse de editare video, cum ar fi decupare, decupare, rotire și multe altele.
- Păstrați calitatea video și audio originală în timp ce copiați DVD în ISO.
- Oferiți o gamă largă de opțiuni personalizate pentru utilizatorii avansați.
Într-un cuvânt, este cel mai simplu mod de a face ISO din colecția dvs. de DVD-uri pe computer.
Cum se creează ISO de pe DVD
Pasul 1: Obțineți cel mai bun producător ISO
Dacă aveți o colecție mare de DVD-uri, descărcați și instalați cel mai bun producător ISO pe computer. Asigurați-vă că introduceți un DVD în unitatea ROM încorporată sau pe o unitate DVD externă. Lansați DVD maker și faceți clic pe Încărcați discul pentru a scana discul.

Pasul 2: Previzualizați și editați videoclipuri DVD
După scanarea DVD-ului, filmele DVD vor apărea în biblioteca media, apoi le puteți previzualiza și decide să copiați întregul DVD sau anumite filme bifând și debifând casetele.
Dacă doriți să scurtați un fișier video DVD, faceți clic pe Tunde pictogramă sub miniatură pentru a deschide fereastra de decupare a videoclipului. Apoi resetați start și Sfârșit puncte pentru a împărți sau tăia fișierul video. Apasă pe salva pentru confirmare și înapoi la interfața principală.
Pentru a obține alte instrumente de editare video, apăsați tasta Editați | × pictogramă sub videoclip în biblioteca media. Când apare fereastra editorului video, veți fi prezentat Efect și filtru, Rotiți și decupați, Filigran, Audio și Subtitlu instrumente.

Pasul 3: Rip DVD la ISO
Când se efectuează previzualizarea și editarea videoclipurilor DVD, extindeți fișierul Rip All pentru a plasa în colțul din dreapta sus al interfeței principale și a selecta formatul corect. Aici alegem un format de fișier imagine. Apoi faceți clic pe Setări butonul din partea de jos cu o pictogramă roată pentru a deschide Preferinţă dialog. Du-te la Ripper și setați folderul de destinație în Dosar de iesire camp. Clic O.K pentru a o confirma și a reveni la interfața principală. În cele din urmă, faceți clic pe Rip All buton pentru a începe conversia DVD în fișier imagine ISO.

Notă: Conform cercetărilor noastre, durează doar câteva minute pentru a finaliza procesul de conversie DVD în ISO de la producătorul ISO
Partea 3: Creați ISO de pe DVD pe Windows gratuit
În mod nativ, puteți monta o imagine ISO sau arde un fișier imagine pe un DVD pe Windows utilizând funcționalitățile încorporate. Cu toate acestea, nu poate crea un fișier imagine ISO de pe DVD fără software terță parte. Din fericire, există mai multe instrumente gratuite care pot satisface nevoile dumneavoastră.
Metoda 1: Cum să creați ISO de pe DVD cu BurnAware
BurnAware este un producător ISO ușor de utilizat. Vă permite să convertiți gratuit DVD-ul în fișier imagine ISO pe Windows 10/8/7. Conform cercetărilor noastre, nu conține antivirus dacă îl descărcați de pe site-ul oficial (http://www.burnaware.com/download.html).
Pasul 1: Rulați convertorul DVD în ISO fie de pe o comandă rapidă de pe desktop, fie de pe start meniul. Du-te la Compilare fila și selectați Copiați în ISO opțiune.
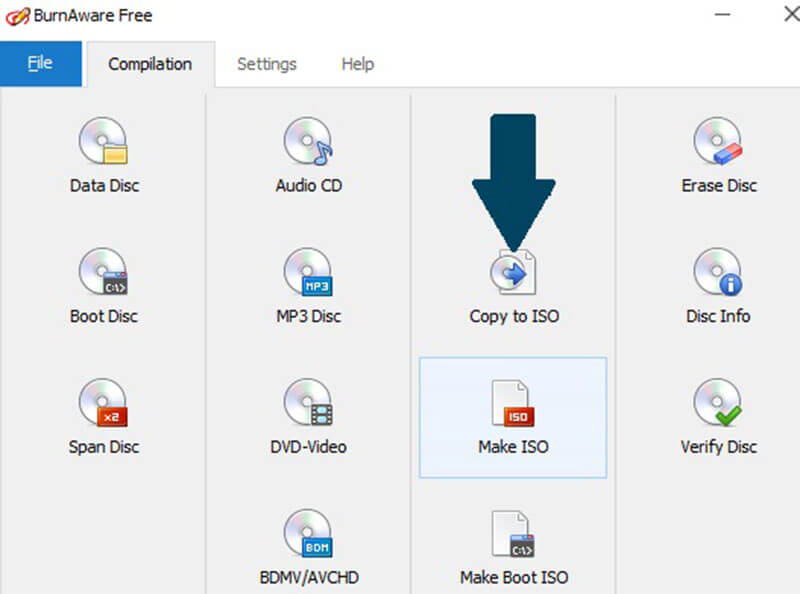
Pasul 2: Faceți clic și extindeți lista derulantă și selectați unitatea de disc optic. Dacă ați introdus un DVD în unitatea DVD, freeware-ul îl va importa imediat.
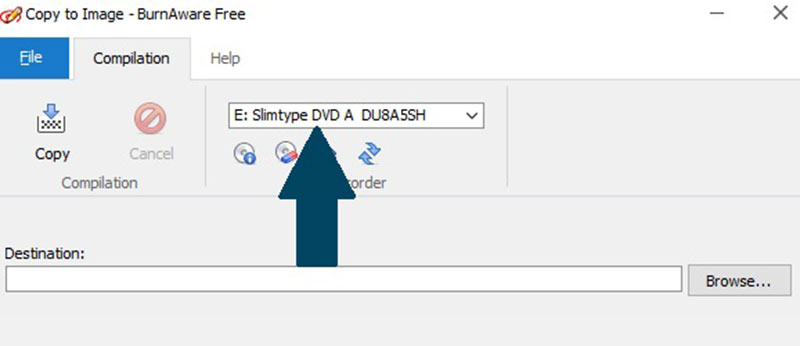
Pasul 3: Apasă pe Naviga butonul de lângă Destinaţie și selectați un director specific pentru a stoca fișierul imagine ISO. Apoi, faceți clic pe Copie pentru a începe extragerea DVD-ului în fișierul imagine ISO. De obicei, petrece 10 până la 15 minute pentru a termina realizarea unei imagini ISO.
Notă: Freeware-ul nu poate elimina codul de regiune sau criptarea de pe DVD când îl extrageți în fișierul ISO.
Metoda 2: Cum se convertește DVD în ISO cu InfraRecorder
InfraRecorder este un software open-source de ardere a DVD-urilor. De asemenea, are capacitatea de a crea imagini ISO de pe DVD. Cu toate acestea, este disponibil numai pentru Windows 7 / XP / Vista și sistemele mai vechi.
Pasul 1: Introduceți DVD-ul pe care doriți să îl faceți în computer. Deschide start meniu și faceți clic Toate programele -> InfraRecorder -> InfraExpress.
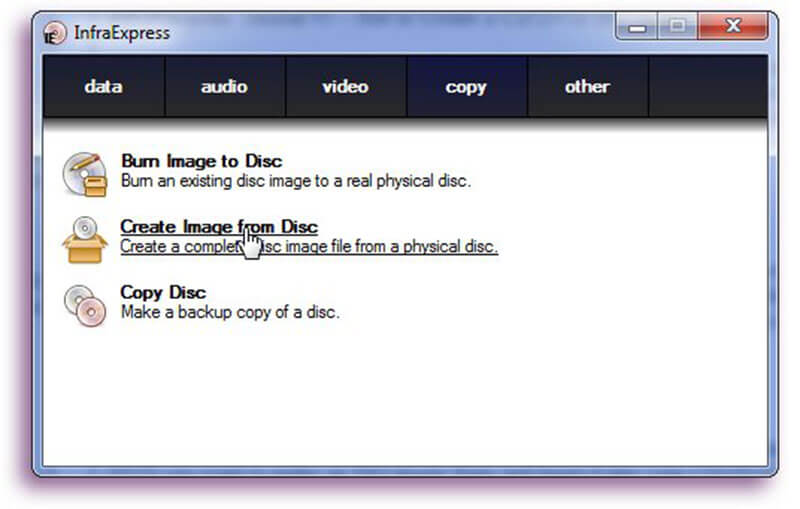
Pasul 2: Selectează Creați o imagine de pe disc opțiune pentru a deschide fișierul Copiați pe imaginea pe disc dialog. Mergeți la General filă și puteți vedea două casete. Selectați discul optic din Sursă cădere brusca. Apoi faceți clic pe butonul cu o pictogramă cu trei puncte pentru a găsi un folder specific pentru salvarea fișierului ISO și denumiți fișierul imagine.
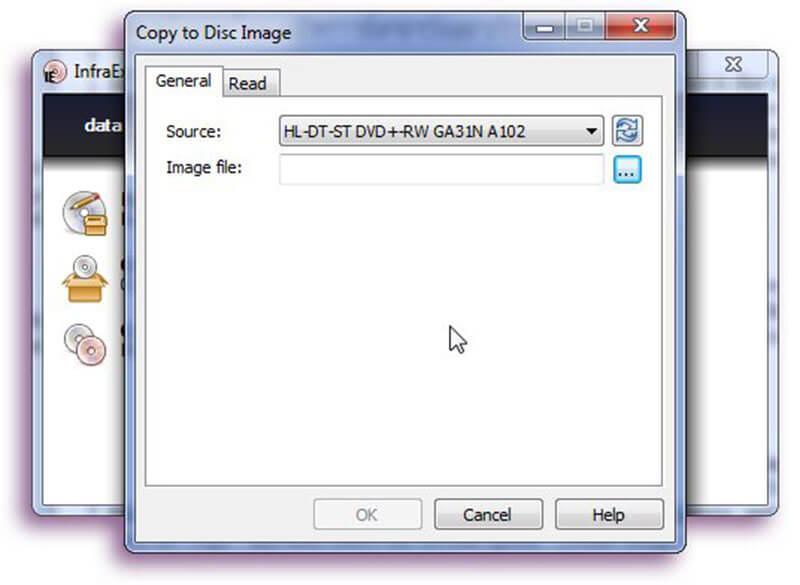
Pasul 3: Apoi, du-te la Citit , apoi decideți dacă doriți Ignorați erorile de citire sau nu, și Viteza de citire. Dacă doriți să le modificați din valorile implicite, asigurați-vă că știți cu adevărat ce faceți.
Pasul 4: Faceți clic pe O.K când ați terminat și va începe procesul de creare ISO în sine. Puteți să o monitorizați prin bara de progres și să o anulați oricând. Când este terminat, O.K butonul va trece de la gri la normal.
Partea 4: Rip DVD la ISO pe Mac fără a plăti un ban
Dacă utilizați un MacBook Pro sau alt computer Mac, aveți noroc, deoarece Apple a introdus caracteristica de creare ISO în macOS. Cu toate acestea, caracteristica este atât de ascunsă încât mulți utilizatori nici măcar nu o cunosc. Prin urmare, împărtășim un ghid detaliat mai jos.
Pasul 1: Deschis Utilitatea discului de la Aplicații pliant. Introduceți discul în unitatea DVD.
Pasul 2: Extindeți Fişier meniul din bara superioară de bărbați, indicați spre Nou -> Imagine disc din Conduce.
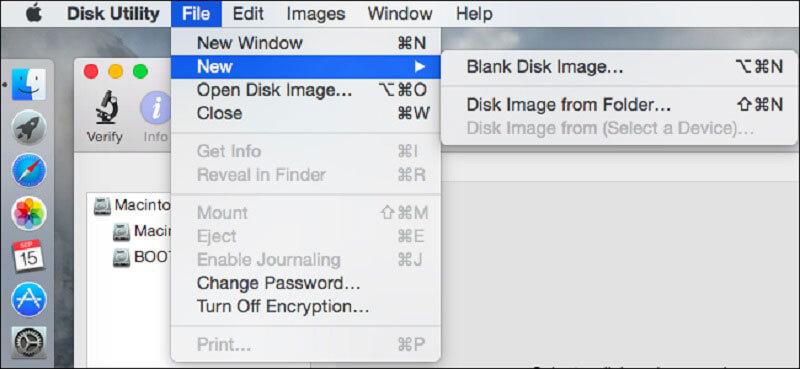
Pasul 3: Selectați DVD / CD master de la Format imagine aruncă și ridică nici unul de la Criptare camp. După ce faceți clic pe butonul Salvați, Disk Utility va crea un fișier imagine de pe DVD.
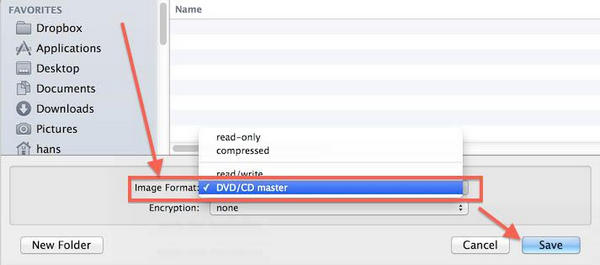
Sfaturi pe care trebuie să le cunoașteți despre copierea DVD-ului în ISO pe Mac
În primul rând, formatul de fișier imagine implicit pe Mac este CDR. Deci, utilitarul de disc va crea un fișier .cdr de pe disc. Dacă doriți să copiați DVD-ul în fișierul imagine ISO, trebuie să convertiți imaginea CDR în format ISO, redenumind extensia de fișier pur și simplu. Sau puteți executa comanda hdiutil convert /path/imagefile.cdr -format UDTO -o /path/convertedimage.iso în Terminal pentru a converti imaginea CDR în fișier ISO. A inlocui /path/imagefile.cdr cu patch-ul fișierului și denumirii CDR și înlocuiți-l /path/convertedimage.iso cu o cale și un nume către fișierul ISO pe care intenționați să îl creați.
În plus față de crearea de imagini ISO de pe discul optic, Disk Utility poate, de asemenea, să monteze fișiere imagine DVD apăsând Fișier -> Deschideți imaginea discului.
Rețineți că Disk Utility este capabil să gestioneze numai DVD-uri necriptate. Dacă doriți să convertiți un DVD criptat sau comercial în imagine ISO pe Mac, trebuie să utilizați o aplicație terță parte, cum ar fi HandBrake.
Partea 5: Conversia DVD-ului în ISO pe Linux
Pe Linux, puteți crea o imagine ISO de pe un DVD cu limbajul programului sau cu orice utilitar de ardere a discurilor. Ubuntu, de exemplu, folosește utilitarul de fabricare a discurilor Brasero, care are capacitatea de a copia DVD-ul în ISO, indiferent dacă este criptat sau nu.
Cum se convertește DVD în ISO cu Brasero
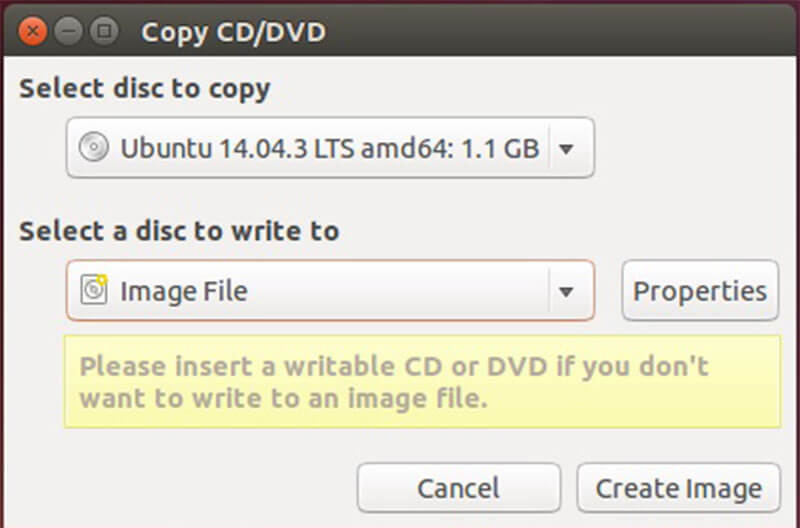
Pasul 1: Deschideți Brasero Disc Burner de pe computer și alegeți Copiere disc. Apoi introduceți DVD-ul în unitatea optică.
Pasul 2: Asigurați-vă că ați selectat unitatea DVD din meniul derulant de sub Selectați discul de copiat. Apoi alegeți Fișier imagine din meniul derulant al Selectați un disc pe care să scrieți.
Pasul 3: În cele din urmă, faceți clic pe Creați o imagine pentru a începe copierea DVD-ului în ISO.
Notă: Deoarece Brasero a fost eliminat din Ubuntu 16.04, trebuie să-l instalați manual din Ubuntu Software Center. Când vine vorba de alte distribuții Linux, puteți găsi instrumente similare și funcționează la fel.
Cum se creează ISO de pe DVD cu Terminal

Alternativ, puteți utiliza terminalul și limbajul programului pentru a crea o imagine ISO de pe discul dvs. pe Linux. Comanda este sudo dd if = / dev / cdrom of = / home / username / image.iso. A inlocui / dev / cdrom cu calea unității DVD și /home/username/image.iso cu calea și numele imaginii ISO pe care doriți să o creați.
Odată ce obțineți fișierul imagine ISO, îl puteți muta pe hard disk, unitate flash USB sau server cloud. Calculatoarele fără unitate DVD le pot monta și le pot folosi ca disc virtual.
Concluzie
Acest articol a discutat despre cum să creați ISO de pe DVD pe Windows 10/8/7, macOS și Linux. Deși suntem confortabili să accesăm videoclipuri și muzică pe platforme populare, DVD-urile nu sunt moarte. Mulți oameni încă mai au o colecție de discuri optice care stochează filme preferate, muzică, jocuri digitale, programe și chiar sisteme de operare. Dacă doriți să copiați colecția de filme DVD în fișiere de imagine ISO, Vidmore DVD Monster vă poate ajuta să simplificați și să accelerați procesul. Vă rugăm să lăsați un mesaj dacă întâmpinați probleme la copierea DVD-urilor.


