Top 7 înregistratoare GIF pentru a captura GIF-uri animate pe Windows / Mac
In zilele de azi, GIF devine din ce în ce mai popular pe rețelele de socializare. Formatul GIF în sine nu este neapărat cel mai bun pentru a furniza imagini de înaltă calitate. Dar trebuie să știți că multe emoji pe care le folosiți în fiecare zi sunt GIF-uri animate.
Fișierul GIF oferă un mod simplu de a spune ce vrei să spui, de a-ți exprima emoția, de a integra animația, de a evidenția un punct, de a ilustra ceva și multe altele. De fapt, în timp ce comunicați zilnic cu membrii familiei, prietenii, colegii și alții, veți folosi adesea diferite GIF-uri. Aveți și nevoia de a vă crea propriile GIF-uri animate? Știi cum să înregistrați ecranul în GIF?
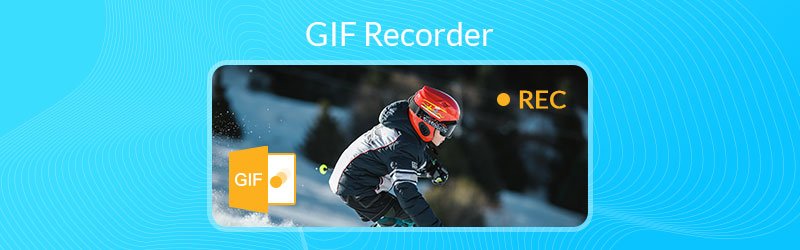
Înainte de a scrie, cum testăm software-ul pentru postări:
Disclaimer: Tot conținutul de pe site-ul nostru este scris de oameni din echipa noastră editorială. Înainte de a scrie, facem cercetări profunde despre subiect. Apoi, ne ia 1-2 zile pentru a selecta și a testa instrumentele. Testăm software-ul din cerințele dispozitivului și ale sistemului, funcții, experiența de utilizare etc. Pentru a face testul nostru mai cuprinzător, vedem, de asemenea, site-uri web de recenzii, cum ar fi G2, Trustpilot etc., pentru a aduna experiențele utilizatorilor reali pentru referință.
Înregistrator GIF vă permite să capturați cu ușurință ecranul computerului și să îl salvați ca fișier GIF animat. Un lucru bun este că există multe înregistratoare / creatori GIF furnizate pe internet care vă pot ajuta să capturați ecranul în GIF. Având în vedere nevoia dvs., această postare este comună 7 înregistratoare de ecran GIF grozave pentru ca tu să alegi.
NO.1 Cel mai bun înregistrator GIF pentru Windows și Mac - Screen Recorder
Dacă sunteți curioși despre cum să înregistrați ecranul ca GIF, sunteți la locul potrivit. Din această parte, ne place să vă prezentăm 10 înregistratoare GIF pentru a înregistra ecranul computerului și apoi să îl transformăm într-un fișier GIF animat.
Screen Recorder este fără îndoială cel mai bun software de înregistrare GIF pentru Windows 10/8/7 / XP / Vista PC și Mac. Este mai mult decât un simplu recorder sau creator GIF animat. Are capacitatea de a captura orice activitate pe computerul dvs. de înaltă calitate. Acest reportofon GIF vă permite să înregistrați imagini de pe monitorul computerului, o fereastră activă și camera web. Mai mult decât atât, este capabil să capteze sunet din sistemul audio și din microfon / difuzor.

- Înregistrați ușor ecranul computerului dvs. de înaltă calitate și transformați-l în fișier GIF.
- Capturați orice afișat pe ecran cu o calitate exactă originală a imaginii / sunetului.
- Înregistrați conținut GIF cu ecran complet sau zonă personalizată și desen în timp real.
- Capturați monitorul Windows / Mac, camera web, înregistrați sunet și faceți capturi de ecran.
- Înregistrați videoclipuri online, joc 2D / 3D, chat-uri video / întâlniri, muzică și multe altele.
- Funcții de editare puternice și exportați conținut capturat în GIF sau în orice alte formate.

Cum să utilizați acest înregistrator GIF pentru a vă crea propriile GIF-uri
Pasul 1. În primul rând, trebuie să descărcați și să instalați gratuit acest puternic recorder GIF pe computer. După cum puteți vedea de mai sus, este compatibil atât cu Windows 10/8/7 / XP / Vista PC, cât și cu Mac. Asigurați-vă că descărcați versiunea corectă.
Pasul 2. Alege Video Recorder caracteristică atunci când intrați în interfața principală. Apoi puteți personaliza diverse setări de înregistrare. De fapt, pentru a captura un fișier GIF, puteți dezactiva atât sunetul sistemului, cât și microfonul.

Pasul 3. Apasă pe Setări pictogramă și apoi selectați Preferințe din lista derulantă. Va apărea o nouă fereastră Preferences. Alege Ieșire în stânga și apoi setați formatul de ieșire ca GIF.
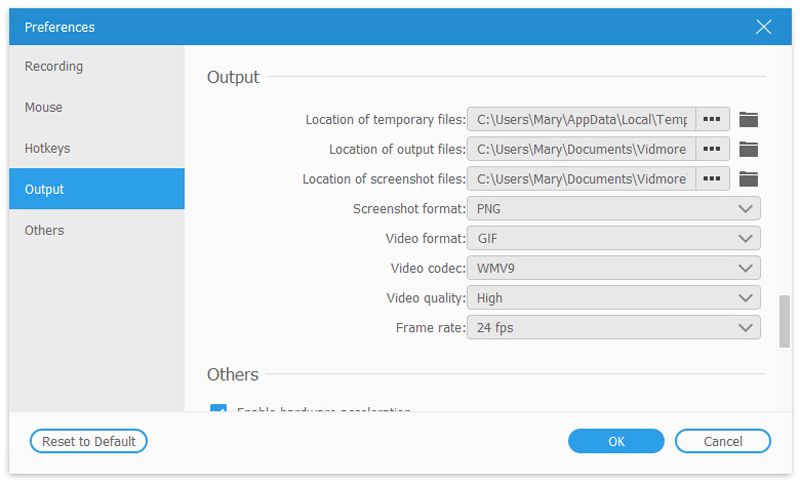
Pasul 4. Acum puteți face clic pe REC pentru a începe înregistrarea ecranului pe GIF. În timpul sau după înregistrare, vi se permite să desenați dreptunghi, să adăugați săgeată, linie sau alte elemente în funcție de nevoile dvs. După înregistrarea GIF, puteți previzualiza rezultatul și apoi decideți dacă doriți să îl păstrați sau nu. Dacă sunteți mulțumit de aceasta, puteți face clic salva pentru a salva înregistrarea ca fișier GIF animat.
Acest reportofon GIF are capacitatea de a înregistra orice activități petrecute pe computerul dvs. și de a le salva într-un format video sau audio popular precum MP4, MOV, AVI, MKV, FLV, MP3 și multe altele. Mai important, cu adoptarea celei mai recente tehnologii accelerate, garantează că puteți înregistra GIF fără probleme cu o calitate ridicată.
NO.2 Free GIF Recorder pentru Mac - QuickTime Player
QuickTime Player este playerul media și înregistratorul de ecran de pe Mac. Dacă utilizați un Mac, vă puteți baza pe QuickTime Player pentru a face înregistrarea și a o salva ca GIF. Acest aparat gratuit de înregistrare GIF vă oferă o înregistrare gratuită, stabilă și de înaltă calitate a ecranului. Doar rulați QuickTime Player și alegeți funcția Înregistrare film nou, puteți începe să vă creați propriul GIF cu conținutul capturat.
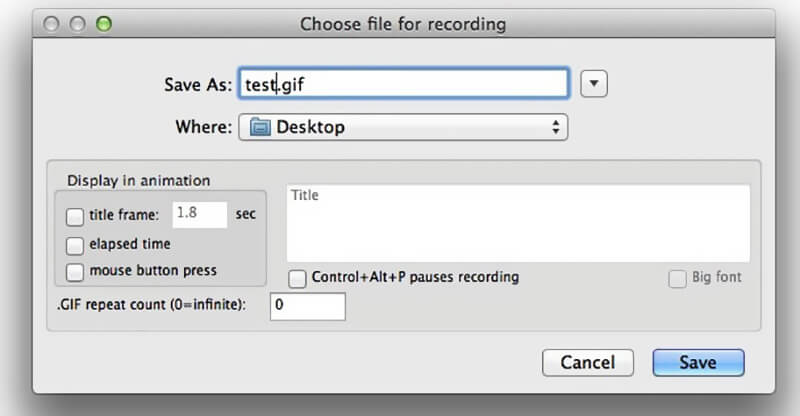
QuickTime Player are câteva funcții de editare de bază pentru a vă putea edita și personaliza înregistrarea. Deci, este destul de convenabil să creați un fișier GIF care vă place cu adevărat. Vă permite să capturați o înregistrare 4K UHD. Când scoateți fișierul capturat, asigurați-vă că îl salvați ca fișier GIF animat.
NO.3 Înregistrator GIF open-source gratuit pentru Windows - ScreenToGIF
ScreenToGIF este un software open source de înregistrare GIF care vă permite să capturați ecranul de pe ecranul computerului, Webcam și Sketchboard. Oferă un mod simplu de a crea un fișier GIF animat cu conținut capturat. Acest creator GIF vă permite, de asemenea, să adăugați text, subtitrare, cadru de titlu și multe altele la înregistrarea dvs.
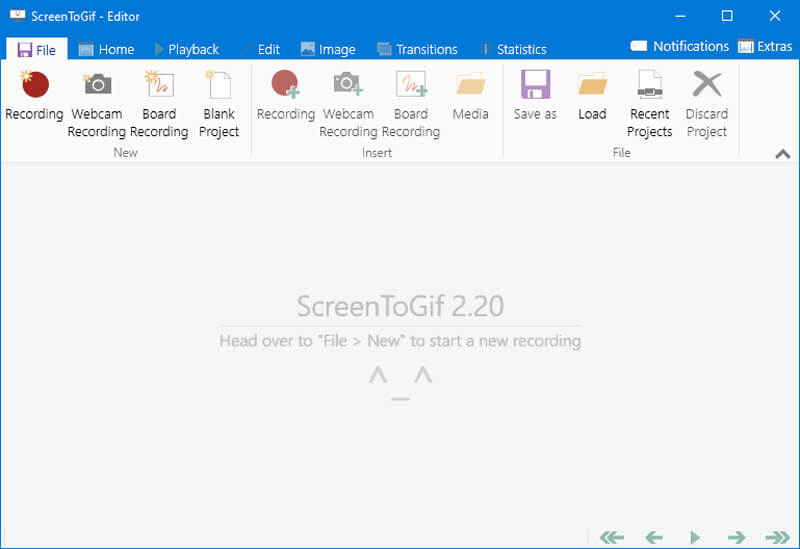
ScreenToGIF este o aplicație gratuită, unică executabilă și de dimensiuni foarte mici. Puteți instala și rula cu ușurință pentru înregistrarea GIF. Acest reportofon GIF are câteva funcții de editare de bază pentru a vă putea edita înregistrarea. După aceea, puteți alege să îl salvați ca fișier GIF sau ca proiect de editat ulterior. ScreenToGIF este compatibil numai cu sistemul Windows. Dacă aveți o problemă de blocare a înregistratorului GIF, trebuie să instalați un cadru net pentru a remedia problema.
NO.4 GIF Screen Recorder pentru Windows / Mac - Recordit
Inregistrează-l este software-ul de screencasting bazat pe cloud care vă permite să înregistrați ecranul și să îl transformați în fișier GIF. Această captură GIF este compatibilă atât cu Windows, cât și cu Mac. Oferă o modalitate simplă de a înregistra întregul ecran al computerului sau regiunea selectată. După înregistrare, aveți permisiunea de a vizualiza înregistrarea pe browser. Poate funcționa ca un înregistrator GIF gratuit pentru a captura un conținut de 5 minute. De fapt, ar trebui să fie suficient să creați un fișier GIF animat.
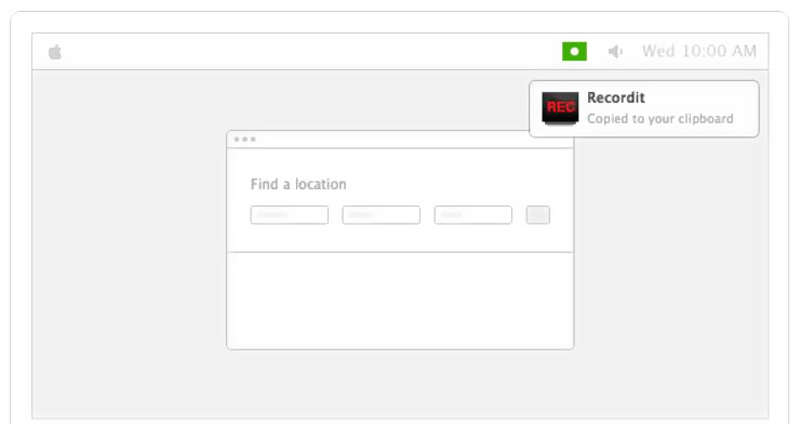
Captură GIF nr.5 pentru Windows / Mac / iOS / Android - Gyazo
Gyazo este un software popular de înregistrare a ecranului care vă poate ajuta să înregistrați ecranul în GIF. Oferă atât versiuni Windows, cât și Mac pentru a vă crea propriile fișiere GIF. Mai mult, oferă versiuni iOS și Android pentru a vă asigura că puteți captura cu ușurință ecranul și puteți crea GIF-uri direct pe telefonul dvs. mobil. Puteți trage și regla cu ușurință zona de înregistrare. Puteți încerca instrumentul gratuit de captare GIF pentru a încerca să capturați un fișier GIF.
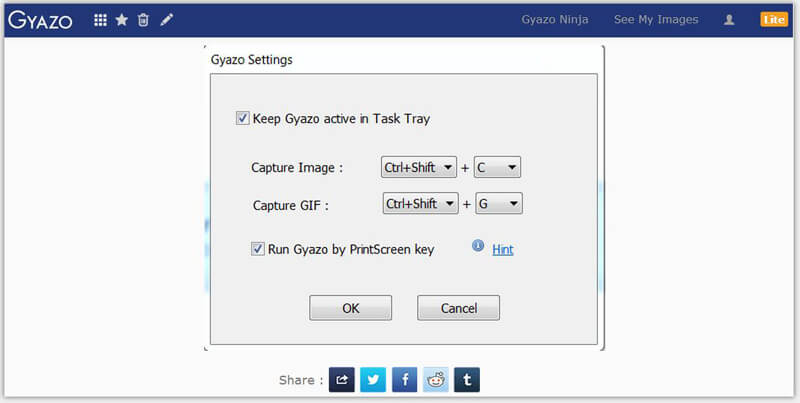
Gyazo nu este un înregistrator GIF complet gratuit. Dacă doriți unele funcții de editare sau eliminați unele limite, trebuie să faceți upgrade la versiunea sa Pro pentru a obține mai multe caracteristici. Vă permite să adăugați note, săgeți, texte și mai multe elemente în fișierele GIF de ieșire. După înregistrare, vi se oferă o modalitate simplă de a partaja GIF sau captura de ecran creată aplicațiilor sociale.
NO.6 Simple GIF Recorder pentru Windows - VClip
VClip este un instrument foarte ușor de utilizat video recorder pentru Windows care vă poate ajuta să înregistrați ecranul computerului ca fișier GIF animat. Vă oferă două moduri de înregistrare, întregul ecran sau zona selectată pentru a captura ecranul în GIF. Acest reportofon GIF este proiectat numai cu funcție de înregistrare. Și vi se oferă doar două opțiuni, controlul ratei cadrelor și formatul de ieșire de setat.
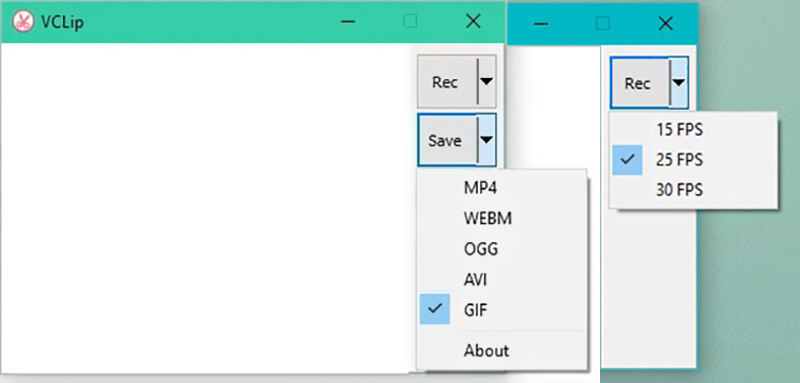
Aplicația este simplă și nu va trebui să vă deranjați cu prea multe setări, cu toate acestea, acest lucru este la un preț; GIF-urile sunt de calitate scăzută. Pe lângă formatul GIF, VClip este capabil să producă și MP4, WEBM, OGG, AVI și alte formate. Această captură de ecran GIF este compatibilă numai cu computerele Windows 10/7/8 / Vista. Nu îl puteți utiliza pe un computer Windows XP.
NO.7 Înregistrator GIF puternic pentru Windows 10/8/7 - ShareX
ShareX este unul dintre cele mai populare programe de înregistrare a ecranului care poate funcționa ca un excelent recorder GIF pentru a captura conținut pe computerul dvs. Windows 10/8/7 și a-l salva în format GIF. Ca instrument cu funcții de screencasting cu toate funcțiile, vă permite să înregistrați pe ecran complet, fereastră / monitor activ sau regiune selectată în funcție de nevoile dvs.
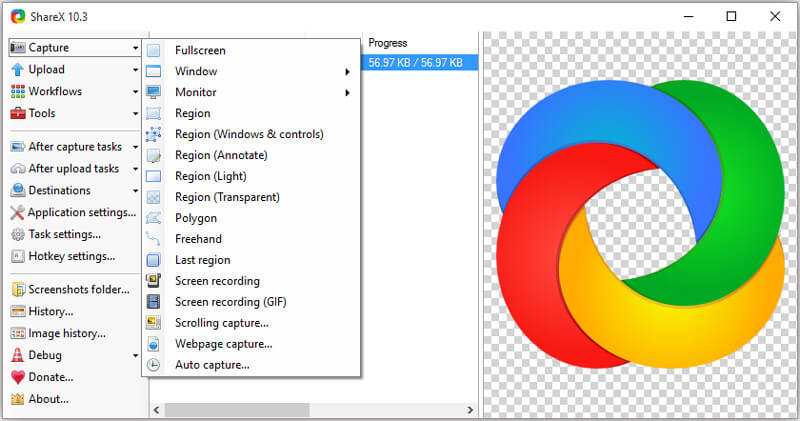
ShareX este special conceput cu o funcție de înregistrare a ecranului GIF. Îl puteți folosi pentru a vă captura cu ușurință fișierele GIF. Acest reportofon GIF nu are funcții de editare pentru videoclipuri. Dar ai voie să editezi fotografia. După înregistrare, vă oferă o modalitate simplă de a încărca și partaja fișierul GIF.
Concluzie
Sunteți curios să înregistrați ecranul ca GIF? Dacă sunteți amuzat de unele GIF-uri amuzante și doriți să creați propriile fișiere GIF animate cu conținut înregistrat, sunteți la locul potrivit. Am făcut o listă de 7 mari înregistratoare GIF pentru ca tu să alegi. Puteți obține informații de bază despre fiecare captură de ecran GIF. După ce citiți această pagină, puteți alege cea preferată pentru a crea GIF-uri. Puteți să-l împărtășiți cu alți cititori în comentariu, dacă aveți recomandări de înregistrare GIF.


