Cum să înregistrați ecranul iOS cu sunet în clicuri simple
Imaginile vorbesc mii de cuvinte, iar videoclipurile vorbesc mii de imagini.
Indiferent dacă doriți să îi învățați pe alții să configureze o nouă aplicație pe iPhone sau să explicați ghidul pas cu pas pentru a vă arăta prietenii pe iPad, prezentarea video este un mijloc relativ simplu. Mai mult, asistentul este un videoclip cu explicații sonore.
Asta te determină să cauți căi de înregistrarea ecranului iOS cu sunet.
Înregistrarea dvs. iPhone sau iPad ecranul cu sunet este util, în special actualizarea iOS 11.
Urmați ghidul detaliat menționat mai jos pentru a afla cum.


Partea 1. Cum să înregistrați ecranul iOS cu sunet prin înregistrarea ecranului
Înregistrarea ecranului cu voce este incredibil de convenabilă pe iPhone și iPad care rulează în iOS 11 și versiuni ulterioare.
Unul dintre cele mai mari beneficii ale actualizărilor iOS 11 este funcția de înregistrare încorporată, Înregistrare ecran. Vă permite să înregistrați întregul ecran cu sunet din sistemul telefonic și voci de la microfon. Iată cum.
Notă: Pentru dispozitivele iOS care rulează în iOS 11 și mai departe, veți avea nevoie de aplicația profesională de înregistrare a ecranului pentru iPhone ecran de înregistrare cu sunet.
Pasul 1. Adăugați înregistrarea ecranului în Centrul de control
Deschide Setări aplicație pe iPhone, accesați Centrul de Control și atingeți Personalizați comenzile. Derulați în jos pentru a găsi Înregistrare ecran și atingeți cercul verde pentru a adăuga reportofonul în Centrul de control.
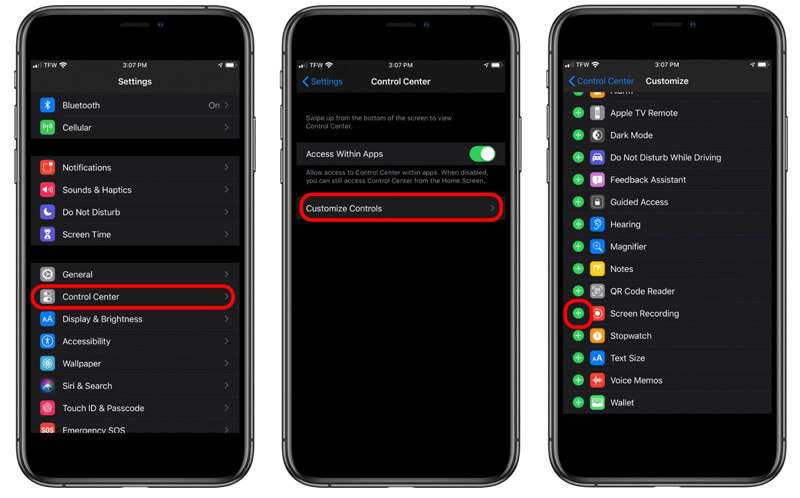
Pasul 2. Înregistrați ecranul iOS
Glisați în sus din marginea de jos a oricărui ecran (glisați în jos din colțul din dreapta sus al ecranului pe iPhone X sau o versiune ulterioară sau iPad cu iOS 12 sau o versiune ulterioară sau iPadOS) pentru a găsi pictograma Înregistrare ecran.
Apăsați profund pe butonul de înregistrare și atingeți Microfon pentru a înregistra ecranul iOS cu sunetul dvs. de la microfon.
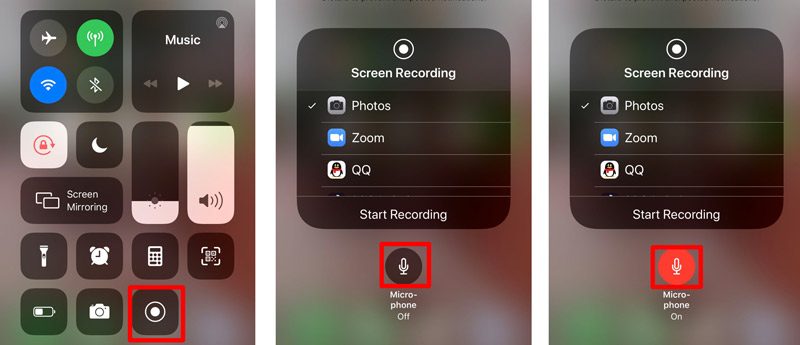
Apoi atingeți opțiunea de înregistrare gri din Centrul de Control pentru a începe să înregistrați ecranul iOS. Ce trebuie să faceți este să efectuați operațiunile (cum ar fi să efectuați un apel FaceTime, să vizionați videoclipuri YouTube, să efectuați setările pe iPhone / iPad etc.) pe iPhone și va captura toate acțiunile.
Atingeți butonul roșu de înregistrare intermitent sau atingeți bara de stare roșie din partea de sus a ecranului pentru a opri înregistrarea ecranului.
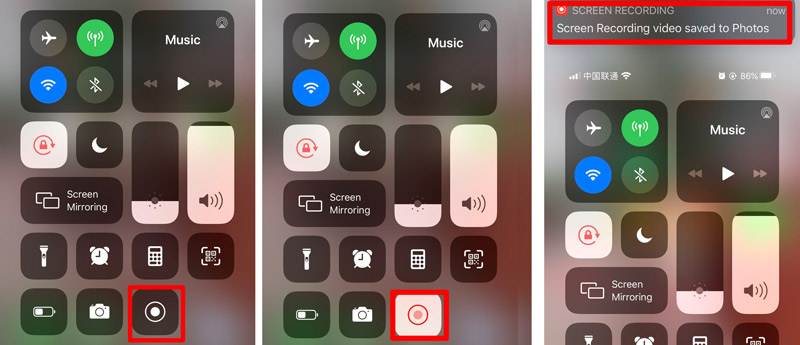
După aceea, puteți merge la Fotografii pentru a găsi înregistrarea ecranului în Fotografii aplicație.
Notă
Înregistrarea ecranului va înregistra automat sunetul intern de pe telefon. Dacă nu doriți să înregistrați sunetul chiar de pe telefon, reduceți volumul iPhone-ului pentru a păstra tăcerea. În caz contrar, nu uitați să-l măriți.
În timp ce utilizați înregistratorul de ecran încorporat pe iPhone sau iPad, înregistrarea ecranului va fi respinsă de apelurile primite sau ieșite. Pe scurt, Screen Recording nu va înregistra apelurile telefonice.
Partea 2. Cum să înregistrați iPhone iPad Screen pe Mac prin QuickTime
A doua modalitate de a înregistra ecranul iOS cu sunet este veche, dar funcționează prin QuickTime. Poate ați știut că QuickTime poate înregistra ecranul pe Mac, dar poate fi și instrumentul pentru a înregistra ecranul iPhone sau iPad cu sunet. Tot ce aveți nevoie pentru a vă pregăti:
● Un dispozitiv iOS care rulează iOS 8 sau o versiune ulterioară
● Un Mac care rulează OS X Yosemite sau o versiune ulterioară
● Cablu fulger sau conector cu 30 de pini.
Acum, să simplificăm procesul.
Pasul 1. Conectați-vă iPhone-ul sau iPad-ul cu Mac cu ajutorul cablului fulger.
Pasul 2. Rulați QuickTime pe Mac și faceți clic Fişier din meniul de sus pentru a selecta Înregistrare film nou.
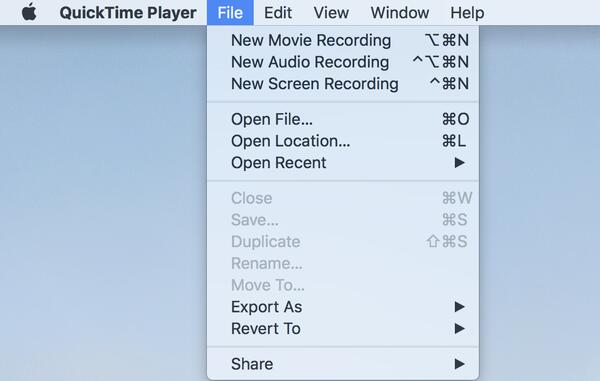
Pasul 3. Faceți clic pe săgeata de lângă butonul de înregistrare din QuickTime pentru a alege numele iPhone / iPad din lista de camere.
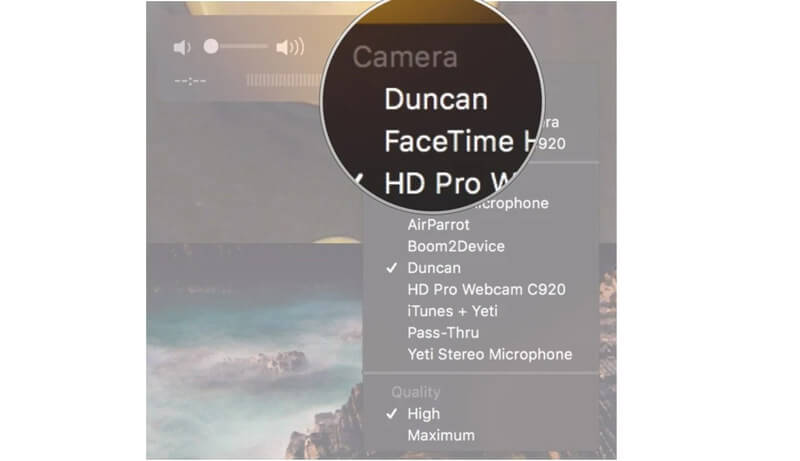
Pasul 4. Apoi, iPhone-ul dvs. va fi reflectat în Mac prin QuickTime. Apasă pe Record din QuickTime pentru a începe înregistrarea ecranului dispozitivului iOS.
Pasul 5. Apasă pe Stop din QuickTime pentru a termina înregistrarea.
Pasul 6. Clic Fişier în Meniul bara pentru a alege Salvare.
Apoi, ar trebui să dați numele și să setați destinația pentru a exporta ecranul de înregistrare video iOS pe Mac.
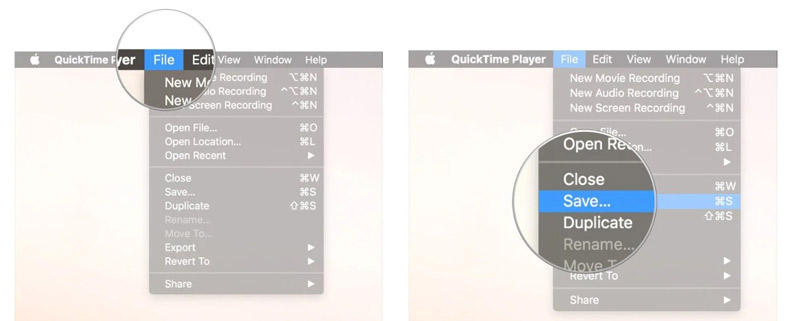
Înregistrarea ecranului iOS va fi salvată ca format MOV și ați avut mai bine converti MOV în MP4 pentru editare sau redare pe dispozitiv.
Partea 3. Sfat bonus: Înregistrați orice ecran și sunet pe computer
Pentru a face un tutorial video cu setările de pe iPhone sau iPad se poate realiza. Cu toate acestea, dacă doriți să înregistrați apelurile video sau doriți să creați propriile videoclipuri vlog, vi se recomandă să înregistrați pe computer. Nu vă înregistrează pe un ecran mare, dar vă permite să înregistrați videoclipul în mod stabil.
Vidmore Screen Recorder este software-ul de captură a ecranului pe care nu îl puteți rata pe computer.
![]() Cel mai bun înregistrator de ecran HD
Cel mai bun înregistrator de ecran HD
- Înregistrați videoclipuri cu sunet din sistemul intern și microfon.
- Înregistrați apeluri telefonice VoIP pe computer.
- Înregistrați camera web pentru a crea videoclipuri imagine în imagine.
- Capturați sunetul sau vocea numai fără niciun ecran.
- Înregistrați ecranul cu ușurință pe computerul Windows și Mac.

Obțineți detaliile pentru a utiliza înregistratorul de ecran înregistrați apeluri VoIP în acest software.
Partea 4. Întrebări frecvente despre înregistrarea ecranului iOS cu sunet
Înregistrarea ecranului iPhone nu are sunet?
În timp ce înregistrați ecranul iPhone, asigurați-vă că butonul silențios nu este activat. Mai mult, puteți regla butonul de creștere a volumului pentru a înregistra sunetul intern. Pentru înregistrarea sunetului de la microfon, trebuie doar să îl activați atingând cu forță înregistratorul de ecran Centrul de Control.
Puteți înregistra un apel telefonic pe un iPhone fără a instala nicio aplicație?
Nu, nu poti. Ca urmare a legilor specifice țării și statului, Apple nu instalează nicio înregistrare încorporată pentru a înregistra apelurile telefonice. Pentru înregistrarea apelurilor telefonice, trebuie să căutați unele soluții, iar instalarea aplicației de înregistrare a apelurilor este una dintre ele.
Înregistrarea apelurilor FaceTime notifică cealaltă persoană?
Nu. În timp ce înregistrați apeluri FaceTime pe iPhone prin Screen Recording sau pe Mac prin QuickTime, cealaltă persoană nu va primi nicio notificare. Numai Snapchat trimite alerta în timp ce înregistrați apelul video.
Concluzie
Înregistrarea ecranului este funcția încorporată pe care o puteți înregistra ecranul iOS. În plus, vă oferă opțiunile de a înregistra sunetul intern și sunetul microfonului. Un dezavantaj al înregistrării pe ecran este că nu permite înregistrarea apelurilor telefonice. Mai mult, Vidmore Screen Recorder vă oferă un mod mai elaborat de a realiza un tutorial video sau de a înregistra videoclipuri online pe computer, în loc de iPhone sau iPad.
Nu ezitați să distribuiți această postare mai multor prieteni dacă vă ajută.
Anunțați-mă lăsând comentariile dvs. dacă aveți idei despre acest subiect.


