Cum să înregistrați ecranul pe iPhone la calitate înaltă
Dacă nu puteți explica ce se întâmplă pe iPhone-ul dvs., puteți înregistra ecranul iPhone-ului ca videoclip. Mai mult, puteți înregistra ecran pe iPhone cu sunet pentru a înregistra videoclipuri YouTube, jocuri, apeluri video, întâlniri online și orice alte activități. Există multe motive care explică de ce înregistrați video pe ecran pe iPhone.
Apple lansează, de asemenea, funcția de înregistrare a ecranului iOS pentru utilizatorii iOS 11, iOS 12 și iOS 13. Puteți să înregistrați ecranul pe iPhone și să obțineți sunet direct. Atunci ce zici de iOS 10 și de utilizatorii anteriori, este posibil să înregistrezi ecranul cu sunet pe iPhone iOS 10? Trebuie să existe câteva modalități funcționale de a înregistra ecranul iPhone pe iOS 10 și versiuni anterioare. Indiferent de versiunea iOS sau de modelul iPhone pe care îl utilizați, puteți accesa tutorialul înregistrați un videoclip cu ecranul iPhone-ului dvs. aici.
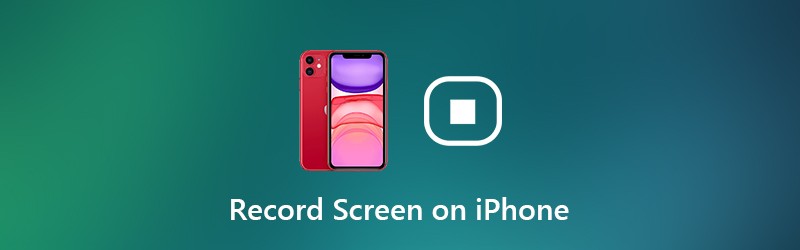

Partea 1: Cum să ecranizați înregistrarea pe iOS 11 și mai târziu
Dacă utilizați iPhone 8, iPhone 8 Plus, iPhone X, iPhone XR, iPhone XS, iPhone XS Max, iPhone11, iPhone Pro sau iPhone 11 Pro Max, puteți utiliza direct funcția de înregistrare a ecranului iOS 11. Deoarece aceste dispozitive iOS sunt lansate mai târziu de actualizarea iOS 11. Într-un alt cuvânt, puteți înregistra ecranul pe iPhone 8 și ulterior cu înregistratorul de ecran iOS încorporat.
Pentru a înregistra ecranul pe iPhone 7 și modelele anterioare, trebuie să verificați ce versiune iOS utilizați în prezent. În prezent, puteți crea o înregistrare pe ecran pe iOS 11 și versiunile ulterioare.
Pasul 1: Adăugați înregistrarea ecranului la Centrul de control
Deschide Setări aplicație. Alege Centrul de Control în iPhone Setări aplicație. Atingeți Personalizați comenzile pentru a accesa toate opțiunile. Apoi atingeți verde + pictogramă înainte Înregistrare ecran. Înseamnă că funcția de înregistrare a ecranului iOS este mutată în Include secțiunea din Mai multe controale.
Pasul 2: Accesați Centrul de control iPhone
Navigați la pagina pe care doriți să o înregistrați. Pentru iPhone 8 și utilizatorii anteriori, derulați în sus pentru a obține Centrul de Control meniul. Dacă utilizați iPhone X sau dispozitive ulterioare, puteți trage în jos Centrul de Control meniul din colțul din dreapta sus.
Pasul 3: Activați Nu deranjați
Dacă doriți să ecranizați înregistrarea pe iPhone fără ferestre pop-up sau alte probleme deranjante. Mai bine ai porni Nu deranjați pentru a închide temporar toate notificările. Puteți atinge pictograma semilună și puteți specifica mai multe detalii.
Pasul 4: Înregistrați ecranul iPhone cu sunet
Apăsați profund pe Înregistrare ecran buton. Alege Microfon pentru a înregistra ecranul pe iPhone cu sunet. Acum atingeți Începe să înregistrezi pentru a înregistra ecranul aplicației sau video pe iPhone. Apare un cronometru cu numărătoare inversă. Mai târziu, iPhone va începe să înregistreze automat un videoclip al ecranului iPhone-ului dvs.
Pasul 5: Opriți înregistrarea ecranului pe iPhone
Când doriți să opriți înregistrarea pe iPhone, puteți glisa în sus sau în jos pentru a obține Centrul de Control. Apasă pe Record buton pentru a opri înregistrarea ecranului pe iPhone fără bara roșie. Atingeți Stop în dialogul pop-up spunând Opriți înregistrarea ecranului. Videoclipul înregistrat pe ecranul iPhone-ului va fi salvat în Fotografii aplicație în mod implicit.
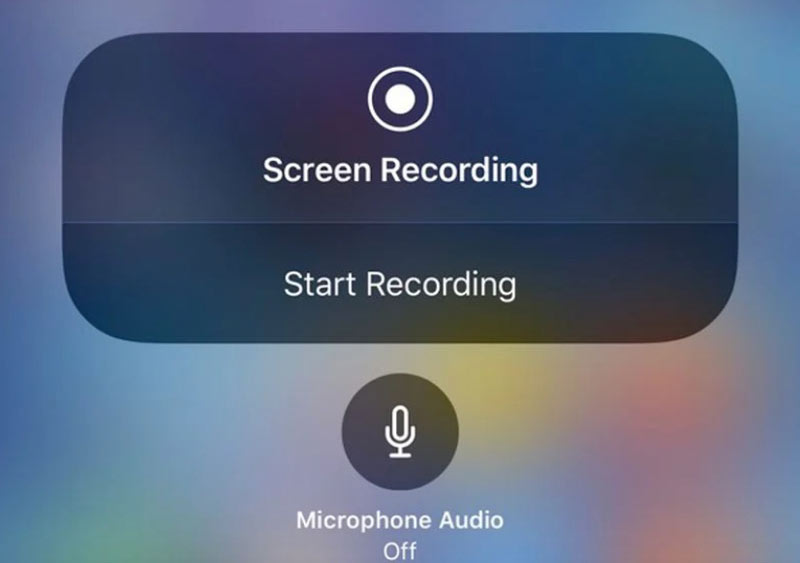
Poate doriți: Cum să înregistrați fluxuri Twitch
Partea 2: Cum să înregistrați ecranul pe iOS 10 și versiunile anterioare
Există încă mulți oameni care nu doresc să se actualizeze la iOS 11. În acest timp, puteți să înregistrați pe iPhone cu aplicații de la terți. De exemplu, puteți utiliza o aplicație de înregistrare a ecranului pentru a înregistra ecranul pe iOS 10. Sau puteți simula sau oglindi ecranul iPhone pe computer pentru înregistrarea ecranului. Oricum, puteți ecraniza înregistrarea cu sunet pe iPhone care rulează iOS 10 cu 3 moduri diferite de mai jos.
Înregistrați pe iOS 10 cu o aplicație Screen Recorder
Este greu de spus care este cea mai bună aplicație de înregistrare a ecranului pentru iPhone. Deoarece puteți alege dintre multe aplicații, cum ar fi Record it !, Go Record, AirShou Screen Recorder, DU Recorder, BB Rec Screen Recorder, etc. Nu toate aceste înregistratoare de iPhone sunt libere de utilizat. Mai mult, trebuie să verificați în avans dispozitivele acceptate.
Pentru a înregistra înregistrarea pe iPhone fără jailbreak, această secțiune va lua ca exemplu AirShou Screen Recorder. De asemenea, puteți înregistra jocuri, aplicații și videoclipuri pe iOS 10/9 cu alte instrumente bazate pe alegerea dvs.
Pasul 1: Descărcați și instalați gratuit AirShou Screen Recorder pe iPhone. Trebuie să vizitați iEmulators pentru a găsi linkul de descărcare.
Pasul 2: Deschis Setări și se îndreaptă spre Managementul dispozitivelor. Aveți încredere în AirShou pentru înregistrarea ulterioară a ecranului iOS 10.
Pasul 3: Reveniți la ecranul AirShou. Atingeți Record și personalizați setările de înregistrare iOS, inclusiv numele fișierului, orientarea și rezoluția.
Pasul 4: Alegeți Urmatorul pas anunțul urmează instrucțiunile sale de pe ecran. Glisați în sus din partea de jos a ecranului iPhone. Porniți Oglindire AirPlay și apoi selectați AirShou.
Pasul 5: Acum puteți să înregistrați pe iPhone 7 și pe dispozitivele anterioare care rulează iOS 10.
Pasul 6: Atingeți Stop pentru a finaliza procesul de înregistrare a ecranului iPhone.
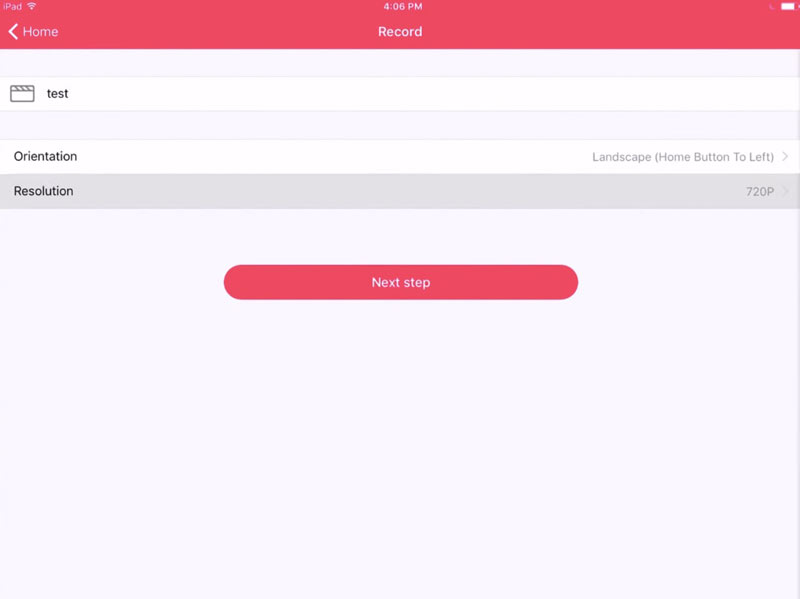
Înregistrați pe iOS 10 cu QuickTime Player
Puteți utiliza QuickTime Player pentru a înregistra ecranul iPhone și pe Mac. QuickTime Player permite utilizatorilor să înregistreze nu numai video pe ecranul Mac, ci și pe ecranul iPhone. După aceea, puteți edita iPhone înregistrând videoclipuri cu iMovie și alți editori video cu un ecran mai mare.
Pasul 1: Conectați iPhone-ul la computerul Mac printr-un cablu USB. Atingeți Încredere pe dispozitivul dvs. iOS când vi se solicită.
Pasul 2: Rulați QuickTime. Alege Înregistrare film nou de la Fişier lista verticală.
Pasul 3: Din lista săgeată în jos, selectați iPhone-ul. Apoi, puteți vedea ecranul iPhone pe computerul dvs. Mac.
Pasul 4: Alegeți Record pentru a începe înregistrarea videoclipului de pe ecranul iPhone-ului. Videoclipul înregistrat va fi salvat ca MOV.
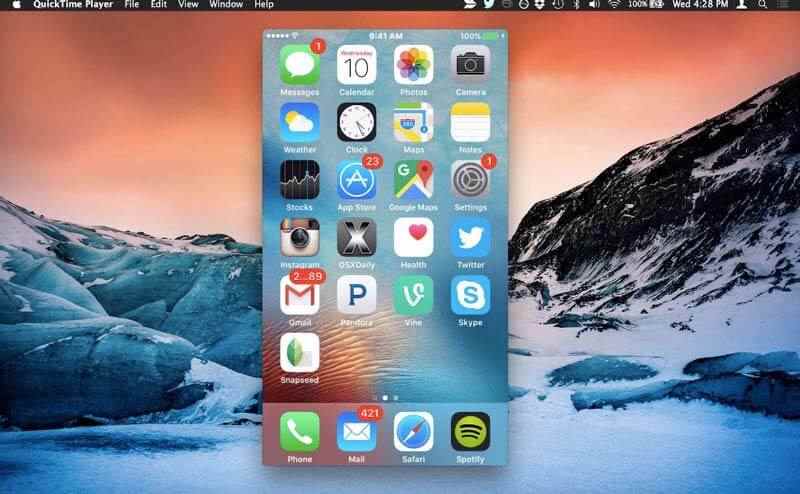
Înregistrați pe iOS 10 cu Vidmore Screen Recorder
Dacă utilizați AirPlay pentru a reflecta ecranul iPhone-ului pe computer sau utilizați o aplicație de emulare iOS, puteți utiliza software-ul de înregistrare a ecranului pentru a înregistra și totul. În comparație cu iPhone, există un ecran mare de afișare și spațiu de stocare pe computerul dvs. Windows sau Mac. Deci, dacă aveți nevoie să înregistrați ecranul iPhone ore în șir, este recomandat să îl utilizați Vidmore Screen Recorder. Puteți captura pe ecran orice videoclip și sunet fără limită de timp. Iată principalele caracteristici ale software-ului de înregistrare a ecranului pentru desktop.
- Înregistrați ecranul iPhone-ului fără întârziere sau blocare.
- Capturați orice parte a ecranului cu calitatea video și audio originală.
- Utilizați tastele rapide pentru a controla întregul proces de înregistrare a ecranului.
- Adăugați text, săgeată, linie și alte forme în timpul înregistrării.
- Decupați înregistrările cu timpul de pornire și oprire personalizat.


Poate doriți să găsiți înregistrator de ecran pentru Windows sau Mac
Partea 3: Întrebări frecvente despre ecranul de înregistrare pe iPhone
Este legal să ecranizați înregistrarea?
Nu. În majoritatea cazurilor, este ilegală înregistrarea ecranului pe iPhone, Android, Windows, Mac și alte platforme din cauza încălcării drepturilor de autor. În plus, dacă înregistrați în secret chat-uri vocale online și apeluri video, nu este permis, de asemenea.
Cât timp puteți ecraniza înregistrarea pe iPhone?
Nu există o limită de timp maximă fixă pentru captura video a ecranului iOS. De fapt, depinde de spațiul disponibil de pe iPhone. Dacă iPhone-ul tău nu mai are spațiu, înregistrarea pe ecran trebuie să se oprească.
Ce trebuie să faceți când înregistrarea ecranului nu funcționează pe iPhone sau iPad?
Dacă înregistrarea ecranului iOS se oprește brusc sau butonul Înregistrare nu răspunde, puteți reseta iPhone-ul pentru a remedia rapid erorile mici. În plus, asigurați-vă că funcția de înregistrare a ecranului nu este restricționată de Control parental. Mai târziu, dezactivați și activați Înregistrare ecran din Control Center din nou.
Asta e tot înregistrarea ecranului pe iPhone. Cu toate acestea, înregistrarea ecranului iOS încă nu poate înregistra muzică protejată prin drepturi de autor. Vă puteți bucura de acesta pe platforma legală.


