Cum să înregistrați videoclipuri iPhone în MP4 Mai degrabă decât MOV
De ce înregistrează iPhone-urile în .MOV când fișierele .MP4 sunt mult mai bune și mai compatibile?
Unii oameni se plâng că iPhone nu poate înregistra videoclipuri în MP4, ceea ce este foarte incomod pentru ei să redea sau să partajeze înregistrarea. Poate că vă confruntați cu aceeași problemă ca acum. Deci, atunci când platforma sau dispozitivul pe care îl folosim nu acceptă MOV, dar acceptă MP4, ce ar trebui să facem? Să aflăm atunci, nu-i așa?
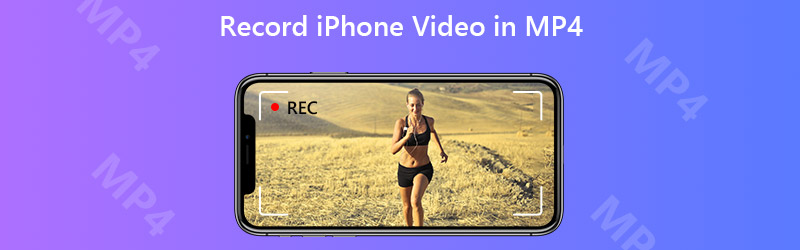

Partea 1. Cum să înregistrați videoclipuri iPhone în MP4
De ce iPhone alege să înregistreze videoclipuri în MOV, în loc de MP4?
Motivul pentru care iPhone-ul folosește MOV pentru a stoca înregistrări este că MOV este formatul de fișier original dezvoltat de Apple. Nu este de mirare că îl putem vedea peste tot pe dispozitivele iOS. Dar, evident, Apple nu este singurul brand pe care îl putem alege, iar MOV nu este singurul format video pe care îl putem folosi. De exemplu, formatul MP4 este universal acceptat pe dispozitivele care nu sunt Apple.
Cu toate acestea, nu comparăm aceste 2 formate și nu decidem care este cel mai bun astăzi. Acest lucru nu ar avea sens, deoarece depinde în mare măsură de dispozitivul sau platforma pe care o folosesc oamenii.
Deci, să revenim la ceea ce vorbeam. Având în vedere că înregistratorul de ecran încorporat pentru iPhone înregistrează numai în format de fișier MOV, trebuie să găsim un recorder alternativ care poate exporta înregistrări în MP4. Dar, datorită restricției Apple, nici majoritatea înregistratoarelor de ecran din App Store nu acceptă MP4. Astfel, pentru a captura ecranul iPhone-ului și a obține un fișier de înregistrare MP4, trebuie să folosim un înregistrator de ecran profesional pe computer.
După conectarea și oglindirea ecranului iPhone-ului la computer, putem folosi un instrument util numit Vidmore Screen Recorder, care ne poate ajuta să capturăm ecranul iPhone-ului nostru cu o calitate ridicată a imaginii.
- Înregistrați întreg sau parțial ecranul computerului cu o calitate înaltă.
- Salvați înregistrările în MP4 în mod implicit.
- Utilizați tastele rapide pentru a controla reportofonul în timp ce capturați ecranul.
- Adăugați text, săgeată, linie și alte forme după cum doriți.
- Utilizați funcția Clip pentru a tăia înregistrările.

Pasul 1: Instalare Vidmore Screen Recorder pe computer și deschideți-l. Înainte de a începe înregistrarea, trebuie să modificăm setările de ieșire. Apasă pe Meniul pictogramă și selectați Preferințe. Apoi în fila Ieșire, schimba Format video și alegeți MP4.
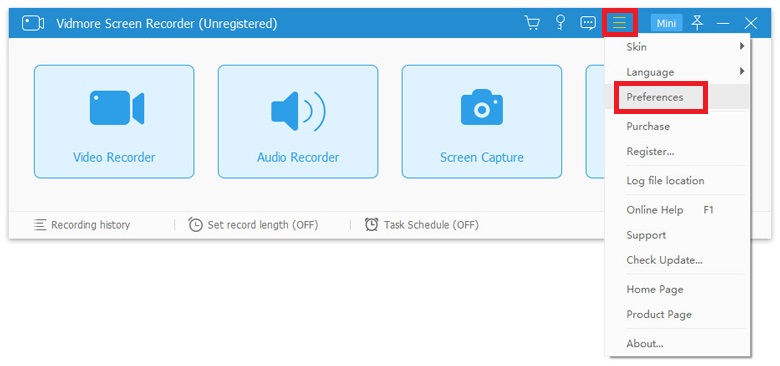
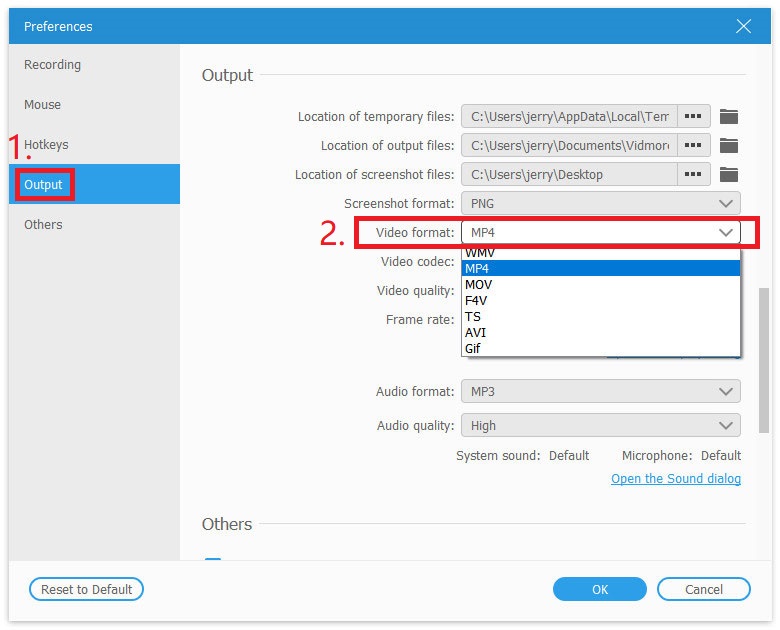
Pasul 2: Acum reveniți la interfața principală și selectați Video Recorder.

Pasul 3: Asigurați-vă că iPhone-ul dvs. a fost conectat și oglindit la computer. Apoi verificați și personalizați zona de înregistrare și setările audio în funcție de nevoile dvs. Dacă sunteți gata să înregistrați, apăsați REC pentru a începe capturarea

Pasul 4: Puteți face capturi de ecran și puteți adăuga text, săgeți și forme în timp real în timp ce înregistrați ecranul iPhone. Dacă doriți să terminați înregistrarea, faceți clic pe Stop pictogramă.

Pasul 5: Acum puteți previzualiza înregistrarea și o puteți salva ca fișier MP4 pe computer.
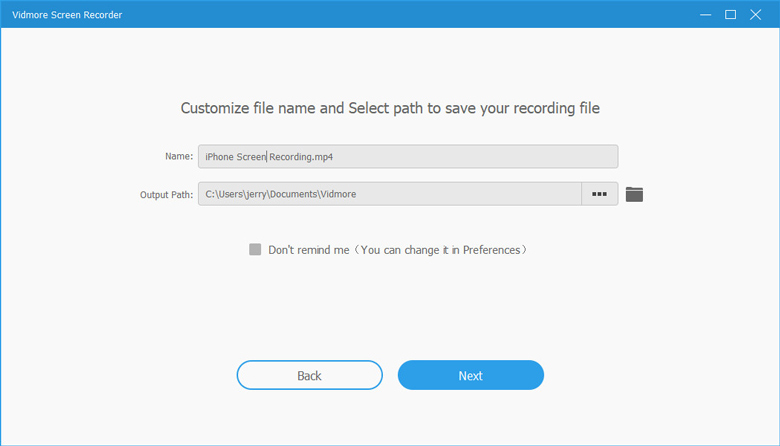
Partea 2. Cum se convertesc înregistrările iPhone în MP4
Dacă ați finalizat deja înregistrarea pe computer, atunci aveți nevoie de un convertor video pentru a converti MOV în MP4.
De fapt, MP4 este destul de similar cu MOV, deoarece au același codec de MPEG-4. Prin urmare, puteți converti cu ușurință un format în altul cu un convertor video profesional, Vidmore Video Converter. Este cea mai bună alegere pentru a transforma fișierul video MOV original în format MP4.
- Convertiți videoclipurile iPhone în formate populare precum MP4, MKV, WMV etc.
- Mențineți calitatea video originală după conversie.
- Personalizați ușor înregistrările cu instrumentul de editare încorporat.
- Disponibil pentru Windows 10/8/7 și Mac OS X.

Pasul 1: După instalarea acestui software, lansați-l și găsiți Adăugați fișiere în colțul din stânga sus. Încărcați înregistrările iPhone pe care doriți să le convertiți.

Pasul 2: Apasă pe Format pictogramă și schimbați formatul de ieșire în MP4 sau orice format doriți.

Pasul 3: Selectați un folder de ieșire pentru a salva înregistrarea. Apoi faceți clic pe Conversia tuturor pentru a începe conversia fișierelor.

Partea 3. Întrebări frecvente despre înregistrarea videoclipurilor iPhone în MP4
Î1: Cum pot converti un fișier .mov în .mp4 de pe iPhone?
Pentru a converti MOV în MP4 pe iPhone, aveți nevoie de un drept Convertor video iPhone care funcționează perfect pe majoritatea dispozitivelor iOS. Apoi, puteți înregistra videoclipuri iPhone în MOV și le puteți schimba în MP4 direct pe iPhone.
Î2: Ce este mai bine, MOV sau MP4?
Aceasta este o întrebare dificilă. La urma urmei, ambele sunt foarte utile. Dacă doriți un videoclip profesional de înaltă calitate, MOV poate fi mai potrivit. Dar dacă doriți să înregistrați un videoclip pentru YouTube sau alte rețele sociale, MP4 este mai convenabil.
Î3: Pot converti înregistrările iPhone din MOV în MP4 online?
Da, poti. Cu Convertor video gratuit online Vidmore, puteți cu ușurință convertiți MOV în MP4 online gratuit.
Concluzie
Până acum, am cunoscut 2 metode pentru a obțineți înregistrări iPhone în MP4. Poți decide care ți se potrivește mai bine. Dacă vi se pare utilă această postare, nu ezitați să o împărtășiți prietenilor dvs. sau să ne lăsați un mesaj.


