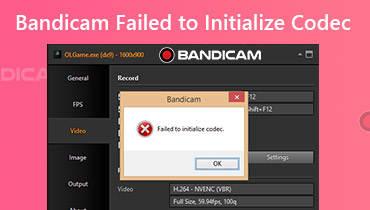Cum să înregistrați filme de pe Amazon Fire TV Stick pe DVD Recorder
Ce este Amazon Fire TV Stick? Amazon Fire Stick este un player video de streaming independent. Odată ce ați cumpărat Fire TV Stick de la Amazon, puteți viziona gratuit canale TV obișnuite pe Amazon Fire TV Stick. Nu există taxe suplimentare de abonament. Dar dacă doriți să vizionați videoclipuri de pe Hulu, Netflix și alte aplicații bazate pe abonament pe Fire Stick, trebuie să plătiți separat.
Dacă doriți să descărcați emisiunile preferate pentru vizualizarea offline a colecției de anunțuri, puteți înregistra de pe Fire Stick pe DVD recorder. Mai mult, puteți înregistra și alte videoclipuri de streaming de pe site-uri online pe DVD recorder. Doar citiți și vedeți cum să înregistrați pas cu pas videoclipuri de pe Fire Stick pe DVD recorder.
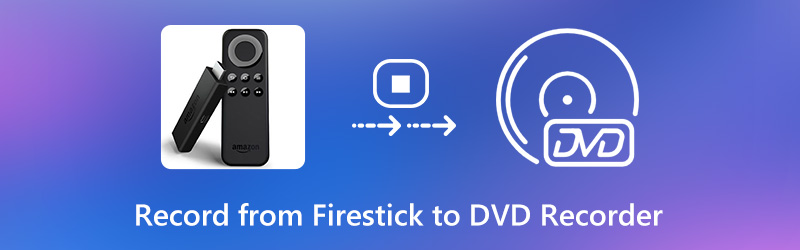

Partea 1: Cum să înregistrați de pe Fire Stick pe DVD Recorder
Pentru a finaliza procesul de înregistrare Fire Stick, trebuie să pregătiți mai întâi unele echipamente.
- DVD recorder, o telecomandă, un cablu video, un disc DVD înregistrabil (DVD - R sau mai mult).
- Splitter HDMI, card de captură (Elgato sau mai mult), un monitor TV și câteva cabluri USB.
După pregătirea acestor instrumente, puteți înregistra Fire TV Stick pe DVD recorder.
Pasul 1: Conectați alimentarea la splitterul HDMI. Apoi conectați Amazon Fire Stick la intrarea HDMI.
Pasul 2: Conectați toate dispozitivele la sursele de alimentare. Mai târziu, conectați ieșirea HDMI la intrarea cardului de captură Elgato.
Pasul 3: Conectați ieșirea cardului de captură Elgato la monitor.
Pasul 4: Există un mic port USB. Utilizați un cablu USB pentru a conecta captura Elgato la portul USB al computerului dvs. Windows sau Mac.
Pasul 5: Conectați trei prize la recorderul DVD. După aceea, introduceți un disc DVD gol. Alege Mass-media sau Sincronizare în partea de sus a ecranului computerului. Alege DVD recorder pentru a trimite semnalul video și audio.
Pasul 6: Porniți monitorul. Clic Record de pe computer pentru a începe înregistrarea videoclipurilor Fire Stick pe DVD recorder.

Partea 2: Cum să înregistrați emisiuni TV în flux
Dacă doriți să înregistrați videoclipuri online de pe Amazon Prime, Netflix, Hulu și alte platforme de streaming video, puteți utiliza Vidmore Screen Recorder. Este un aparat de înregistrare video care poate înregistra permanent orice videoclip și audio de pe computer. Chiar dacă abonamentul expiră, puteți obține redarea offline. Ei bine, puteți descărca videoclipuri de streaming online de pe toate site-urile web în orice folder de ieșire direct. Mai târziu, puteți salva videoclipul înregistrat pe formate compatibile DVD. Nu veți fi restricționat cu calitatea video de ieșire, protecția drepturilor de autor și multe altele. Apropo, puteți programa o sarcină pentru a înregistra automat activitățile de pe ecranul desktopului cu sunet.
- Înregistrați filme și emisiuni TV pe computer fără a cumpăra un dispozitiv de înregistrare digitală.
- Captură de ecran video desktop HD cu sistem audio și voce microfon.
- Reglați calitatea videoclipului, rata cadrelor și alte setări de ieșire.
- Programați sarcini de înregistrare a ecranului pentru a înregistra automat videoclipuri de pe Netflix, YouTube, Hulu și multe altele.
- Tăiați și previzualizați fișierul de înregistrare cu orice oră de pornire și oprire.

Pasul 1: Descărcați gratuit, instalați și lansați Vidmore Screen Recorder. Pentru a înregistra video în flux pe browser, faceți clic pe Video Recorder în interfața principală.

Pasul 2: Alegeți Deplin sau Personalizat pentru a seta zona de captare a ecranului. Puteți selecta fereastra specifică sau zona dreptunghiului în funcție de nevoile dvs. Apoi porniți Sunet de sistem pentru a înregistra video pe ecran cu sunet.

Pasul 3: Faceți clic pe REC pentru a începe înregistrarea videoclipurilor de pe site-urile de streaming online. Puteți întrerupe, relua și opri înregistrarea liber. Când opriți înregistrarea, veți fi în previzualizare fereastră. Previzualizare și tăiați videoclipul. În cele din urmă, faceți clic pe salva pentru a descărca filme în MP4 sau alte formate fără pierderi.

În plus, puteți utiliza Vidmore Free Online Screen Recorder pentru a înregistra videoclipuri online și fluxuri live și pentru redare offline. Desigur, calitatea și formatul video de ieșire sunt limitate.
Partea 3: Întrebări frecvente despre înregistrarea de pe Amazon Fire Stick pe DVD Recorder
Cum se înregistrează video de pe computer pe DVD recorder?
Înregistratoarele DVD au tehnologia implicită de înregistrare pe disc. După ce conectați DVD recorder-ul la computer și introduceți un disc DVD gol, puteți înregistra direct videoclipuri pe computer pe DVD recorder.
Cum se înregistrează de pe Fire Stick pe un hard disk extern?
De fapt, puteți utiliza un card de captură extern pentru a înregistra direct filme Fire Stick. Așa cum arată mai sus, conectați Amazon Fire TV Stick, portul HDMI, monitorul și cardul de captură Elgato în ordine. Mai târziu, puteți înregistra Fire Stick pe un hard disk extern. Sau puteți muta videoclipurile Fire Stick înregistrate pe un hard disk extern gol de pe computer.
Ce trebuie făcut dacă aplicația Amazon Fire Stick nu funcționează?
Puteți apăsa apăsat butonul Selectați și Redare / Pauză butoanele de pe controlul Amazon timp de aproximativ 5 secunde. Alege Setări în interfața afișajului. Selectați Dispozitiv urmat de Repornire. Mai târziu, puteți reporni Fire TV Stick pentru a elimina erorile mici.
Una peste alta, puteți înregistra de la Fire Stick la DVD recorder cu pașii de mai sus. Dacă nu vă deranjează calitatea audiovizualului, puteți înregistra videoclipuri Amazon Fire Stick utilizând o cameră digitală sau un telefon. Mai târziu, puteți salva manual videoclipul capturat pe DVD recorder sau în altă parte. În ceea ce privește descărcarea videoclipurilor în direct, Vidmore Screen Recorder poate fi alegerea ta inteligentă. Puteți descărca gratuit versiunea sa completă și puteți încerca.