Cum să înregistrați un apel video sau audio Facetime pe Mac și iPhone
Apelurile facetime sunt gratuite. Astfel, utilizatorii Apple pot folosi Facetime pentru a efectua apeluri video și audio Facetime fără costuri. Tot ce trebuie să faceți este să vă conectați dispozitivul Apple la o conexiune wireless. Mai târziu, puteți comunica cu utilizatorii Facetime din întreaga lume. Există multe ocazii de care aveți nevoie înregistrați apeluri Facetime. De exemplu, vă recomandăm să salvați momentele speciale sau conversiile importante. Indiferent dacă doriți să ecranizați înregistrarea Facetime cu sunet pe dispozitivul dvs. iOS sau computerul Mac, puteți continua să citiți pentru a obține tutorialul complet de înregistrare a apelurilor Facetime.

CONȚINUTUL PAGINII
Partea 1: Cum să înregistrați un apel Facetime pe Mac
Efectuarea de apeluri Facetime este o modalitate bună de a rămâne în contact cu ceilalți. Efectuând apeluri vocale și video cu Facetime, puteți contacta gratuit alți utilizatori de dispozitive Apple. Dacă sunteți frecvent alți facetime, puteți înregistra un apel video Facetime împreună cu sunetul pe Mac cu următoarele 2 metode.
Cum să înregistrați Facetime cu audio cu software-ul Call Recorder
Pentru a înregistra atât ecranul Facetime, cât și sunetul pe computer, fără a modifica altele, Vidmore Screen Recorder poate fi alegerea ta bună. Software-ul de înregistrare a ecranului este capabil să înregistreze orice parte a ecranului dvs. la rezoluția originală. Când înregistrați un apel Facetime pe Mac, puteți înregistra nu numai vocea dvs., ci și difuzorul. Indiferent cât de lung este apelul dvs. Facetime, puteți înregistra Facetime cu sunet pe Mac fără limită de timp. Mai mult, puteți face o captură de ecran în timp ce efectuați un apel Facetime.
Mai mult, puteți adăuga instrumente de editare în timp real și efecte de mouse la înregistrarea dvs. Facetime. După înregistrarea apelului Facetime pe computerul dvs. Mac, puteți tăia fișierul pentru a extrage doar partea importantă. Mai târziu, puteți salva sau partaja înregistrarea video Facetime cu orice format sau platformă.
- Înregistrați Facetime pe Mac cu calitate video și audio HD.
- Înregistrați conținut de pe ecranul computerului sau din apelul Facetime cu orice dimensiune a ecranului.
- Faceți o captură de ecran a întregului ecran sau a ferestrei Facetime.
- Înregistrați un apel Facetime cu orice sunet, inclusiv atât sistemul, cât și microfonul.
- Tăiați înregistrarea video și audio Facetime cu ora de început și de sfârșit personalizate.
- Adăugați desen în timp real, efecte de mouse, comenzi rapide și multe altele la înregistrarea dvs. de apel Facetime.
Pasul 1: Descărcare gratuită Vidmore Screen Recorder pe Mac OS X 10.10 sau versiuni ulterioare. Alegeți Video Recorder pentru a înregistra un apel video Facetime pe Mac.

Pasul 2: Permite Afişa, Sunet de sistem și Microfon Opțiuni. În Afişa secțiune, faceți clic pe Personalizat și alegeți Selectați regiunea / fereastra. Apoi faceți clic pe fereastra Facetime pentru a seta zona de înregistrare a ecranului.

Pasul 3: Înainte de a înregistra video și audio Facetime pe Mac, puteți face clic pe roată Setări de înregistrare opțiune. În fereastra pop-up Preferințe fereastra, puteți regla preferințele de înregistrare, efectele mouse-ului, tastele rapide, ieșirile și alte detalii. Clic O.K pentru a salva preferințele de înregistrare Facetime.
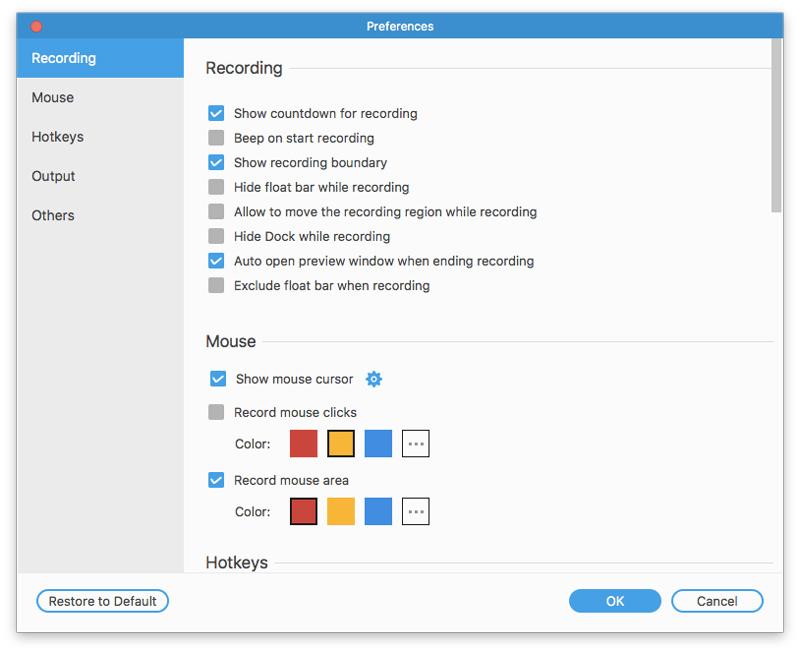
Pasul 4: Faceți clic pe REC pentru a începe înregistrarea apelului dvs. Facetime. Apasă pe Editați | × pictogramă pentru a accesa instrumentele de desen pe ecran. Puteți întrerupe și relua înregistrarea Facetime în mod liber. Celălalt utilizator Facetime nu va ști că înregistrați apelul Facetime.
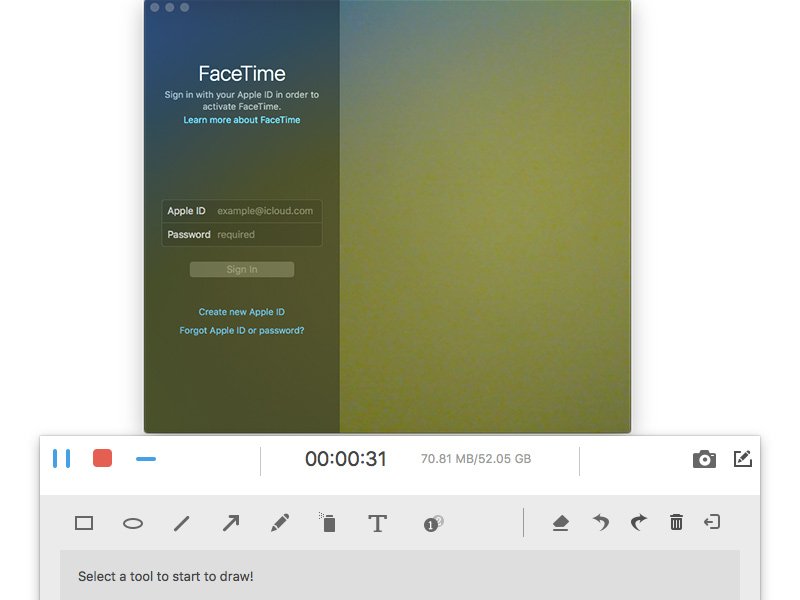
Pasul 5: Faceți clic pe roșu Stop opțiune pentru a opri înregistrarea apelului video. În fereastra nouă, puteți face clic Clamă pentru a tăia înregistrarea video. Apoi apasa salva pentru a salva înregistrarea apelurilor Facetime. În fereastra Istoric înregistrări, puteți exporta sau partaja direct înregistrarea apelurilor Facetime cu sunet.

Cum să înregistrați apeluri video și audio Facetime cu QuickTime
QuickTime oferă funcția de înregistrare a ecranului pentru toți utilizatorii de Mac. Deci, puteți înregistra gratuit apelul Facetime pe Mac cu QuickTime. Problema este că QuickTime poate înregistra apeluri Facetime numai cu microfon intern. Nu este acceptată înregistrarea audio live cu QuickTime pe Mac.
Pasul 1: Deschideți QuickTime pe Mac. Alege Înregistrare ecran nou din lista derulantă Fișier din partea de sus.
Pasul 2: Desfaceți săgeata în jos de lângă pictograma roșie. Alege Microfon intern pentru a vă înregistra vocea. Dacă utilizați o voce sau un căști pentru alte persoane Facetime, trebuie să alegeți Microfon extern in schimb.
Pasul 3: Deschideți aplicația Facetime pe Mac. Apasă pe Record din interfața QuickTime.
Pasul 4: Desenați pe ecranul Facetime pentru a înregistra numai apelul Facetime. Apoi apasa Începe să înregistrezi pentru a începe înregistrarea apelului video Facetime chiar acum.
Pasul 5: Când doriți să opriți înregistrarea Facetime, puteți face clic pe Opriți înregistrarea din bara de instrumente de sus a ecranului Mac.
Pasul 6: Alegeți salva de la Fişier listă derulantă pentru a salva înregistrarea video Facetime în format MOV.
Pentru mai mult Înregistratoare Facecam pentru a înregistra videoclipuri pentru FaceTime, WhatsApp etc., îl puteți vizita aici.
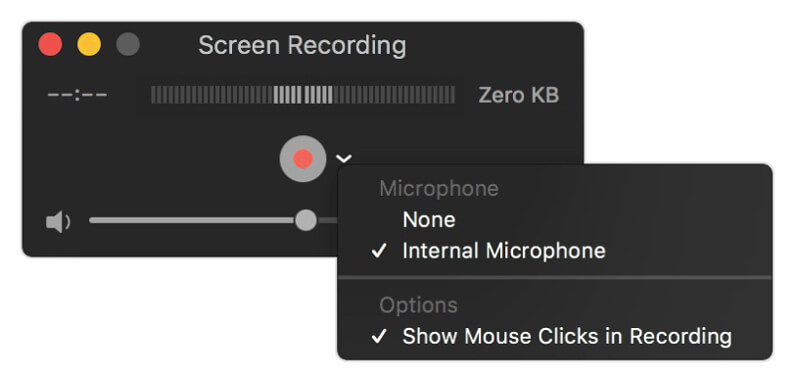
Partea 2: Cum să înregistrați un apel Facetime pe iPhone, iPad sau iPod Touch
Pentru utilizatorii iOS 11, iOS 12 și iOS 13, puteți utiliza funcția de înregistrare a ecranului pentru a înregistra un apel Facetime direct pe iPhone. Pentru iOS 10 și utilizatorii anteriori, puteți oglindi ecranul iPhone pe computer. Mai târziu, puteți înregistra apelul Facetime pe iOS 10 și versiuni anterioare cu software-ul de înregistrare a ecranului desktop. Indiferent de sistemul de operare iOS pe care îl executați, puteți obține pașii detaliați pentru înregistrarea apelurilor iPhone Facetime aici.
Cum să înregistrați ecranul unui apel Facetime pe iOS 11 și mai târziu
Pasul 1: Deschide Setări aplicație. Atingeți Centrul de Control și apoi alegeți Personalizați comenzile. Derulați în jos și atingeți pictograma + înainte Înregistrare ecran.
Pasul 2: Înapoi la ecranul de pornire iPhone. Navigheaza catre Centrul de Control și apoi alegeți Screen Recorder. Alege Microfon pentru a înregistra Facetime pe iPhone cu sunet.
Pasul 3: Atingeți Record pentru a începe înregistrarea unui apel Facetime pe iPhone după numărătoarea inversă de trei secunde.
Pasul 4: Deplasați degetul în jos Centrul de Control și alegeți Opriți înregistrarea pentru a opri înregistrarea apelului Facetime pe iPhone. Videoclipul apelului Facetime înregistrat va fi implicit în aplicația Poze.
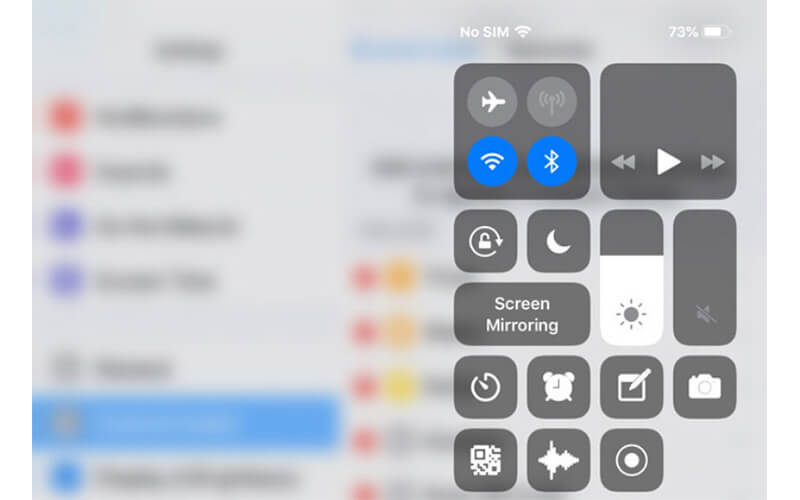
Cum să înregistrați ecranul unui apel Facetime pe iOS 10 și versiuni anterioare
Așa cum s-a menționat mai sus, iOS 10 și utilizatorii anteriori trebuie să reflecte apelul Facetime pe computerul dvs. pentru înregistrarea apelurilor Facetime. În acest timp, puteți alerga Apeaksoft iOS Screen Recorder pentru a înregistra Facetime pe PC. În ceea ce privește utilizatorii de Mac, puteți utiliza Vidmore Screen Recorder sau QuickTime pentru a înregistra apeluri video și audio Facetime direct pe Mac. Programul este capabil să înregistreze sunet și ecran Facetime pe Windows în timp real. Ei bine, puteți înregistra Facetime pe toate dispozitivele și versiunile iOS din program.
Iată linkul: https://www.apeaksoft.com/ios-screen-recorder/
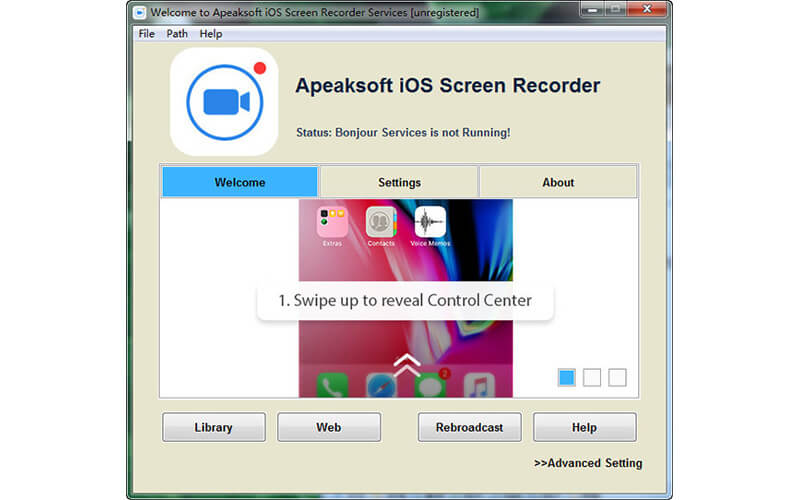
Concluzie
Una peste alta, puteți înregistra un apel Facetime pe Mac și iPhone cu metodele de mai sus. Apelul video și audio Facetime nu va rămâne întârziat. Indiferent de câte ore trebuie să înregistrați, puteți înregistra ecranul Facetime cu sunet în mod liber. Asigurați-vă că există suficient spațiu de stocare și baterie. Dacă trebuie să subliniați punctele cheie în timp ce înregistrați apeluri Facetime, ar fi bine să utilizați Vidmore Screen Recorder pentru a accesa un set de instrumente de desen în timp real. Mai mult, programul oferă setări de înregistrare și ieșire ale ecranului Facetime mai personalizabile. Pentru persoanele care doresc să facă Facetime și să înregistreze în același timp cu instrumente de desen, puteți descărca programul pentru a încerca chiar acum.


