Cum se rezolvă problema că QuickTime nu funcționează pe Mac
„Am încercat să folosesc playerul meu QuickTime, dar, dintr-un anumit motiv, nu vrea să funcționeze deloc, nu știu de ce se întâmplă acest lucru, vă rog să mă ajutați să aflu cum să rezolv această problemă?” Ca player media preinstalat, QuickTime funcționează destul de bine pe Mac. Cu toate acestea, utilizatorii au raportat multe erori în jurul playerului media, cum ar fi QuickTime nu va reda videoclipuri, înregistrarea ecranului QuickTime nu funcționează în Chrome și multe altele. Această postare vă spune cinci soluții pentru a remedia problema.
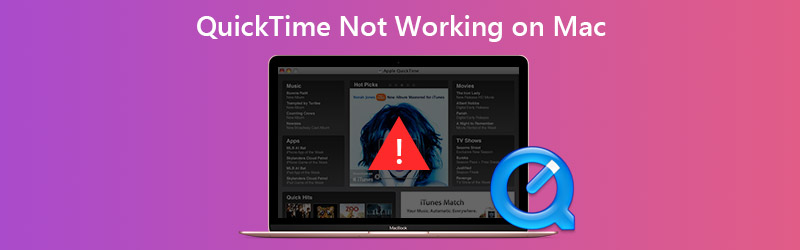

Partea 1: Cum se remediază QuickTime care nu funcționează la redarea video
Soluția 1: Actualizați software-ul
Când QuickTime nu funcționează pe Mac, primul lucru pe care trebuie să-l faceți este să vă actualizați software-ul.

Pasul 1: Apasă pe măr meniu, accesați Preferințe sistem și alegeți Actualizare de software.
Pasul 2: Dacă există o actualizare disponibilă, faceți clic pe Actualizează acum și urmați instrucțiunile de pe ecran pentru a-l instala.
Pasul 3: Așteptați finalizarea procesului, reporniți computerul și deschideți din nou videoclipurile în QuickTime.
Soluția 2: Instalați pachetul Codec
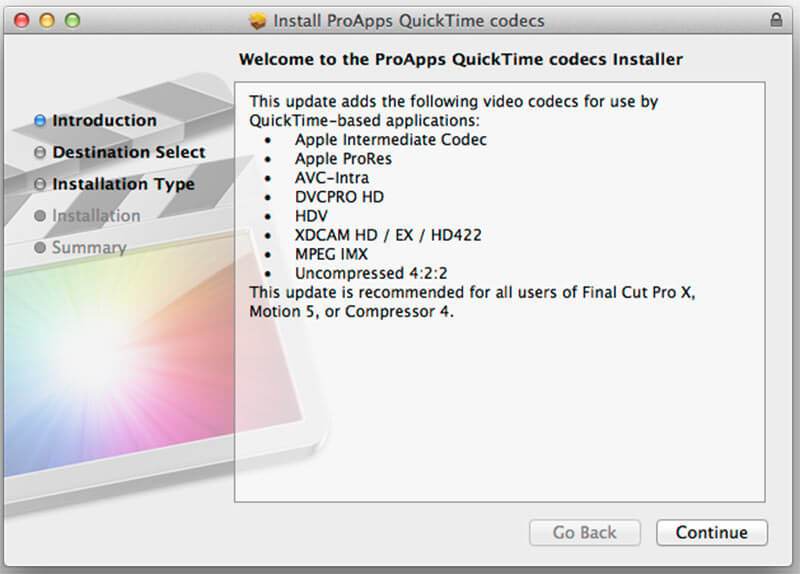
QuickTime nu funcționează parțial, deoarece formatele dvs. video nu sunt compatibile. Formatele multimedia compatibile cu QuickTime sunt MOV, majoritatea fișierelor MPEG, unele fișiere AVI și WAV. Dacă videoclipul dvs. nu se redă în QuickTime, aveți trei opțiuni:
- Căutați un alt player media, cum ar fi VLC.
- Convertiți fișierele dvs. video în formate acceptate QuickTime, cum ar fi MOV.
- Instalați codec suplimentar pentru QuickTime. Puteți căuta pagina codec QuickTime în Google, descărcați și instalați cea corectă. Apoi, puteți reda mai multe formate video în QuickTime.
Partea 2: Cum se remediază înregistrarea ecranului QuickTime care nu funcționează
Soluția 1: Reparați permisiunea discului
Unii utilizatori au raportat că QuickTime nu funcționează atunci când înregistrează iPhone pe ecran. Dacă primiți mesajul cu care QuickTime Player a renunțat în mod neașteptat, urmați pașii de mai jos pentru a-l remedia.
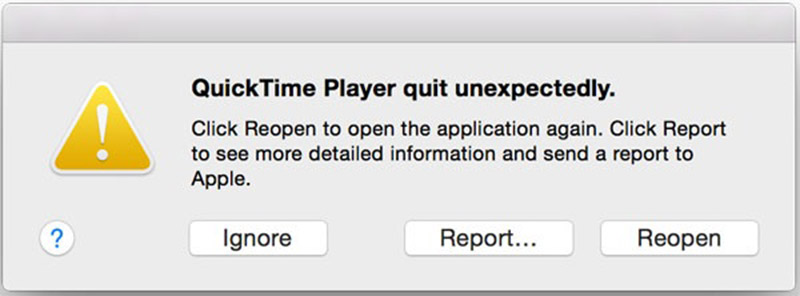
Pasul 1: Deschideți aplicația Disk Utility din folderul Applications.
Pasul 2: Accesați volumul discului de încărcare, care este utilizat pentru a stoca sistem și aplicații încorporate.
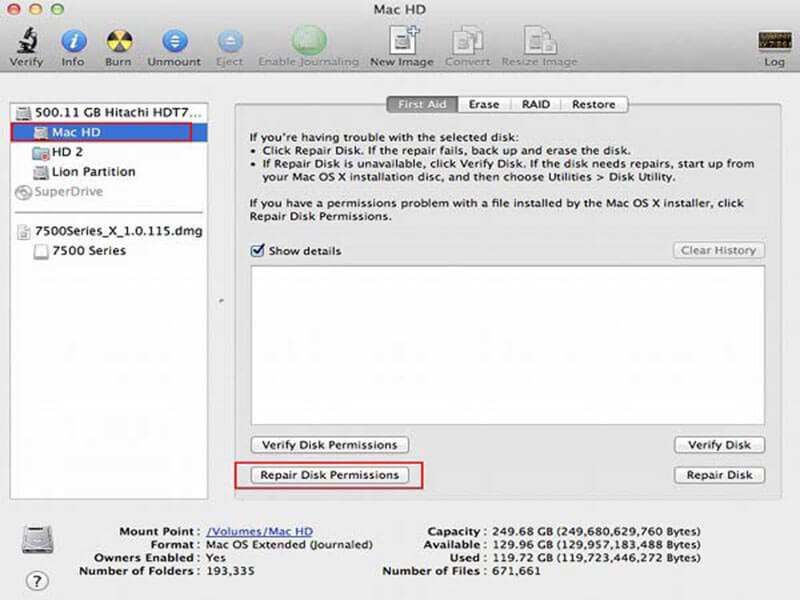
Pasul 3: Du-te la Primul ajutor fila și faceți clic pe Reparați permisiunile pentru disc buton.
Pasul 4: După ce ați terminat, încercați din nou QuickTime.
Aici vă poate plăcea: Ce puteți face când se întâmplă problema OBS de codificare supraîncărcată
Soluția 2: Găsiți înregistrarea când QuickTime este blocat la procesul de finalizare
Chiar dacă QuickTime nu funcționează brusc și se blochează la finalizarea procesului, este posibil să recuperați fișierul de înregistrare.
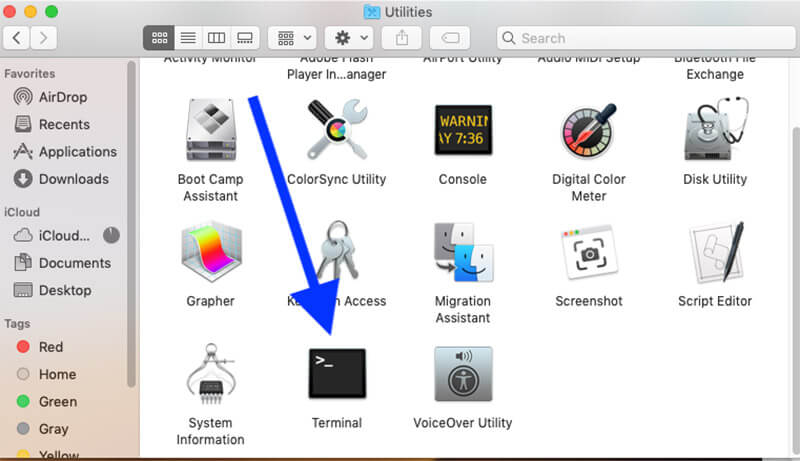
Pasul 1: Mergeți la Aplicații folder și apoi deschideți Utilități. Caută Terminal și faceți dublu clic pe el.
Pasul 2: Tastați comanda sus -uși apăsați introduce tasta de pe tastatură.
Pasul 3: Găsiți ID-ul procesului pentru QuickTime și notați-l. Treceți la Terminal, tastați ID proces sudo killși apăsați introduce.
Pasul 4: Apoi, găsiți înregistrarea de pe ecran $HOME / Library / Containers / com.apple.QuickTimePlayerX / Data / Library / Autosave Information / Unsaved QuickTime Player Document.qtpxcomposition / Screen Recording.mov.
Soluția 3: Căutați o alternativă
Când oglindesc iPhone-ul pe Mac, QuickTime ar putea să nu mai funcționeze. Mai mult, funcția de înregistrare a ecranului în QuickTime nu funcționează pentru toate. Conținutul protejat prin drepturi de autor din Chrome, de exemplu, nu este disponibil. Cea mai ușoară soluție este de a obține o alternativă, cum ar fi Vidmore Screen Recorder.
![]() Principalele caracteristici ale celei mai bune alternative la QuickTime
Principalele caracteristici ale celei mai bune alternative la QuickTime
- Înregistrați orice pe ecranul dvs. Mac cu un singur clic.
- Adăugați reacțiile la înregistrarea prin webcam și microfon.
- Ușor de utilizat și presetat pe baza hardware-ului dvs.

Inutil să spun că este cea mai ușoară depanare atunci când înregistrarea pe ecran QuickTime nu funcționează.
Cum să înregistrați ecranul când QuickTime nu funcționează
Pasul 1: Instalați alternativa QuickTime
Lansați cea mai bună alternativă la QuickTime după ce îl instalați pe Mac. Există o altă versiune pentru PC. Alege Video Recorder pentru a deschide interfața principală. Dacă doriți să înregistrați ecranul iPhone, reflectați-l pe computer.

Pasul 2: Înregistrați-vă ecranul
Asigurați-vă că porniți AFIŞA și setați zona de înregistrare în funcție de nevoile dvs. Pentru a înregistra ecranul iPhone, de exemplu, alegeți Personalizat și Selectați regiunea / fereastra, și desenează-l cu cursorul. Activați Sunet de sistem și reglați volumul. Dacă doriți să adăugați fața și vocea la înregistrarea ecranului, activați Cameră web și Microfon; în caz contrar, dezactivați-le.
Pentru a seta opțiuni personalizate, faceți clic pe Angrenaj pictogramă pentru a deschide fișierul Preferințe dialog. Apoi, puteți personaliza opțiunile legate de tastele rapide, formatul de ieșire și multe altele.
Când sunteți gata, faceți clic pe REC pentru a începe înregistrarea ecranului când QuickTime nu funcționează. În timpul procesului, puteți desena pe înregistrare cu Pix instrument sau faceți capturi de ecran cu aparat foto pictogramă.

Pasul 3: Editați și salvați înregistrarea pe ecran
Când înregistrarea ecranului este finalizată, faceți clic pe Stop pentru a intra în fereastra de previzualizare. Redați înregistrarea pe ecran și faceți clic pe salva dacă sunteți mulțumit. Apoi, puteți partaja înregistrarea ecranului pe rețelele sociale sau îl puteți viziona pe orice dispozitiv.

Partea 3: Întrebări frecvente despre QuickTime care nu funcționează
Ce pot folosi în loc de QuickTime?
QuickTime este playerul media încorporat pe Mac și disponibil și pentru PC. Dacă nu funcționează normal, puteți încerca playere media terțe, cum ar fi VLC.
Cum actualizez QuickTime pe Mac?
QuickTime face parte din macOS. Prin urmare, puteți actualiza software-ul și QuickTime va fi actualizat. Dacă doriți doar să actualizați QuickTime, puteți descărca cea mai recentă versiune de pe site-ul Apple.
Unde sunt stocate fișierele de înregistrare a ecranului QuickTime pe Mac?
După înregistrarea ecranului, QuickTime vă permite să îl salvați pe hard disk. În funcție de locul în care salvați înregistrarea, se poate deschide o aplicație. În mod implicit, Mac va salva fișierele de înregistrare pe desktop.
Această secțiune de depanare vă spune ce ar trebui să faceți când QuickTime nu funcționează în diferite situații. Nu se poate nega faptul că QuickTime este convenabil de utilizat pentru redarea video și înregistrarea ecranului. Cu toate acestea, conține multe erori și erori. În urma depanării noastre, puteți remedia această problemă cu ușurință. Vidmore Screen Recorder este soluția finală pentru a vă ajuta să scăpați de problemă. Dacă aveți alte probleme, vă rugăm să le scrieți sub această postare.


