Cum se rezolvă eroarea „Nu a reușit inițializarea codecului” în Bandicam?
Pentru utilizatorii de Windows, Bandicam este un înregistrator de ecran atât de util, care poate captura orice zonă de pe ecranul computerului. De asemenea, vă poate ajuta să înregistrați jocuri și dispozitive video externe de înaltă calitate. Cu toate acestea, unii utilizatori pot întâmpina un eșec la inițializarea codecului în timp ce utilizează Bandicam pentru a înregistra videoclipuri. Ce prostie!
Există multe motive responsabile pentru această circumstanță. În acest articol, vă vom oferi 4 metode ușoare pentru a rezolva „Nu s-a inițializat codecul'problema. Dacă te-ai săturat de Bandicam, poți găsi și o alternativă profesională la Bandicam în această postare, care oferă funcții de înregistrare similare cu mai puține probleme. Vă rugăm să consultați mai jos.
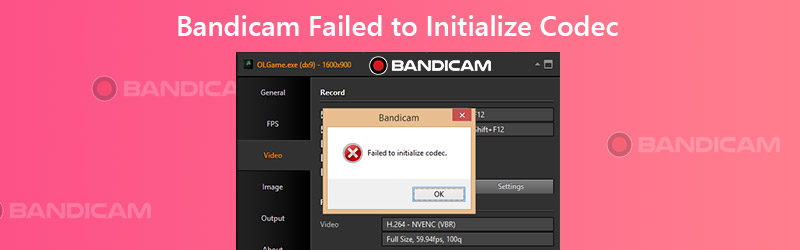

Partea 1. 4 moduri de a rezolva „Nu a reușit inițializarea codecului” în Bandicam
1. Instalați cea mai recentă versiune de Bandicam
De fapt, Bandicam a observat această problemă și și-a optimizat performanța software-ului de mai multe ori pentru a rezolva problema. Deci, când primiți mesajul „Nu s-a inițializat codecul”, primul lucru pe care ar trebui să-l faceți este să verificați versiunea Bandicam de pe computer.
Pasul 1. Deschideți Bandicam pe computer. Du-te la Despre filă și găsiți Verificare de actualizare.
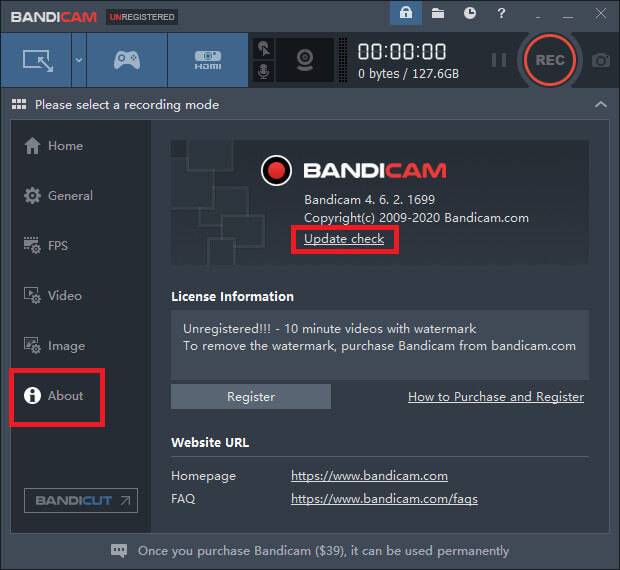
Pasul 2. Apasă pe Căutați actualizări acum buton. Dacă ați instalat cea mai recentă Bandicam, atunci aceasta va solicita ca această versiune să fie cea mai recentă. Dacă nu, vă rugăm să actualizați programul și apoi încercați din nou să înregistrați.
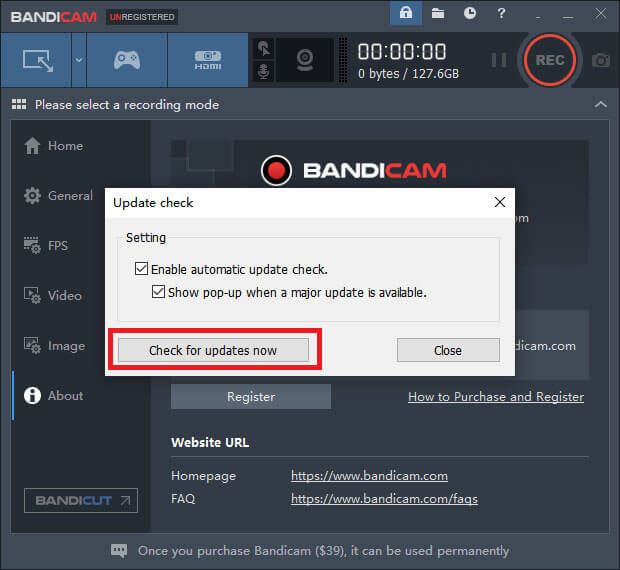
2. Actualizați driverul grafic
Dacă instalarea celei mai recente Bandicam nu funcționează, poate că este ceva în neregulă cu driverul dvs. grafic. Ar fi bine să dezinstalați driverul grafic actual și să îl instalați pe cel mai recent.
Pasul 1. Mergi la Meniul de setare Windows si gaseste Aplicații și caracteristici. Căutați driverul grafic, faceți clic pe acesta și dezinstalați driverul.
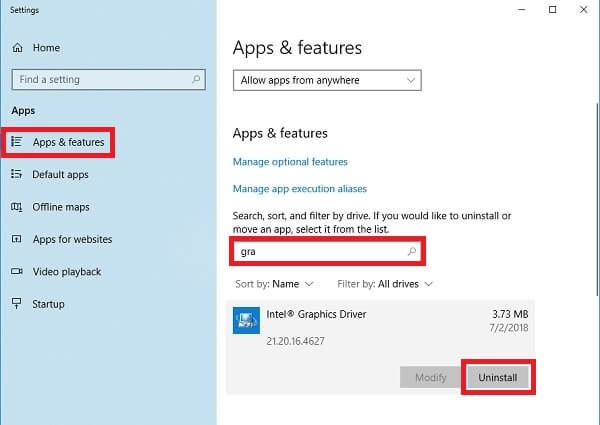
Pasul 2. Găsi Manager de dispozitiv pe calculatorul tau. Clic Adaptoare de afișaj. Apoi faceți clic dreapta pe driverul pe care trebuie să îl eliminați. Selectați Dezinstalați dispozitivul.
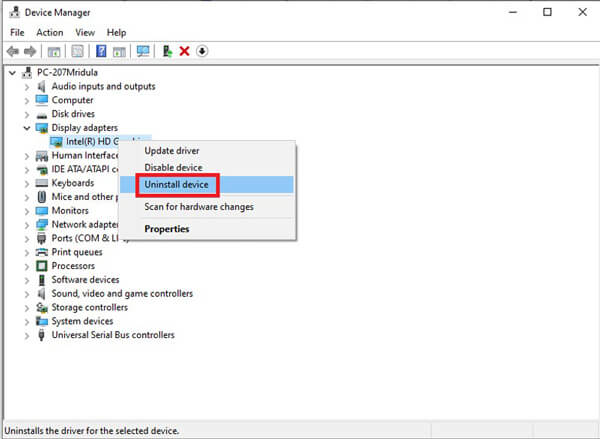
Pasul 3. Acum instalați cele mai recente drivere grafice pe computer. Apoi încercați din nou să înregistrați în Bandicam.
3. Reduceți memoria grafică
Dacă nu aveți suficientă memorie grafică pentru a înregistra un joc mare, este posibil să vă confruntați cu aceeași problemă de mai sus. Acum ar trebui să reduceți rezoluția și calitatea jocului dvs. Setări pagină. Și vă rugăm să dezactivați alte programe precum Shadowplay în timp ce înregistrați.
4. Schimbați setările video în Bandicam
Uneori, reducerea rezoluției și calității video în Bandicam poate ajuta, de asemenea.
Pasul 1. Găsi Video filă în Bandicam. Apoi faceți clic pe Setări în colțul din dreapta jos.
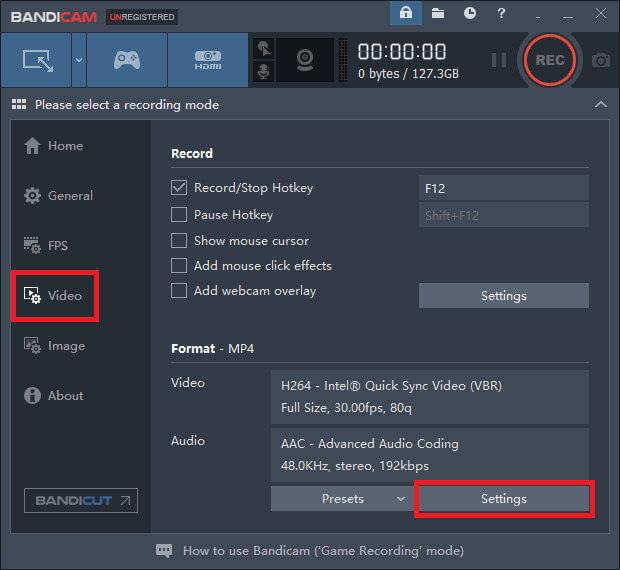
Pasul 2. Schimbați dimensiunea în 1920*1080 și calitatea pentru 80.
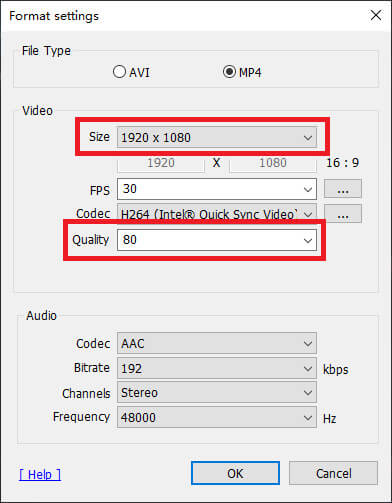
Partea 2. Cea mai bună alternativă Bandicam pentru a remedia eșecul inițializării codecului
Dacă aceste metode de mai sus încă nu vă pot rezolva problema, poate că această problemă este cauzată chiar de Bandicam. Prin urmare, pentru a finaliza înregistrarea, trebuie să găsiți o alternativă la Bandicam.
Întâlni Vidmore Screen Recorder, cea mai bună alternativă Bandicam care vă poate satisface toate cerințele de înregistrare. Pe lângă funcția de înregistrare de bază, vă permite, de asemenea, să adăugați cameră video, desene în timp real și efecte de mouse la videoclip. Suportă chiar înregistrarea programată, în cazul în care nu aveți timp să începeți înregistrarea.
- Capturați orice parte a ecranului cu o calitate înaltă a imaginii / audio.
- Exportați diverse formate de ieșire, inclusiv MP4, MKV, WMV, GIF etc.
- Adăugați text, săgeți, forme, efecte de mouse și multe altele la înregistrare.
- Faceți câte capturi de ecran doriți în timp ce înregistrați.
- Suportă Windows 10 / 8.1 / 8/7 și Mac OS X 10.10 sau mai sus.

Pasul 1: După instalare Vidmore Screen Recorder, vă rugăm să deschideți programul. Veți alege mai multe moduri, inclusiv înregistrator video, înregistrator audio, captură de ecran și multe altele.

Pasul 2: Luați video recorderul ca exemplu. Selectați Video Recorder în interfața de pornire. Acum puteți regla dimensiunea ecranului, dezactiva / activa camera web, porni / dezactiva sunetul sistemului și microfonul. După modificarea setărilor, puteți începe înregistrarea făcând clic pe REC.

Pasul 3: În timpul înregistrării, puteți adăuga text, forme, săgeți etc. la înregistrare. Când terminați înregistrarea, faceți clic pe Stop pictogramă.

Pasul 4: Apoi, puteți previzualiza și edita înregistrarea. Clic salva dacă sunteți mulțumit de videoclip.

Partea 3. Întrebări frecvente despre Bandicam care nu a inițializat codecul
Î1: De ce Bandicam continuă să se blocheze?
Poate că are ceva de-a face cu driverul plăcii dvs. grafice. Deci, vă rugăm să dezinstalați și să reinstalați driverul plăcii grafice la cea mai recentă versiune.
Î2: Bandicam are o limită?
Da, dacă nu sunteți membru al Bandicam, va exista un filigran pe înregistrarea dvs. Și puteți înregistra doar până la 10 minute, ceea ce poate fi prea scurt pentru a înregistra jocuri de genul Fortnite, Warcraft, etc.
Î3: Pot folosi Bandicam pe Mac?
Nu, nu poți. Dar puteți utiliza Vidmore Screen Recorder pentru ecran de înregistrare pe Mac.
Concluzie
Ați încercat metodele pentru a rezolva eșec de inițializare codec cu Bandicam? Sper că unul dintre ei poate fi util. Dacă nu pot, încercați Vidmore Screen Recorder. Lasă un comentariu mai jos dacă îți place această postare.


