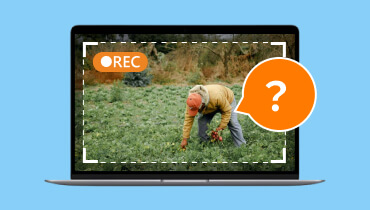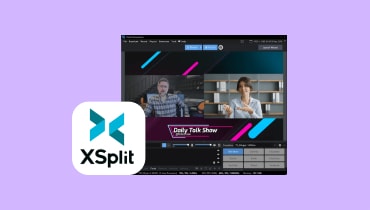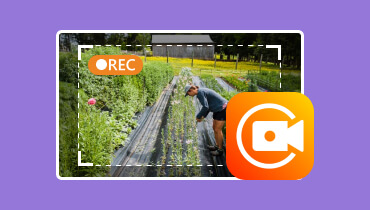Cele mai bune 5 înregistratoare de ecran de pe desktop pe Mac, Windows și online
Folosirea unui recorder desktop este ca și cum ai avea un asistent personal care documentează în detaliu fiecare întâlnire sau sarcină dificilă. Ca un asistent meticulos care ia notițe și înregistrează totul pentru referințe viitoare, a recorder desktop surprinde tot ceea ce este pe ecran. Poate înregistra fiecare detaliu pentru o înregistrare completă a activităților, tutorialelor sau prezentărilor dvs. digitale. Această postare vă va oferi primele 5 aparate de înregistrare video și audio de desktop foarte recomandate pentru a vă ajuta să vă înregistrați ecranele cu sunet. Să ne scufundăm acum!

CONȚINUTUL PAGINII
Partea 1. Vidmore Screen Recorder
Vidmore Screen Recorder este cel mai convenabil și ușor de utilizat instrument de înregistrare a ecranului, care poate captura și înregistra orice parte a ecranului dvs. Poate înregistra videoclipuri de înaltă definiție cu sunet și poate face capturi de ecran oricând doriți. Cu acest instrument, puteți înregistra videoclipuri, audio și jocuri fără probleme și cu opțiuni personalizabile pentru a satisface nevoile dvs. Mai mult, unul dintre marile sale avantaje este capacitatea sa de a programa sarcini. Utilizatorii pot crea programe de sarcini atât cât au nevoie. Include setări personalizabile, inclusiv alegerea setului de înregistrare, ora de pornire și oprire, durata înregistrărilor și multe altele. Aceasta este o opțiune bună pentru utilizatorii care au nevoie să înregistreze multe sarcini, dar nu pot fi în fața ecranului 24/7. În plus, puteți seta și un program de oprire automată în funcție de lungimea videoclipului, dimensiunea fișierului sau timpul de oprire. Fără îndoială, Vidmore Screen Recorder te-ar putea ajuta extraordinar, motiv pentru care este considerat cel mai bun screen recorder desktop pe Windows și Mac.
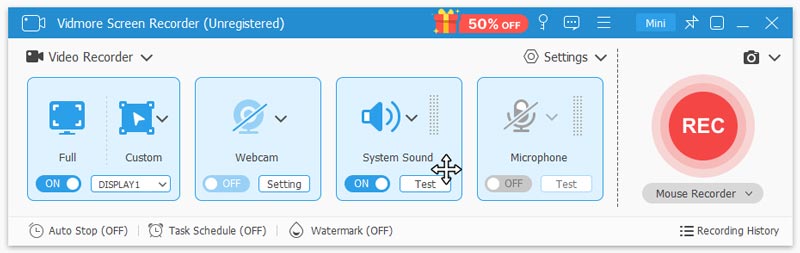
Functii principale
- Înregistrați fișiere video și audio. Vidmore Screen Recorder poate înregistra pe tot ecranul sau doar într-o anumită zonă pe care o preferați. Poate captura ecrane de jocuri fascinante, înregistrări în timp real, camere web și fișiere audio. De asemenea, puteți alege să înregistrați ecran complet, o anumită fereastră sau telefoanele dvs. Mai mult, puteți face o captură de ecran rapidă sau o captură de ecran cu derulare.
- Înregistrator GIF. Poate fi un convertor GIF, permițând utilizatorilor să salveze înregistrări sau capturi de ecran înregistrate ca design GIF.
- Editare video. De asemenea, oferă o opțiune de a tăia și tăia anumite părți ale înregistrărilor video pe care doriți doar să le includeți și să le salvați. De asemenea, puteți adăuga filtre și text etc.
- Programați înregistrări automate. Utilizatorilor li se permite să programeze sarcini și să stabilească o oră de oprire automată pentru înregistrarea videoclipurilor, jocurilor și audio.
Pro
- Poate înregistra videoclipuri și sunet HD, camere web și jocuri.
- Oferă o interfață intuitivă, potrivită pentru toate tipurile de utilizatori.
- Utilizatorii pot face capturi de ecran oricând doresc, chiar și în timpul înregistrării.
- Puteți adăuga diferite adnotări, cum ar fi linii, cuvânt, evidențiere în timpul înregistrării.
- Vă permite să alegeți formatul și calitatea de ieșire.
- Este disponibil pentru Mac și Windows.
Contra
- Nu este gratuit; puteți achiziționa acces lunar sau pe viață la acest instrument.
Partea 2. Vidmore Free Screen Recorder Online
Vidmore Free Screen Recorder Online este cea mai bună alternativă bazată pe web care nu necesită descărcarea niciunui software terță parte. Folosind acest instrument, puteți captura orice zonă a ecranului și puteți crea un fișier video fără pierderi. Este un înregistrator de ecran cu funcții complete care permite utilizatorilor să captureze activitățile de pe ecran, întâlnirile și jocurile. Puteți personaliza și selecta o anumită regiune a ecranului pentru a captura. În plus, puteți chiar să vă înregistrați ecranul complet, fereastra aplicației sau conținutul din browserul dvs. web. În plus, acest instrument este 100% gratuit și produce rezultate de înaltă calitate, fără filigran inclus în înregistrările video. Fără îndoială, este cel mai căutat recorder desktop gratuit online.
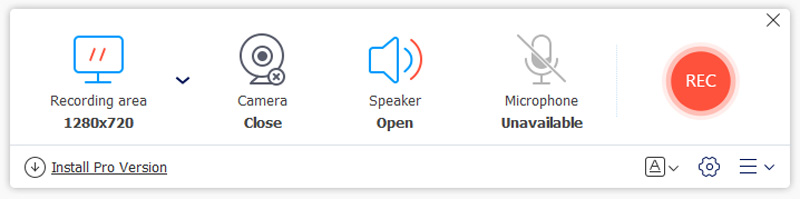
Functii principale
- Înregistrați ecran complet. Poate înregistra un întreg ecran cu toate activitățile, inclusiv jocul și întâlnirile video. Acceptă înregistrarea pe ecran complet, părți fixe sau zone personalizate.
- Înregistrați o filă de browser. Acceptă înregistrarea de animații, apeluri video sau întâlniri care se joacă pe orice browser web, cum ar fi Chrome, Firefox, Safari și Edge.
- Înregistrați o fereastră de aplicație. Poate captura o anumită fereastră de aplicație desktop, cum ar fi jocul, documentele Word, foile Excel și vremea.
- Disponibil atât pe Windows, cât și pe Mac. Puteți utiliza Vidmore Free Online Screen Recorder pe Windows 10/8/7, Mac OS X 10.10 și versiuni ulterioare
Pro
- Este un înregistrator de ecran gratuit și bazat pe web, accesibil oricărui browser web.
- Nu este inclus niciun filigran în videoclipul înregistrat.
- Poate fi un recorder audio desktop, deoarece acceptă și înregistrarea audio.
- Suportă înregistrare video și audio de înaltă calitate.
- Salvarea videoclipurilor în WMV și MP4 fără pierderi de calitate
Contra
- Formatul de ieșire sau înregistrările video disponibile este limitat.
- Calitatea înregistrării poate fi afectată de situația internetului.
Partea 3. OBS Studio
OBS Studio (Open Broadcaster Software) este un instrument gratuit și open-source pentru captarea video și streaming live. Nu are limitări în ceea ce privește numărul sau lungimea creațiilor tale. Acest instrument acceptă atât înregistrarea de înaltă definiție, cât și streaming. Puteți transmite în flux live pe Twitch sau puteți face vloguri de jocuri pentru YouTube, deoarece poate înregistra direct de pe placa dvs. grafică. Acesta poate fi descărcat pentru Windows, Mac și Linux. Cu toate acestea, toate aceste caracteristici remarcabile vin cu un preț de curbă de învățare. Unii utilizatori, în special începătorii și cei care nu sunt cunoscători de tehnologie, pot găsi interfața sa destul de copleșitoare datorită funcțiilor sale bogate în funcții. Chiar și așa, aceasta este încă una dintre cele mai bune opțiuni pentru recordere desktop care merită încercată.
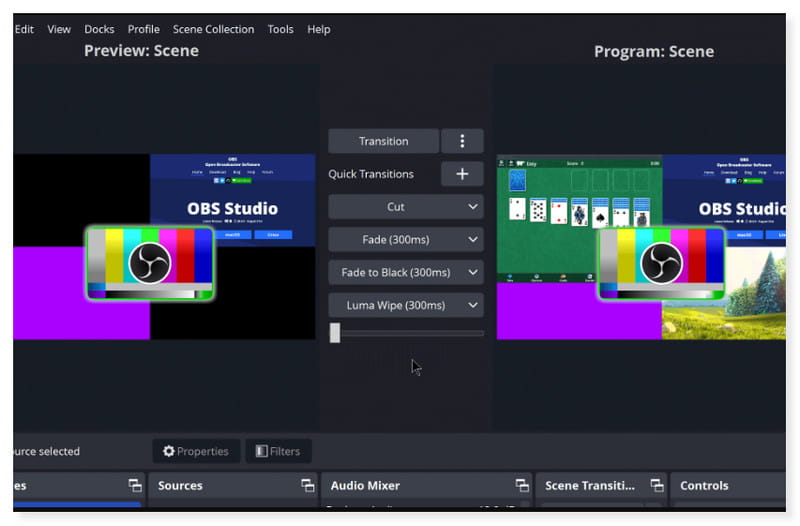
Functii principale
- Captură și mixare video/audio în timp real. Acceptă crearea de clipuri din mai multe surse, inclusiv capturi de ferestre, imagini, text, camere web și multe altele.
- Mixer audio intuitiv. Permite mixarea audio cu filtre per sursă, cum ar fi suprimarea zgomotului, noise gate și câștig. Utilizatorii pot prelua controlul deplin cu suportul pentru plugin VST.
- Dock personalizabil. Este inclus în interfața cu utilizatorul, permițând aranjarea personalizată a aspectului exact după cum doriți.
- Setări simplificate. Oferă acces utilizatorilor la o gamă largă de opțiuni de configurare pentru a modifica orice aspect al înregistrării sau difuzării dvs.
Pro
- Suportul OBS Studio pentru înregistrarea video HD și streaming live.
- Fără limitări privind durata sau înregistrarea permisă.
- Permite utilizarea pluginurilor și extensiilor terțelor părți pentru software.
Contra
- Caracteristici copleșitoare și necesită o curbă abruptă de învățare pentru unii utilizatori.
Partea 4. Camtasia
Camtasia este versatil și unul dintre cele mai scumpe înregistratoare de ecran de desktop. Poate captura ecranul, camera web și sunetul simultan și apoi poate folosi instrumentele de editare video încorporate pentru a crea conținut cu aspect profesional. Constă dintr-o colecție de materiale video nou adăugate, cum ar fi intrări editabile, alte și multe altele. Utilizatorii pot edita videoclipul capturat de ecran direct pe instrument după ce termină înregistrarea ecranului. Puteți adăuga tranziții, efecte și text direct la videoclipul dvs. pentru a-l face mai atractiv și mai captivant pentru publicul țintă. Oferă, de asemenea, o bibliotecă superbă de teme și muzică pe care să le aplicați filmărilor dvs. Cu toate acestea, principala preocupare pentru mulți utilizatori este structura sa de preț, care este relativ ridicată în comparație cu majoritatea recorderelor desktop. Deci, dacă sunteți un utilizator care caută un înregistrator de ecran ieftin, puteți opta pentru alte alternative.
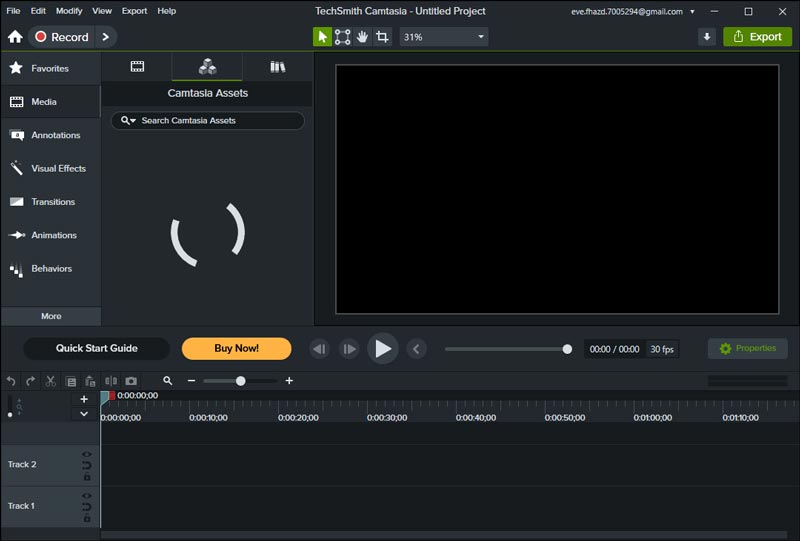
Functii principale
- Înregistrator de ecran încorporat. Acceptă captura de ecran de înaltă rezoluție, permițând înregistrarea microfonului, a sunetului sistemului, a camerei web și a cursorului.
- Editor video încorporat. După înregistrarea ecranului, utilizatorii își pot edita înregistrările video direct pe software. Utilizatorii pot tăia, decupa și adăuga text, imagini și multe altele la videoclipurile lor.
- Efecte unice ale cursorului. Permite personalizarea cursorului mouse-ului pentru un efect mai curat și ajută la evidențierea părților importante de pe ecran pe care doriți să le afișați.
- Șabloane preconfigurate. Acesta permite utilizatorului să realizeze cu ușurință videoclipuri cu aspect profesional, cu ajutorul șabloanelor gata făcute disponibile pe software.
Pro
- Partajați înregistrări direct pe stocarea în cloud, Vimeo, YouTube și multe altele.
- Instrumente intuitive de editare video pentru modificarea clipurilor.
- Este disponibil pentru Mac și Windows.
Contra
- Preț relativ scump în comparație cu alte înregistratoare de ecran.
- Înregistrați zgomot suplimentar uneori.
- Calitate scăzută a înregistrării.
Partea 5. ShareX
ShareX este un software de înregistrare desktop Windows gratuit și open-source. Permite selectarea unei anumite părți a ecranului pentru a înregistra în formă folosind dreptunghiuri, elipse și chiar instrumente cu mână liberă. De asemenea, oferă o multitudine de opțiuni pentru adnotarea și marcarea imaginilor capturate. Acestea includ chenare colorate, săgeți și linii pentru a evidenția anumite părți, numere secvențiale, casete de text și multe altele. De asemenea, oferă o opțiune de a pune un efect de estompare sau pixelat pe zonele sensibile pe care preferați să nu le partajați. De asemenea, puteți utiliza un instrument de mărire pentru a mări și a evidenția o anumită zonă. Cu toate acestea, poate fi posibilă realizarea de capturi de ecran, dar utilizatorii trebuie să descarce mai întâi software specializat. Setările audio nu sunt schimbate în mod implicit, așa că trebuie să le comutați manual înainte de a înregistra cu sunet. Chiar și așa, este încă unul dintre cele mai recomandate programe de înregistrare desktop.
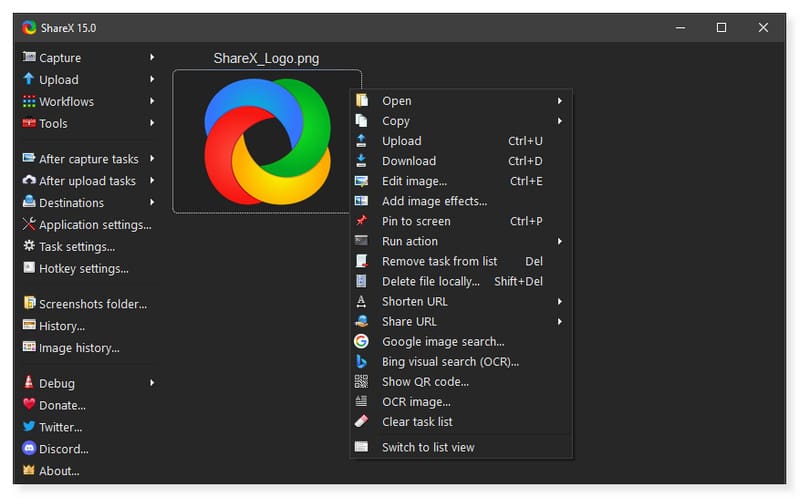
Functii principale
- Metode de captare. Oferă diverse metode de capturare a ecranului pentru a modifica ecranele pe care le veți include în înregistrare, cum ar fi ecran complet, regiune personalizată și captură automată.
- Instrumente de adnotare. Utilizatorii pot alege dintre numeroasele opțiuni de adnotare a imaginilor capturate, cum ar fi adăugarea de baloane de vorbire, evidențierea, decuparea imaginilor, pixelarea și multe altele.
- Formate de ieșire. Puteți personaliza formatul capturii de ecran în JPG, PNG etc.
- Înregistrare GIF. Permite utilizatorilor să înregistreze și să taie anumite clipuri pentru a le converti în videoclipuri GIF.
Pro
- Este un tip gratuit și open-source de instrument de înregistrare desktop.
- Permite personalizarea opțiunilor din interfață.
- Un instrument versatil, cu o mulțime de opțiuni.
Contra
- Este disponibil doar pe Windows.
Partea 6. Întrebări frecvente despre Desktop Recorder
Cum înregistrez de pe desktopul meu?
Pasul 1. Mai întâi, descărcați și instalați Vidmore Screen Recorder pe desktop. După aceea, lansați software-ul.
Pasul 2. Accesați fila Video Recorder pentru a modifica opțiunile după cum doriți. Puteți ajusta afișarea ecranului ca fiind complet sau doar o parte a ecranului.
Pasul 3. Porniți sistemul de sunet și microfonul pentru înregistrarea ecranului cu audio. De asemenea, puteți porni camera web dacă este necesar. După ce ați terminat, faceți clic pe butonul mare Recorder din partea dreaptă pentru a începe înregistrarea.
Windows 10/11 are un recorder desktop?
Cu siguranță, da! Windows 10/11 are un înregistrator de ecran de desktop încorporat numit instrumentul de captură video Xbox Game Bar. După cum sugerează și numele, a fost conceput în principal pentru a înregistra jocul pe computer. Dar puteți folosi acest instrument și pentru a înregistra tot ceea ce faceți pe ecran și pentru a face capturi de ecran în timp ce înregistrați.
Care este cel mai bun recorder pe un PC?
Vidmore Screen Recorder este considerat cel mai bun înregistrator de ecran datorită versatilității și utilității sale. Este disponibil pe Mac și Windows.
Concluzie
Pentru a rezuma, sunt nenumărate inregistratoare video desktop pe piata azi. Dar în această postare sunt incluse doar cele mai bune și lăudabile instrumente. Nu trebuie să vă faceți griji și să dedicați prea mult timp în căutarea celui mai bun înregistrator de ecran pentru desktop, care să se potrivească nevoilor dumneavoastră. Ai mai ales pentru Vidmore Screen Recorder. Acest instrument plin de funcții poate înregistra videoclipuri și audio la rezoluție înaltă. De asemenea, permite utilizatorilor să-și editeze clipurile video direct pe software după înregistrare. Prin urmare, nu aveți nevoie de instrumente suplimentare pentru a edita și modifica videoclipurile înainte de a le încărca.