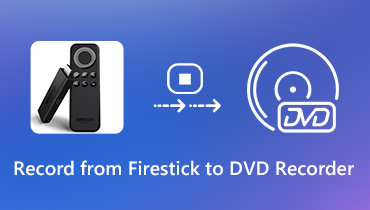AirPlay Recorder - Salvați melodii de pe Apple Music pe un Mac pentru redare offline
Indiferent dacă ascultați muzică, podcasturi sau alt sunet de la Apple Music pe Mac, puteți utiliza AirPlay pentru a transmite audio simultan pe mai multe difuzoare sau televizoare inteligente din toată casa. Dar dacă doriți să faceți o copie a muzicii de la Apple Music fără a achiziționa sau utiliza datele dvs. celulare? În acest caz, trebuie să găsiți un AirPlay Recorder pentru a înregistra sunetul redat de Mac, astfel încât să îl puteți asculta din mers. Acum, să trecem la modul de utilizare AirPlay Recorder pentru a înregistra fluxuri AirPlay în timp real și pentru a salva melodiile care se redă pe Apple Music pe Mac.
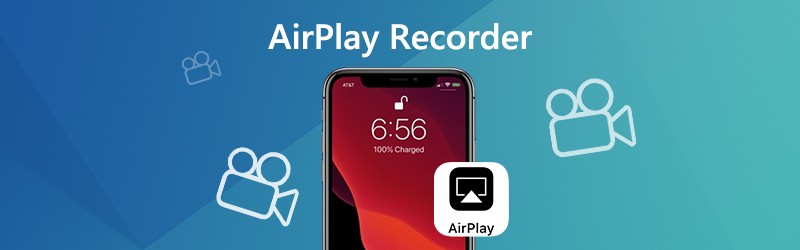
Partea 1. Cum se captează fluxuri audio din Apple Music folosind AirPlay Recorder
Cu ajutorul înregistratorului AirPlay, puteți captura pista în fluxul Apple Music. Aici am dori să vă prezentăm un AirPlay Recorder ușor de utilizat - Vidmore Screen Recorder pentru a vă ajuta să capturați orice muzică streaming AirPlay de înaltă calitate. Doar AirPlay melodia de la Apple Music, Vidmore Screen Recorder vă va permite să capturați pista fără efort.
![]() Cel mai bun înregistrator AirPlay - Vidmore Screen Recorder
Cel mai bun înregistrator AirPlay - Vidmore Screen Recorder
- Capturați orice sunet de streaming AirPlay de înaltă calitate.
- Înregistrați apeluri audio și conferințe efectuate cu Skype, Yahoo Messenger etc.
- Sprijină înregistrarea vocii de la microfon.
- Salvați sunetul în formate populare, cum ar fi MP3, M4A, WMA, AAC etc.

Pasul 1. Lansați programul
Lansați Vidmore Screen Recorder pe Mac. În interfața principală, alegeți Inregistrare audio pentru a continua.

Pasul 2. Personalizați setările de ieșire
Înainte de a înregistra muzica de redare AirPlay redată de Mac, puteți seta formatul audio, calitatea audio și locația fișierelor de ieșire. Doar faceți clic pe Meniul pictogramă și alegeți Preferințe , apoi navigați la Ieșire pentru a personaliza setările de ieșire.

Pasul 3. Începeți înregistrarea
După ce ați intrat în interfața Audio Recorder, trebuie să porniți Sunet de sistem, Microfon, sau ambele pe baza propriilor dvs. nevoi.

Odată ce redați sunetul de pe Apple Music pe Mac, puteți face clic pe REC pentru a începe să capturați sunetul în flux pe Mac.

Pasul 4. Când muzica s-a terminat, faceți clic pe Stop pentru a previzualiza sunetul capturat și faceți clic pe salva pentru a-l exporta pe Mac.

Partea 2. Întrebări frecvente despre AirPlay Recorder
1. Cum funcționează airplay-ul și ce dispozitive îl pot folosi?
AirPlay este un serviciu pe care dispozitivele Apple îl pot utiliza pentru a transmite sau partaja conținutul de pe dispozitivele dvs. Apple pe televizorul dvs. inteligent compatibil Apple TV sau AirPlay 2. Îl puteți folosi pentru a reda în flux videoclipuri și muzică, pentru a partaja fotografii sau pentru a reflecta ceea ce este pe ecranul dispozitivului.
2. Pot folosi airplay pe Windows?
Da, puteți transmite în flux conținut cu AirPlay utilizând iTunes pe computerul dvs. Windows.
3. Cum să AirPlay audio de pe Apple Music pe un Mac?
În primul rând, asigurați-vă că utilizați cea mai recentă versiune de Apple Music pe Mac. De asemenea, trebuie să verificați dacă dispozitivele dvs. sunt conectate la aceeași rețea Wi-Fi sau Ethernet. Apoi, deschideți Apple Music pe Mac. În dreapta glisorului de volum din Apple Music, faceți clic pe pictograma Airplay. Apoi, trebuie să alegeți un difuzor sau un televizor pe care doriți să redați sunetul curent, bifând caseta marcată cu acesta.
4. Cum se utilizează AirPlay pentru a transmite audio de pe Apple TV?
Când redați sunetul pe care doriți să îl transmiteți de pe Apple TV, trebuie să apăsați și să țineți apăsat Apple TV App / Home pentru a afișa Centrul de control. Apoi, selectați Airplay și alegeți difuzorul sau televizorul pe care doriți să transmiteți fluxul audio curent.
5. Fără sunet cu AirPlay, cum se remediază?
Puteți verifica dacă volumul nu este dezactivat atât pe iPhone, iPad, Mac, cât și pe Apple TV. Pe iPhone, iPad, verificați comutatorul Ring / Silent și asigurați-vă că nu este setat pe silent. Apoi, reporniți dispozitivele iOS, Mac și Apple TV.
Aveți alte întrebări despre utilizarea înregistratorului AirPlay pentru a captura și a partaja muzica streaming AirPlay pe Mac? Vă puteți simți liber să ne contactați!