Top 3 moduri de a înregistra audio și voce pe iPhone
Înregistrarea audio a crescut în popularitate pe dispozitivul mobil și este utilizată din mai multe motive. De exemplu, poate doriți să înregistrați câteva informații importante, să capturați prelegeri, interviuri, gândurile și ideile dvs. și multe altele. Acum nu mai aveți nevoie de un dispozitiv electronic separat pentru înregistrare. Un singur iPhone în mână, puteți înregistra cu ușurință audio și propria voce cu ușurință.
Întrebarea este, știi cum să înregistrați audio pe iPhone?

De fapt, este destul de ușor înregistrați vocea pe iPhone. Dispozitivul iOS este proiectat cu o aplicație de înregistrare audio încorporată numită Memo-uri vocale care vă poate transforma cu ușurință iPhone-ul într-un aparat de înregistrare audio. Aici, în această postare, vă vom spune cum să înregistrați muzică, melodie, vocea dvs. și alte audio pe iPhone-ul dvs. cu note vocale, funcția de înregistrare a ecranului iOS și o altă aplicație de înregistrare audio.

Partea 1. Cum să înregistrați audio pe iPhone cu memoriile vocale
Memorii vocale este o parte a aplicațiilor de bază Apple care sunt preinstalate pe toate dispozitivele iOS, inclusiv iPhone, iPad și iPod touch. În calitate de înregistrator audio implicit pentru iPhone, Voice Memos are capacitatea de a vă transforma iPhone-ul într-un înregistrator audio portabil. Oferă o modalitate simplă și convenabilă de a înregistra și de a partaja diverse audio, cum ar fi note personale, momente de familie, prelegeri și alte conținuturi importante pe iPhone. Primul trecut vă va arăta cum să înregistrați vocea pe iPhone cu acesta.
Pasul 1. În primul rând, ar trebui să găsiți și să deschideți aplicația Voice Memos pe iPhone. După cum sa menționat mai sus, această aplicație este preinstalată pe toate dispozitivele iOS. Deci nu este nevoie să-l instalați. Dacă nu găsiți acest înregistrator audio, puteți utiliza funcția de căutare sau puteți cere direct lui Siri să îl deschidă.
Pasul 2. Când accesați aplicația Voice Memos, puteți atinge pur și simplu roșul record pentru a începe înregistrarea audio pe iPhone.
Pasul 3. Când doriți să opriți înregistrarea audio, puteți atinge Stop butonul în același loc pentru a finaliza procesul.
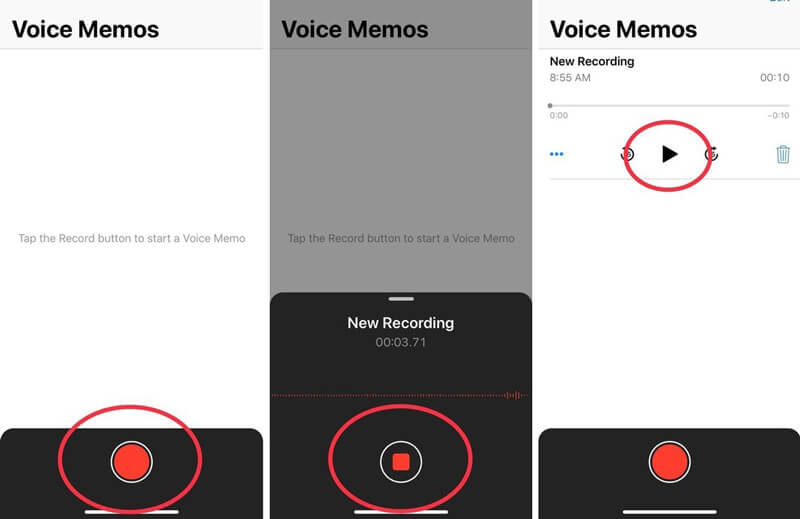
Pasul 4. Înregistrarea audio de pe iPhone va fi salvată automat odată cu atingerea butonului de oprire, cu locația curentă ca titlu. Apoi puteți atinge Înregistrare nouă pentru a reda și asculta fișierul audio capturat.
Pasul 5. După înregistrarea audio a iPhone-ului, aveți permisiunea de a edita sunetul înregistrat. Unele funcții de editare de bază sunt proiectate în acest recorder audio. Puteți atinge Înregistrare nouă și apoi atingeți trei puncte albastre icoană să apară Editați înregistrarea opțiune.
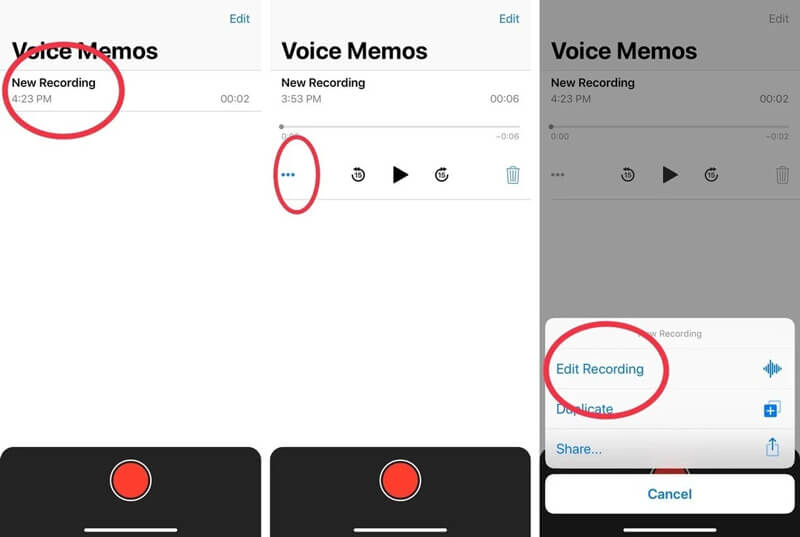
Pasul 6. Când intrați în interfața de editare, puteți trage cu ușurință glisorul de tăiere de la dreapta la stânga pentru a elimina partea inutilă. După editare, puteți salva și redenumi fișierul de înregistrare.
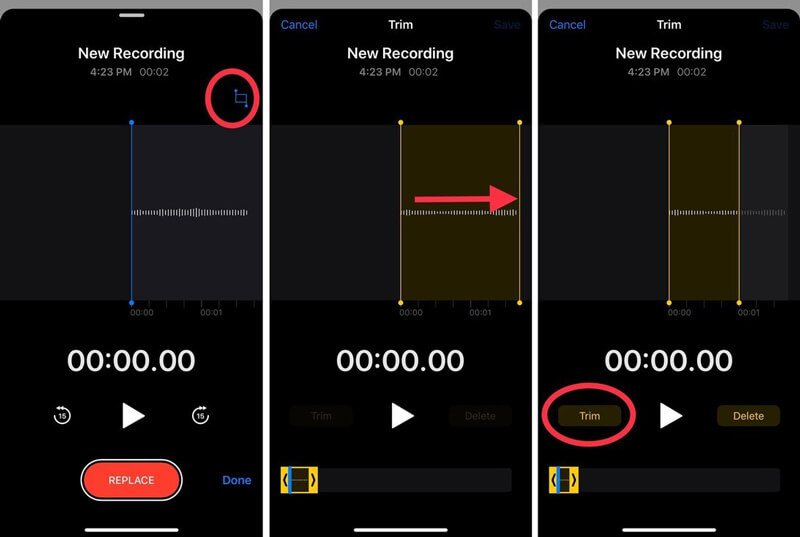
![]() Cel mai bun înregistrator de ecran și audio pentru Windows / Mac
Cel mai bun înregistrator de ecran și audio pentru Windows / Mac
- Înregistrați orice sunet pe computer de la sistemul audio și microfon / difuzor.
- Înregistrare de ieșire în orice format audio fără pierderi, cum ar fi MP3, AAC, M4A, FLAC și multe altele.
- Înregistrați muzică online, videoclipuri, întâlniri, cameră web, gameplay și multe altele, de înaltă calitate.
- Capturați ecranul computerului cu ecran complet, fereastră activă sau regiune personalizată.
- Funcții de editare puternice pentru a edita videoclipuri / audio înregistrate și a-i îmbunătăți calitatea.

Partea 2. Cum se face înregistrarea ecranului iPhone cu audio
Pe lângă aplicația Voice Memos, iPhone are și un Înregistrare ecran caracteristică care vă permite să capturați ecranul iPhone-ului cu sunet. Această caracteristică este concepută în principal pentru a înregistra ecranul iPhone-ului. Dar este capabil să înregistreze vocea pe iPhone.
Pasul 1. Pentru a înregistra audio pe iPhone, ar trebui să adăugați mai întâi această funcție de înregistrare a ecranului la Centrul de Control. Puteți deschide Setări aplicație pe iPhone, apoi atingeți Centrul de Control la Personalizați comenzile și apoi găsiți și adăugați funcția de înregistrare a ecranului în Centrul de control.
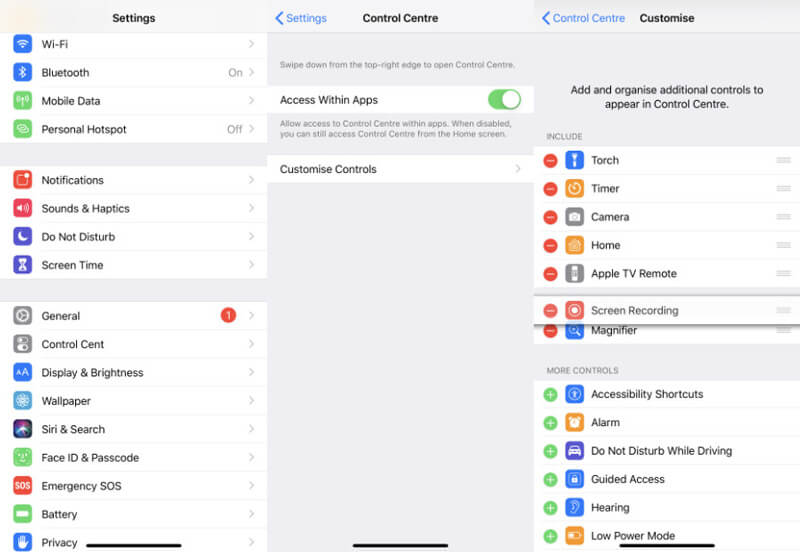
Pasul 2. Înapoi la ecranul de pornire și glisați în jos pentru a accesa Centrul de control. Găsiți butonul de înregistrare a ecranului și continuați să îl atingeți. Acum puteți vedea pe ecran câteva opțiuni de înregistrare. Pentru a înregistra voce pe iPhone, aici trebuie să porniți Microfon.
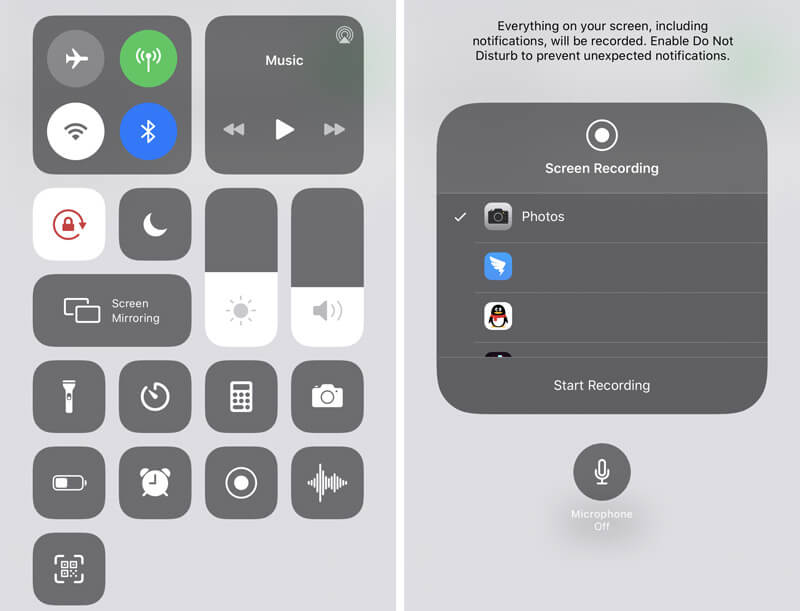
Pasul 3. Apasă pe Începe să înregistrezi pentru a porni înregistrarea ecranului iPhone cu sunet. Puteți atinge înregistrare roșie pictogramă din bara de meniu când doriți să o opriți.
Partea 3. Cum să înregistrați audio pe iPhone cu aplicația GarageBand
Când doriți să înregistrați audio pe iPhone, vă puteți baza și pe GarageBand aplicație. GarageBand este o aplicație de tip profesional, care vă permite să înregistrați mai multe piese audio cu filtre. Este utilizat în principal pentru utilizatorii de Mac pentru a face față diverselor creații muzicale. De asemenea, oferă versiunea iOS pentru a înregistra cu ușurință vocea pe iPhone.
Pasul 1. Dacă nu aveți aplicația GarageBand pe iPhone, puteți merge mai întâi la App Store pentru ao instala.
Pasul 2. Similar cu alte înregistratoare audio de la terțe părți, GarageBand oferă o modalitate simplă de a înregistra audio pe iPhone. După ce deschideți aplicația, puteți pur și simplu să atingeți înregistrare roșie pentru a porni procesul de înregistrare audio.
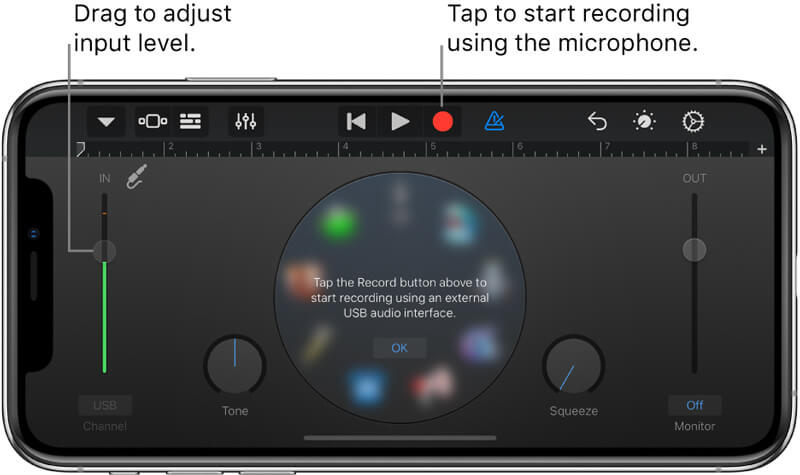
GarageBand vă permite să înregistrați voce, un instrument sau orice alt sunet prin microfonul dvs. iPhone sau un microfon extern. Vi se oferă două seturi de comenzi pentru a schimba sunetul. După înregistrare, puteți reda sunetul capturat în GarageBand. Fișierele GarageBand înregistrate pot fi exportate într-o varietate de formate audio și partajate cu ușurință.
Aici vă poate plăcea: Top 7 Cele mai bune aplicații de înregistrare vocală pentru a înregistra sunet pe iPhone și iPad
Partea 4. Întrebări frecvente despre înregistrarea audio pe iPhone
Întrebarea 1. GarageBand este gratuit?
Da. Aplicația GarageBand este complet gratuită. Indiferent dacă doriți să instalați GarageBand pentru Mac sau GarageBand pentru iOS, îl puteți instala gratuit din App Store.
Întrebarea 2. Cât spațiu de stocare ocupă memo-urile vocale?
În general, fiecare minut de înregistrare audio prin intermediul aplicației Voice Memos de pe iPhone ocupă o jumătate de megabyte de spațiu de stocare. O înregistrare vocală de 10 minute necesită aproximativ 5 MB de spațiu și o oră ocupă 30 MB. Deci nu trebuie să vă faceți griji cu privire la stocarea înregistrării.
Întrebarea 3. Puteți primi înapoi note vocale șterse?
Memo-urile vocale iPhone șterse vor fi stocate în folderul „Șters recent” timp de 30 de zile. Astfel, puteți găsi și recupera aceste note vocale șterse recent din acest folder. Dar după 30 de zile, acestea vor fi șterse definitiv.
Întrebarea 4. Pot înregistra muzică redată pe iPhone?
Nu. Apple nu vă permite să înregistrați muzică redată pe iPhone. După cum puteți vedea de mai sus, toate înregistratoarele audio vă permit să înregistrați doar sunetul și vocea dvs. de la microfon, dar sunetul intern. Chiar și atunci când redați o melodie în Apple Music, porniți o înregistrare pe ecran, sunetul se va opri automat până când anulați înregistrarea.
Fie că vrei înregistrați vocea pe iPhone, înregistrați prelegeri, sau capturarea unor conținuturi importante, vă puteți baza pe cele 3 metode de mai sus pentru a face treaba. De fapt, puteți captura sunetul doar de la microfonul iPhone, nu de la sunetul intern. Trebuie să știți că, dacă doriți să înregistrați muzică, o melodie pe iPhone, o puteți înregistra doar de la microfon. Așadar, este posibil să obțineți un zgomot de fond. Lasă-ne un mesaj dacă mai ai întrebări cum să înregistrați audio pe iPhone.

