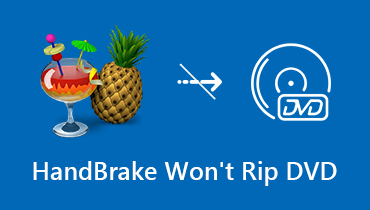Tutorial complet pentru a remedia VLC Nu va reda DVD pe Windows 10 și Mac
VLC Media Player este un popular player media multiplataforma. Puteți reda DVD-uri, CD-uri, videoclipuri și audio cu VLC gratuit. Cu toate acestea, mulți utilizatori se plâng VLC nu va reda DVD probleme în multe forumuri. VLC nu mai redă DVD sau VLC nu reușește să redea DVD. Ei bine, iată cele mai posibile motive care explică blocajele VLC atunci când redați DVD. Doar citiți și verificați.
- Discul DVD este expulzat sau nu poate fi citit. Nu puteți deschide folderul DVD și VIDEO_TS.
- Fișierele video și audio conținute pe DVD sunt agitate. Este posibil să vedeți notificarea galbenă de avertizare.
- VLC se va opri din redare după câteva secunde de la început.
- VLC Media Player nu va reda DVD după actualizarea Windows 10 sau Mac OS X.

CONȚINUTUL PAGINII
Partea 1: Copiați formatele DVD compatibile cu VLC atunci când DVD-ul nu se redă în VLC
VLC poate avea probleme la redarea DVD-urilor, în special pentru acele discuri DVD recent lansate. Ei bine, puteți copia DVD pe videoclipuri cu Vidmore DVD Monster înainte de a juca cu VLC. VLC poate citi mai multe formate, cum ar fi AVI, FLV, MP4, WAV, VOB, AIFF etc. Dacă doriți să redați DVD pe Android și iPhone cu aplicația VLC, puteți converti DVD-ul în MP4 pentru a obține o calitate audiovizuală destul de bună și mică mărime fișier. Desigur, puteți converti DVD-ul în alte formate necomprimate în funcție de nevoile dvs.
Ce puteți obține de la Vidmore DVD Monster? Fiind unul dintre cele mai bune programe de extragere a DVD-urilor pentru Windows PC, puteți converti DVD-ul în orice format sau dispozitiv cu o viteză de 6 ori mai mare și o calitate originală 100%. Datorită algoritmului principal de decriptare a DVD-urilor, atât DVD-urile vechi, cât și cele noi sunt convertibile. Poti faceți o copie digitală a colecției DVD in scurt timp. Mai mult, filtrele de editare încorporate vă pot ajuta să editați și să atingeți cu ușurință filmele DVD.
De fapt, nu este nevoie să redați filme pe DVD folosind VLC. Puteți utiliza orice player media pentru a viziona filme DVD rupte pe orice dispozitiv digital. Nu contează dacă VLC nu va reda DVD, VLC va juca DVD agitat și multe altele.
- Copiați formatele DVD compatibile cu VLC fără pierderi de calitate.
- Viteză de extragere a DVD-ului de 6 ori mai mare.
- Faceți o copie DVD 1: 1 pentru a extrage un DVD întreg pe computer.
- Alegeți dintre diferite presetări optimizate pentru toate dispozitivele obișnuite, cum ar fi iPhone, iPad, Samsung, Apple TV etc.
- Editați filme DVD cu tăiere, fuzionare, filigranare, rotire etc.
Pasul 1: Descărcați, instalați și lansați gratuit Vidmore DVD Monster. Sistemele de operare acceptate includ Windows 10/8/7 / Vista / XP.
Pasul 2: Introduceți un disc DVD în computer. Faceți clic pe „Încărcați DVD” urmat de „Disc DVD” și „Vizualizați / Selectați titlul” pentru a importa videoclipuri DVD.

Pasul 3: Există o opțiune „Rip all to” în partea dreaptă a interfeței. Faceți clic pe acesta pentru a seta „MP4” sau alte formate acceptate de VLC. Puteți converti DVD-ul în diferite formate, dacă este necesar.

Pasul 4: Faceți clic pe „Rip All” pentru a copia DVD în format VLC. Ei bine, problema VLC nu va reda DVD pe Windows 10 problema poate fi rezolvată. Dacă vrei, este bine să adăugați filigran la video.

Partea 2: 5 moduri obișnuite de a remedia VLC-ul nu va reda DVD-ul
Există, de asemenea, câteva modalități dovedite de a remedia VLC care nu reda DVD pe Windows 10 și alte sisteme de operare. Puteți încerca următoarele metode pentru a afla motivul real pentru care DVD-ul VLC încetează să mai fie redat.
Modul 1: Reinstalați cel mai recent VLC Media Player
Actualizând VLC la cea mai recentă versiune, puteți accesa toate codecurile DVD lansate noi. Unele erori și erori VLC pot fi remediate automat și după actualizare. Astfel, puteți reinstala VLC și faceți upgrade la cea mai recentă carne de vânat pentru a depana VLC nu va reda eroarea DVD.
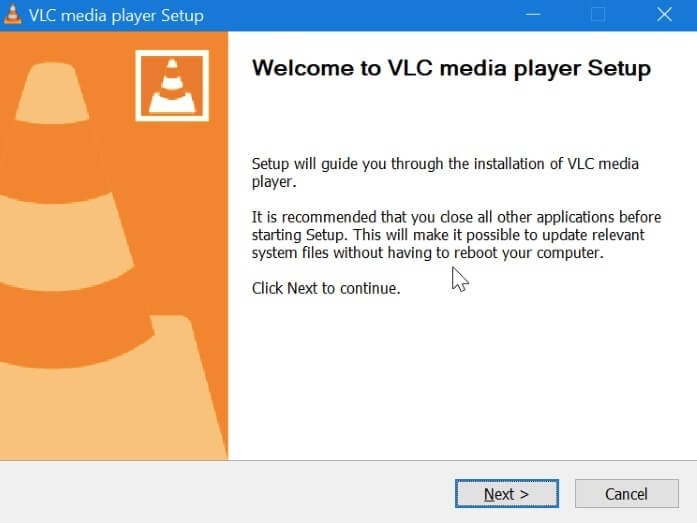
Modul 2: Resetați preferințele VLC
Pasul 1: Deschideți VLC. Alegeți „Preferințe” din lista „Instrumente”.
Pasul 2: Comutați la „Afișați setările” la „Toate” în colțul din stânga jos al ferestrei.
Pasul 3: Faceți clic pe „Video” până la „Filtre” la „Deinterlace”. Desfășurați „Modul de deblocare în flux” sub „Deblocarea filtrului video”.
Pasul 4: Alegeți „Modul Yadif” și apoi faceți clic pe „Salvare” pentru a reseta preferințele VLC.
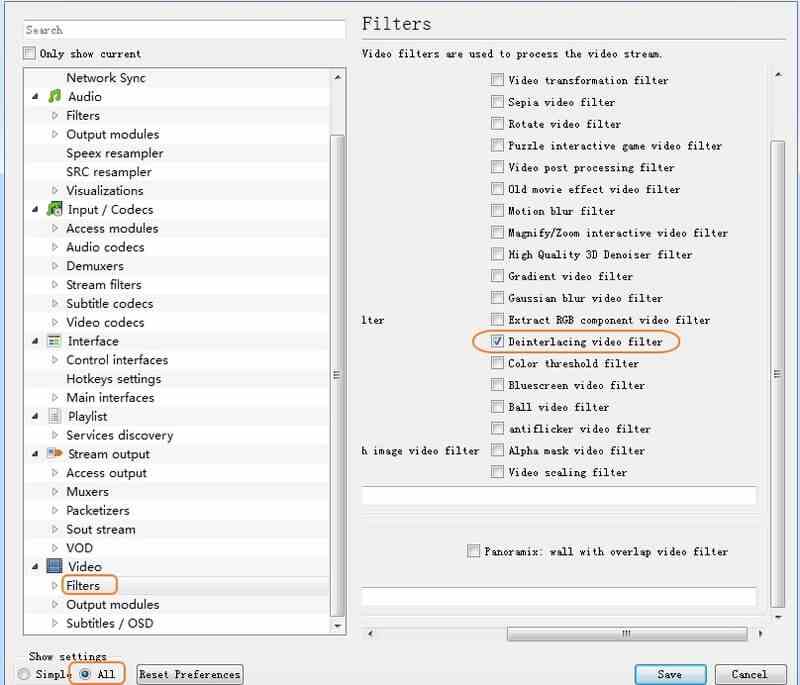
Modul 3: Reporniți VLC
Puteți forța să renunțați și să reporniți VLC pentru a remedia erorile mici. Sau puteți remedia VLC care nu poate reda DVD cu următorii pași.
Pasul 1: Rulați VLC Media Player. Alegeți „Deschideți discul” din meniul „Media”.
Pasul 2: Apoi selectați „DVD” din secțiunea „Disc Selections”.
Pasul 3: Redă DVD-ul cu VLC pentru a verifica.
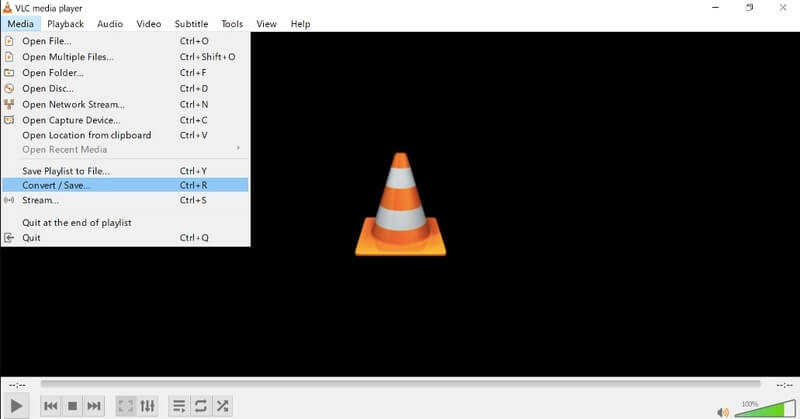
Modul 4: Instalați Libdvdcss, Libdvdnav și Libdvdread
Dacă doriți să redați DVD-uri comerciale folosind VLC, trebuie să instalați Libdvdcss, Libdvdnav și Libdvdread pentru a decripta și citi DVD-urile mai întâi. Puteți găsi aceste pachete direct din secțiunea VLC Developer.
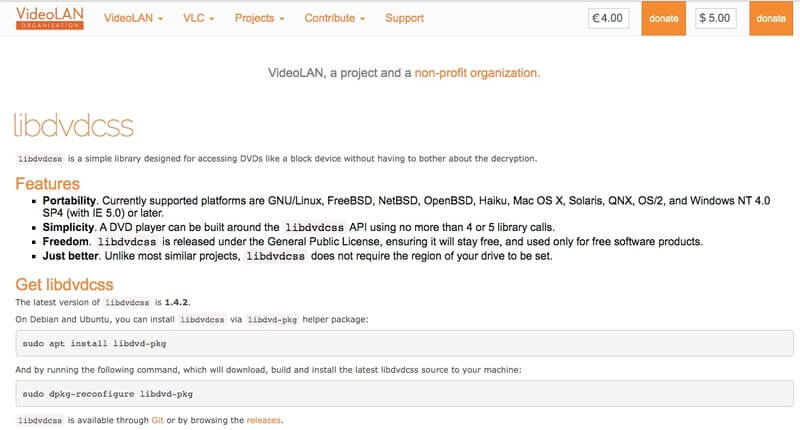
Modul 5: Reinstalați și actualizați driverul DVD
Dacă este ceva în neregulă cu unitatea DVD, cu siguranță nu puteți reda DVD pe Windows 10 cu VLC. Astfel, trebuie să verificați manual unitatea DVD.
Pasul 1: Apăsați tastele „Windows” și „X” pentru a obține „Device Manager”.
Pasul 2: Faceți clic pe „Unități DVD / CD-ROM”. Puteți vedea unitatea DVD dacă totul este în regulă.
Pasul 3: Dar când vezi un galben „!” sau o pictogramă roșie „x”, trebuie să actualizați sau să reinstalați driverul DVD.
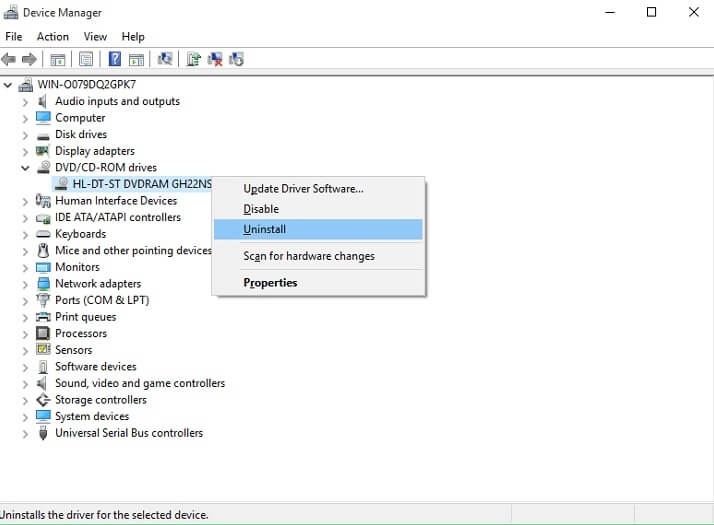
De asemenea, puteți să faceți clic pe „Securitate și întreținere” pentru „Depanarea problemelor computerului” pentru „Programe” pentru „Rulați programe realizate în mod prețios pentru Windows” pentru „VLC” pentru „Încercați setările recomandate” pentru „Testați programul” pentru a remedia redați DVD pe Windows 10 după actualizare. Dacă metodele obișnuite de depanare VLC sunt inutile, puteți utiliza Vidmore DVD Monster pentru a ocoli temporar aceste probleme. Cel puțin vă puteți bucura de filme DVD în câteva minute.
Sfaturi DVD
-
VLC
-
Redați DVD