Cum să inscripționați fișiere video MP4 pe DVD pentru redarea pe playere DVD
„Îmi ard fișierele video pe un DVD pe Windows folosind funcția de ardere încorporată; cu toate acestea, nu primesc nimic după ce am introdus discul în playerul meu DVD, ce este în neregulă cu acesta? ”
Astăzi, dispozitivele noastre digitale devin din ce în ce mai inteligente și pot îndeplini o gamă largă de sarcini. Atât Windows 10, cât și Mac oferă în mod implicit un utilitar de ardere. Cu toate acestea, poate copia doar fișierele pe disc optic și poate crea un DVD de date. Desigur, nu îl puteți reda dacă DVD player-ul dvs. nu acceptă formatele de fișiere. La converti MP4 în DVD, ar fi bine să urmați ghidul de mai jos.
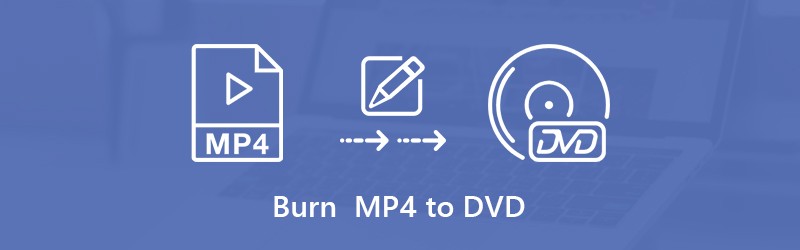

Partea 1: Mod final pentru a inscripționa MP4 pe DVD
Conversia MP4 în format DVD nu este la fel de dificilă ca dvs., deși aveți instrumentul potrivit, cum ar fi Vidmore DVD Creator. Poate crea atât videoclipuri DVD NTSC, cât și PAL. Pentru începători, interfața bine concepută vă permite să găsiți cu ușurință ceea ce doriți. Utilizatorii avansați pot personaliza diverse opțiuni pentru a crea efectul dorit.
Caracteristici cheie ale celui mai bun convertor MP4 în DVD
- Înregistrați MP4 pe disc DVD / ISO / folder în trei pași.
- Suportă o gamă largă de șabloane de meniu DVD.
- Păstrați calitatea video și audio originală.
Pe scurt, este cel mai simplu mod de a arde MP4 pe DVD pe desktop.
Cum se convertește rapid MP4 pe DVD
Pasul 1: Adăugați fișiere MP4
Rulați cel mai bun convertor MP4 în DVD după ce l-ați instalat pe computer. Alege Disc DVD opțiune pentru a deschide interfața principală. Apasă pe Adăugați fișiere media butonul din partea stângă sus pentru a adăuga fișiere MP4 pe care doriți să le scrieți pe DVD. Apoi introduceți un DVD gol în unitate și setați Tipul discului și alte opțiuni în partea de jos.

Pasul 2: Creați meniul DVD
După importarea conținutului media, faceți clic pe Următor → pentru a merge la fereastra meniului. Puteți găsi câteva șabloane în Șablon de meniu filă din partea dreaptă. Toate elementele fiecărui șablon pot fi înlocuite. În plus, puteți crea șablon de meniu DVD personalizat și cu muzica și fotografia dvs. Verifica Fără meniu dacă doriți să redați MP4 pe DVD direct.

Pasul 3: Înregistrați MP4 pe DVD
Apasă pe A arde pentru a deschide fereastra de setare. Bifați caseta de lângă Arde pe disc, și schimbați Setări de înregistrare pe baza situației tale. În cele din urmă, faceți clic pe start buton pentru a iniția conversia MP4 în DVD imediat. Convertorul utilizează accelerarea hardware pentru a îmbunătăți performanța, astfel încât să puteți obține rapid discul video.

După aceea, puteți reda DVD-ul sau abur DVD pe Chromecast cum doriți.
Partea 2: Metode gratuite pentru a inscripționa MP4 pe DVD pe Windows și Mac
Deși convertoarele MP4 în DVD gratuite prezintă diferite neajunsuri, acestea sunt populare în rândul persoanelor cu buget limitat, precum studenții. Aici împărtășim două convertoare MP4 în DVD gratuite pentru Windows 10 și Mac.
Metoda 1: Cum să inscripționați MP4 pe DVD gratuit pe Windows 10
DeVeDe este un convertor open-source MP4 în DVD, astfel încât toată lumea îl poate folosi gratuit. Dacă nu vă deranjează interfața învechită și procesul lung, încercați pașii de mai jos.
Pasul 1: Introduceți un DVD gol în computer. Deschideți convertorul gratuit MP4 în DVD și alegeți DVD video pentru a deschide fereastra următoare.
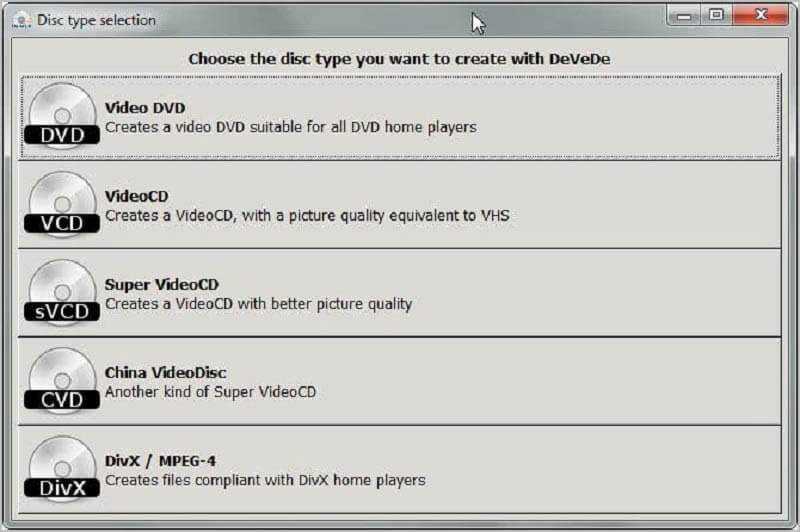
Pasul 2: Loveste Adăuga butonul de sub Titluri secțiune și denumiți titlul. Apoi du-te la Dosare , faceți clic pe Adăuga pentru a adăuga un videoclip MP4. Repetați-l pentru a adăuga toate fișierele MP4 sursă.
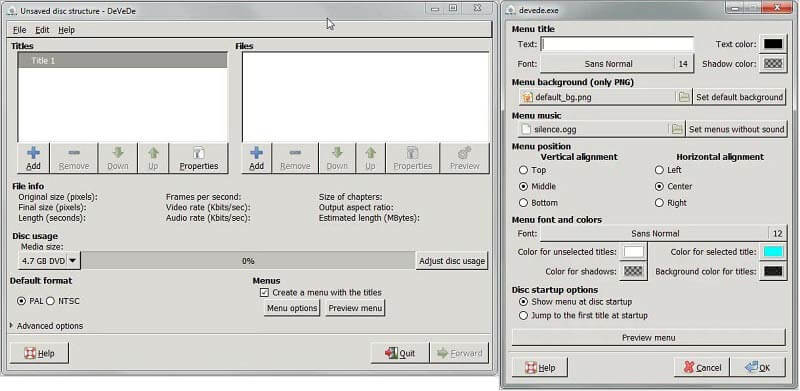
Pasul 3: Setați formatul DVD în Format implicit secțiunea și verificați Creați un meniu cu titlurile dacă doriți să adăugați meniul DVD. Apoi apasa Opțiuni de meniu și creați un meniu DVD cu imaginea și muzica dvs.
Pasul 4: Faceți clic pe Redirecţiona pentru a începe să ardeți MP4 pe DVD.
După aceea, puteți reda DVD-ul direct pe Windows Media Player. (Windows Media Player nu redă DVD?)
Metoda 2: Cum să inscripționați MP4 pe DVD gratuit pe Mac
DVDStyler este capabil să producă DVD-uri redabile pe Mac și Windows gratuit, deoarece este și un proiect open-source.
Pasul 1: Introduceți un disc gol în computer.
Pasul 2: Porniți convertorul gratuit MP4 pe DVD pe Mac. Selectați Creați un proiect nou și setați opțiunile de mai jos, cum ar fi eticheta discului și multe altele. Clic O.K.
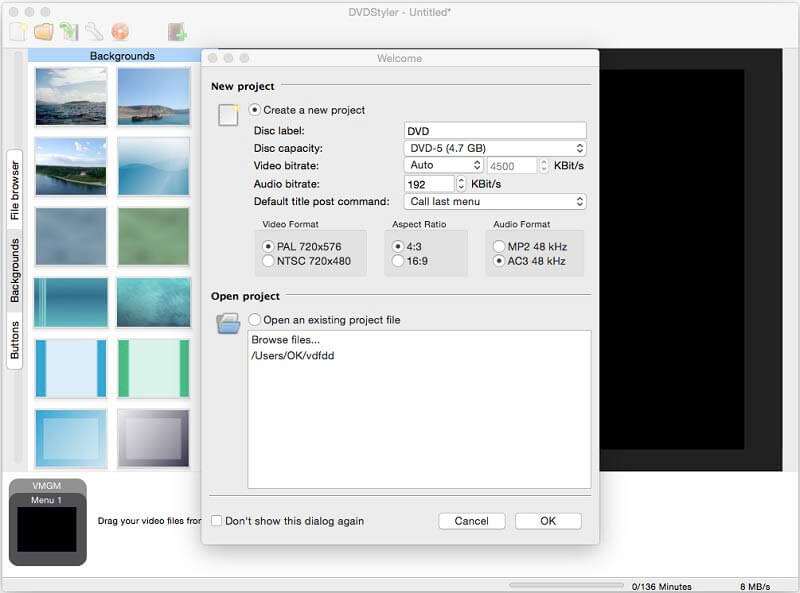
Pasul 3: Când apare fereastra șablonului, introduceți un titlu pentru meniul DVD și selectați un șablon. Lovit O.K pentru a deschide interfața principală.
Pasul 4: Du-te la Browser de fișiere filă din partea foarte stângă. Găsiți fișierele MP4 dorite, glisați-le și fixați-le pe Manager titlu în partea de jos.
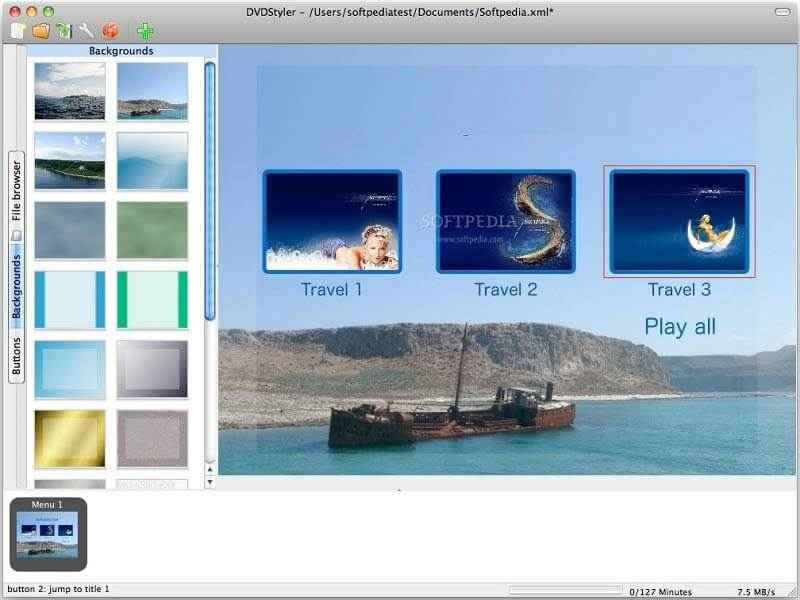
Pasul 5: Lustruiți meniul DVD și fiecare element. De exemplu, accesați Butoane filă și adăugați un buton la fiecare titlu. După aceea, faceți clic pe A arde butonul din bara de meniu de sus pentru a converti MP4 în DVD.
Partea 3: Întrebări frecvente despre arderea MP4 pe DVD
Ce format video este cel mai bun pentru a înregistra pe DVD?
MPEG-2 poate fi cel mai bun format video de înregistrat pe DVD. Este, de asemenea, cunoscut sub numele de H.262. Când vine vorba de arderea unui DVD video, cele mai multe formate video sunt disponibile.
Fișierele MP4 se joacă pe DVD playere?
MP4 este un format video care este cel mai utilizat în playere video portabile, cum ar fi iPhone. Cu toate acestea, este posibil să redați MP4 pe un DVD player dacă este pe un CD video sau DVD.
ImgBurn poate arde MP4 pe DVD?
ImgBurn este un creator gratuit de DVD-uri pentru Windows 10/8/7. Cu toate acestea, poate crea numai DVD-uri de date. Dacă doriți să înregistrați MP4 pe DVD, trebuie să creați o imagine ISO folosind un alt program și apoi să o scrieți pe DVD cu ImgBurn.
Concluzie
Acest ghid a împărtășit trei metode pentru a inscripționa MP4 pe un DVD video. Pentru a crea un disc redabil pentru playerul DVD, nu puteți scrie pur și simplu fișierele video pe un disc optic. Asta face doar un DVD de date. Vidmore DVD Creator, pe de altă parte, vă poate satisface toate nevoile pentru a converti MP4 în DVD-uri video. Alte probleme? Vă rugăm să lăsați mesajul de mai jos.


