Rezolvați problemele elementului 0xc00d36e5 nejucat în PC-ul Windows
În timpul redării unui videoclip, este frustrant să întâlnești un cod de eroare, nu? De obicei, această eroare vă face să nu vă mai bucurați de timpul liber sau de relaxare. Mesaje precum „Elementul 0xc00d36e5 nu poate fi redat' este o eroare frecventă care apare în timpul redării unui videoclip. Dacă sunteți aici pentru a găsi o soluție pentru această problemă, continuați să citiți. În acest ghid, am enumerat ce cauzează această eroare să apară. În același timp, am oferit soluții pe care le puteți încerca.
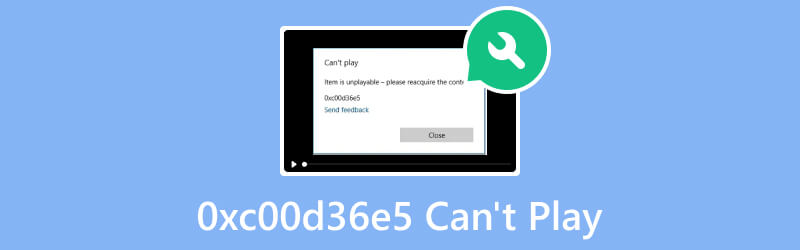
CONȚINUTUL PAGINII
Partea 1. De ce a apărut codul de eroare 0xc00d36e5
Codul de eroare 0xc00d36e5 pe Windows 11 este asociat cu probleme de redare media. Apare de obicei atunci când există probleme cu redarea audio sau video. Următoarele sunt câteva dintre posibilele motive pentru această eroare:
- Dacă fișierul media în sine este corupt sau deteriorat, poate duce la erori de redare. Acest lucru se poate întâmpla în timpul procesului de descărcare sau din cauza unor probleme cu unitatea de stocare.
- Un alt motiv este că fișierul video nu este compatibil cu playerul media actual. Astfel, mesajul de eroare „Eroare 0xc00d36e5 - Nu se poate juca. Elementul nu poate fi redat” apare.
- Fișierele de sistem de pe computerul cu Windows nu sunt configurate corect. Prin urmare, poate duce la eroarea 0xc00d36e5.
- Driverele audio și video joacă un rol crucial în redarea media. Driverele învechite sau incompatibile pot duce la erori, inclusiv 0xc00d36e5
Partea 2. Cum să remediați 0xc00d36e5 Nu se poate juca
Acum că ați aflat motivele erorii, remediați-o acum folosind soluțiile de mai jos:
Soluția 1. Reparați fișierul media corupt
Dacă motivul pentru codul de eroare 0xc00d36e5 este corupția fișierului și a mediului de stocare, nu vă faceți griji. În schimb, reparați-l folosind un instrument de încredere, cum ar fi Vidmore Video Fix. Este unul dintre cele mai bune programe pe care le puteți găsi online. Cu el, puteți repara orice problemă video fără probleme. Remediați videoclipurile corupte, sparte, ilizibile, neclare, pâlpâitoare și multe altele folosind acest instrument. Poate fi cel mai bun ajutor pentru a aduce fișierul deteriorat înapoi la normal. Ce este mai interesant, puteți repara videoclipurile luate de pe orice dispozitiv sau stocate pe orice unitate. În cele din urmă, cu doar câteva clicuri, puteți remedia erorile video cu o rată de succes ridicată. Pentru a începe să vă reparați videoclipul, iată ghidul de urmat:
Pasul 1. Pentru început, descărcați și instalați Vidmore Video Fix pe computerul dvs. Mac sau Windows. După instalare, se va lansa imediat.
Pasul 2. Din interfața principală a instrumentului, faceți clic pe butonul plus pentru a adăuga fișierul corupt în panoul din stânga. Apoi, adăugați exemplul video din partea dreaptă și va servi drept referință pentru instrument. Acum, lovește Reparație opțiunea de a începe procesul.
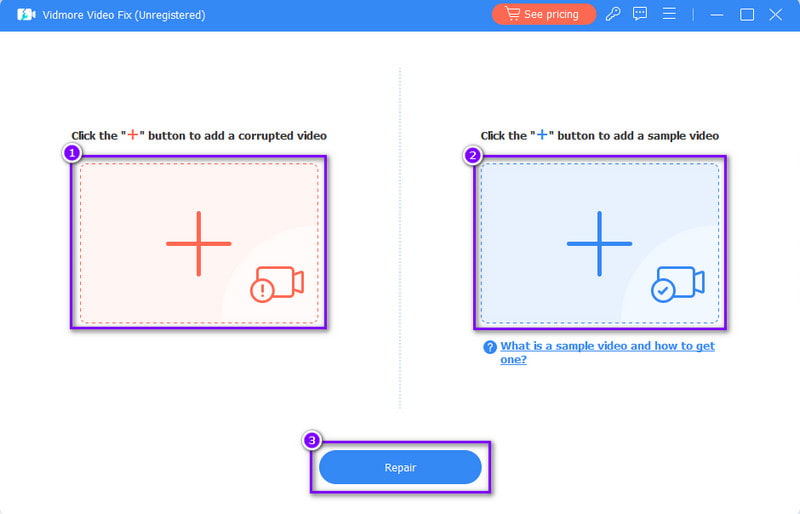
Pasul 3. După aceea, veți fi îndreptat către următoarea fereastră. De acolo, puteți alege să previzualizați videoclipul reparat sau salva ea imediat. În cele din urmă, pentru a remedia mai multe videoclipuri, selectați opțiunea Reparare alte videoclipuri. Si asta e!
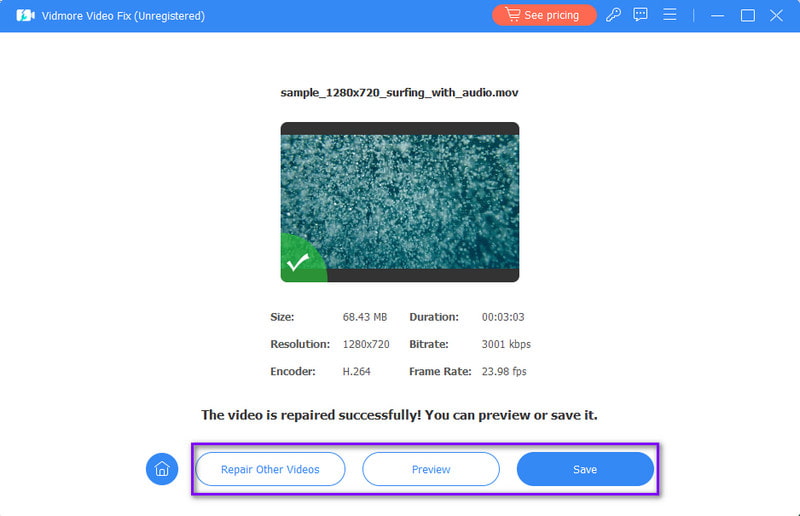
Soluția 2. Utilizați un alt Media Player
Să presupunem că problema este cu playerul dvs. media; luați în considerare utilizarea unui alt jucător. Având în vedere opțiunile vaste de pe internet, poate fi dificil să o alegi pe cea potrivită pentru tine. Cu aceasta, vă sugerăm să utilizați Vidmore Player. Este un player media popular și complet care acceptă tone de formate de fișiere video și audio. Include MP4, MOV, AVI, MP3, WMA, AAC și multe altele. Nu numai asta, dar poate reda și fișiere Blu-ray și DVD. În plus, menține calitatea imaginii HD și efectele sonore ale videoclipului dvs. În plus, controalele de redare sunt disponibile pentru utilizare. Și astfel, vă oferă mai multă libertate de a vă personaliza experiența de vizionare.
Pasul 1. Începeți prin descărcare Vidmore Player pe calculatorul tau. Apoi, apăsați pe opțiunea Instalare pentru a instala instrumentul și se va lansa ulterior.
Pasul 2. Din interfața principală a instrumentului, faceți clic pe butonul Deschideți fișierul. Apoi, alegeți fișierul video pe care doriți să îl redați în program.
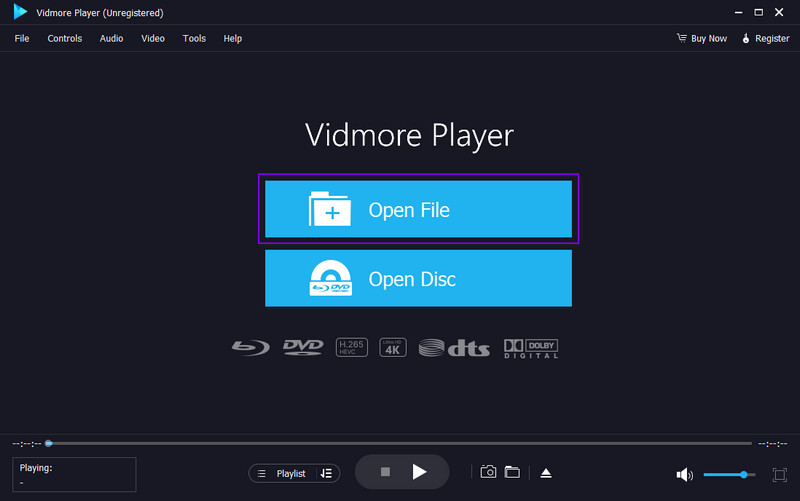
Pasul 3. Acum, software-ul va reda imediat videoclipul pentru tine. Utilizați comenzile de redare, cum ar fi Pauză, Oprire, Înapoi, Înainte etc., pentru a viziona videoclipul în propriul ritm. De asemenea, puteți utiliza Instantaneu butonul pentru a face o captură de ecran.
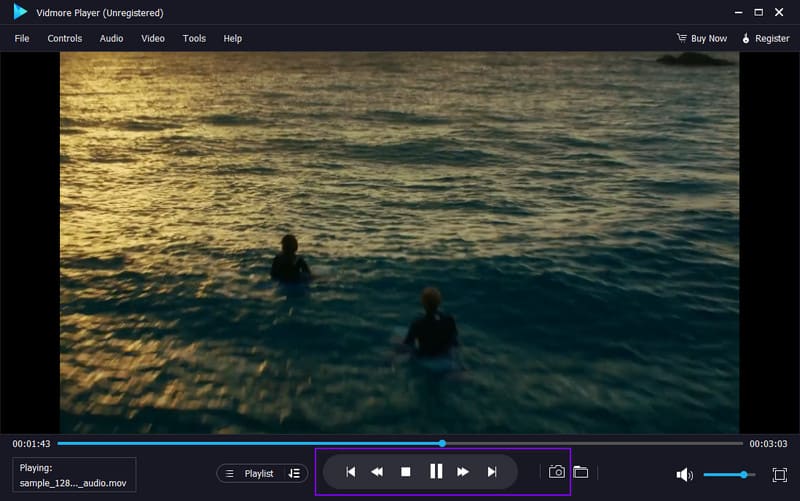
Soluția 3. Setările computerului configurate
Există o mare posibilitate ca eroarea 0xc00d36e5 să apară din cauza setărilor computerului dvs. Dacă nu este configurat corect, trebuie să îl schimbați. Iată cum să o faceți pentru a vă rezolva problema pe computer:
Pasul 1. Accesați meniul Setări al computerului dvs. De acolo, faceți clic pe opțiunea Aplicații.
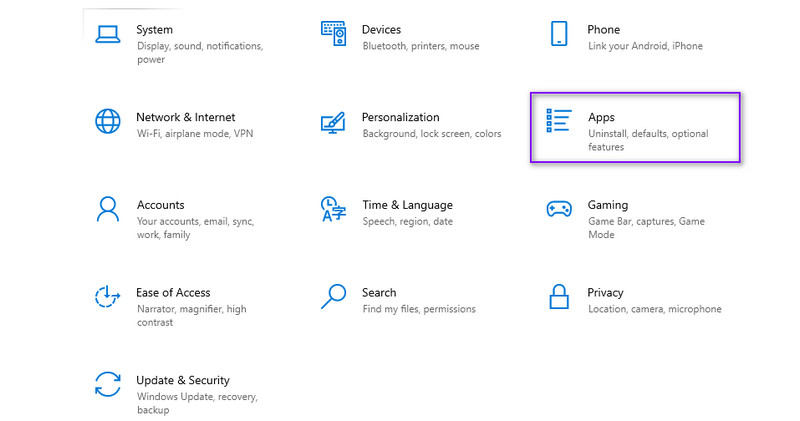
Pasul 2. Acum, accesați opțiunea Redare video. În cele din urmă, puteți modifica setările, cum ar fi setările avansate, de afișare și grafice.
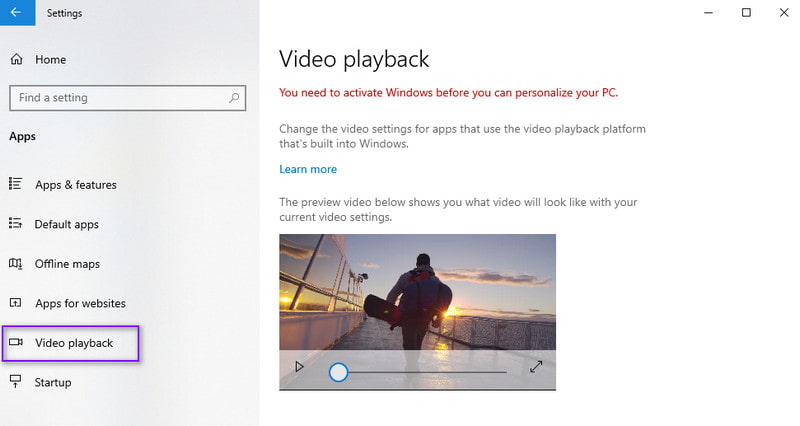
Soluția 4. Actualizați driverele audio și video
Windows 10 descarcă și instalează automat actualizări de drivere. Cu toate acestea, unele trebuie să fie reinstalate sau actualizate manual. De asemenea, chiar dacă aveți deja cele mai recente versiuni. În astfel de cazuri, iată cum să vă actualizați driverele:
Pasul 1. Pentru început, începeți prin a naviga la meniul Windows și găsiți Manager dispozitive. De asemenea, puteți încerca să faceți clic dreapta pe butonul Windows din colțul din stânga jos al ecranului. Apoi, alegeți Manager dispozitive.
Pasul 2. Din fereastra care apare, faceți dublu clic pe Adaptoarele de afișare și alegeți driverul video. Apoi, faceți clic dreapta pe el și selectați Actualizare driver.
Pasul 3. În ceea ce privește driverul audio, faceți dublu clic pe opțiunea Controlere de sunet, video și jocuri. Faceți clic dreapta pe driver și alegeți Actualizare driver din opțiunile drop-down.
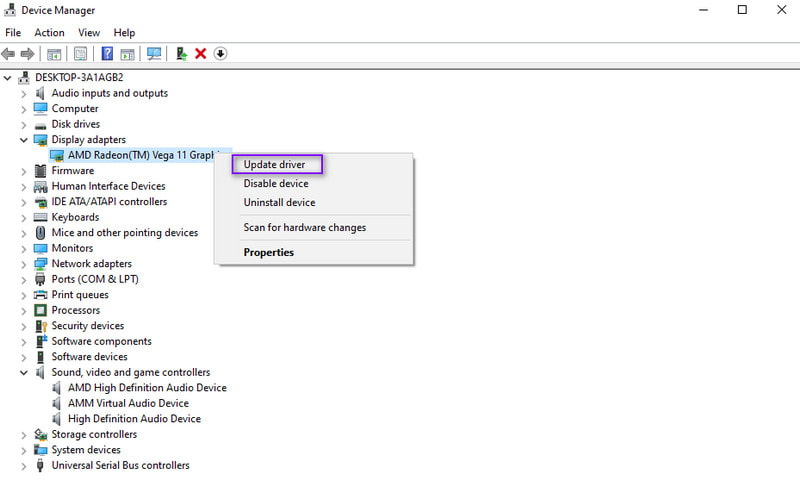
Partea 3. Întrebări frecvente despre 0xc00d36e5 Nu se poate juca
Cum repar un videoclip care nu poate fi redat?
Pentru a remedia un videoclip care nu poate fi redat, există multe moduri în care puteți încerca. În primul rând, vă puteți actualiza playerul media. De asemenea, puteți verifica dacă fișierul este deteriorat. Dacă există corupție, încercați Vidmore Video Fix pentru a rezolva problema. Alt lucru, puteți încerca un alt player pentru compatibilitate, cum ar fi Vidmore Player program. Încercați și să actualizați sau să reinstalați codecuri video și drivere. Dacă este necesar, luați în considerare convertirea videoclipului într-un alt format. Utilizați un convertor de încredere, cum ar fi Vidmore Video Converter.
Cum repar eroarea din codul meu?
Remedierea erorilor de cod implică examinarea problemelor de sintaxă și logică. Cu asta, încercați să utilizați instrumente de depanare în IDE. De asemenea, acordați atenție mesajelor de eroare și căutați ajutor de la comunitățile online. Salvați-vă în mod regulat munca și utilizați controlul versiunii pentru a reveni la o stare stabilă, dacă este necesar.
Care este codul de eroare 0xc00d36e5 pe Windows 11?
Codul de eroare 0xc00d36e5 pe Windows 11 semnalează o problemă de redare media. Această eroare poate fi cauzată de probleme precum codecuri lipsă sau învechite sau fișiere media corupte. Ar putea apărea și probleme cu driverele audio și video.
Concluzie
Una peste alta, așa puteți remedia „Eroare 0xc00d36e5 - Nu se poate juca. Elementul nu poate fi jucat.” mesaj în fișierul dvs. În acest moment, este posibil să aveți soluția aleasă pentru a rezolva eroarea. Cu toate acestea, dacă întâmpinați corupție în fișierele dvs., cea mai bună metodă de utilizat pentru a o remedia este Vidmore Video Fix. Indiferent cât de deteriorate sunt videoclipurile tale sau de unde provin, instrumentul le poate repara. În plus, dacă aveți nevoie de un player media de încredere, vă puteți baza Vidmore Player. Redați orice videoclip care vă place în acest instrument.


