Cele mai bune modalități offline și online de a remedia videoclipurile sacadate: un ghid de utilizare
În era tehnologiei digitale de astăzi, videoclipurile au devenit o parte esențială a divertismentului și comunicării noastre. Cu toate acestea, nu există nimic mai enervant și mai frustrant decât a experimenta sacadat sau redare video agitată care întrerupe experiența de vizionare. Ei bine, videoclipurile agitate sunt rezultatul diferiților factori, dar abordarea acestui tip de problemă pe un videoclip poate aduce deseori netedă redare video. Din fericire, acest ghid de articol va explora instrumentele eficiente și modalitățile lor de a remedia astfel de videoclipuri agitate și de a vă îmbunătăți experiența generală de vizionare. Deci, întâlniți-i mai jos!

CONȚINUTUL PAGINII
Partea 1. De ce videoclipul meu este sacadat, sacadat sau săritor
Înainte de a ne lăuda cu cele mai bune soluții la problema video, permiteți-ne să vă oferim o înțelegere clară a răspunsului la întrebarea dvs. „De ce este videoclipul meu sarcină sau agitat? Un videoclip sacadat sau sacadat poate rezulta din diverși factori, inclusiv resurse insuficiente de sistem, limitări hardware, drivere grafice învechite sau codecuri video incompatibile. Insuficiența RAM, puterea de procesare sau un procesor supraîncărcat se luptă să facă față redării video fără probleme necesare. În același mod, este posibil ca driverele grafice incompatibile sau învechite să nu suporte eficient procesul de redare video, ceea ce duce la bâlbâială.
În plus, decodificarea sau codificarea video necorespunzătoare se datorează adesea codecurilor incompatibile, ceea ce provoacă probleme de redare. Poate fi, de asemenea, din cauza problemelor de rețea sau a vitezei reduse a internetului care contribuie la difuzarea videoclipurilor agitate. Prin urmare, pentru a îmbunătăți redarea video, este important să vă asigurați că hardware-ul îndeplinește cerințele videoclipului, utilizează codecuri compatibile, actualizează driverele grafice și asigură o conexiune la internet stabilă în flux.
Partea 2. Cum să remediați Choppy Video Offline
Utilizați Vidmore Video Fix
Prima oprire care vă poate ajuta în mod remarcabil cu acest tip de problemă este Vidmore Video Fix, un alt software suprem de la Vidmore. Acest Vidmore Video Fix iese în evidență ca un remediu de încredere pentru abordarea corupției și daunelor video. Acum, funcționalitatea sa se extinde la rezolvarea erorilor digitale cu cea mai bună metodă de a remedia videoclipurile agitate. În plus, acest program software adoptă o abordare distinctă a procesării video, care se distinge prin interfața sa de utilizator contemporană. În ciuda încorporării sale cu algoritmii avansați care îl conectează cu alți editori video gloriosi sau omologii săi, Vidmore Video Fix reușește să mențină accesibilitatea ușor de utilizat, făcându-l potrivit pentru persoanele care doresc să remedieze problemele legate de video. Intrigat de eficacitatea sa? Apoi, haideți să cercetăm pașii de mai jos pentru a descoperi cât de ușor puteți valorifica capacitățile acestui excelent fixator video pentru a vă adresa redării video agitate.
Caracteristici cheie:
- Remediați videoclipurile agitate, sacadate și agitate de pe orice dispozitiv.
- Tehnologie AI puternică în repararea videoclipurilor neredabile.
- Previzualizează videoclipurile fixe pentru verificare.
- Fixarea automată a videoclipurilor.
Cum să remediați înregistrarea video întreruptă cu Vidmore
Pasul 1. Descărcați fixatorul video pe computer, apoi porniți-l. După ce ați ajuns pe interfața sa, puteți începe să încărcați videoclipul agitat făcând clic pe La care se adauga butonul de pe partea roșie. Apoi, faceți clic pe albastru La care se adauga butonul pentru a încărca videoclipul eșantion.
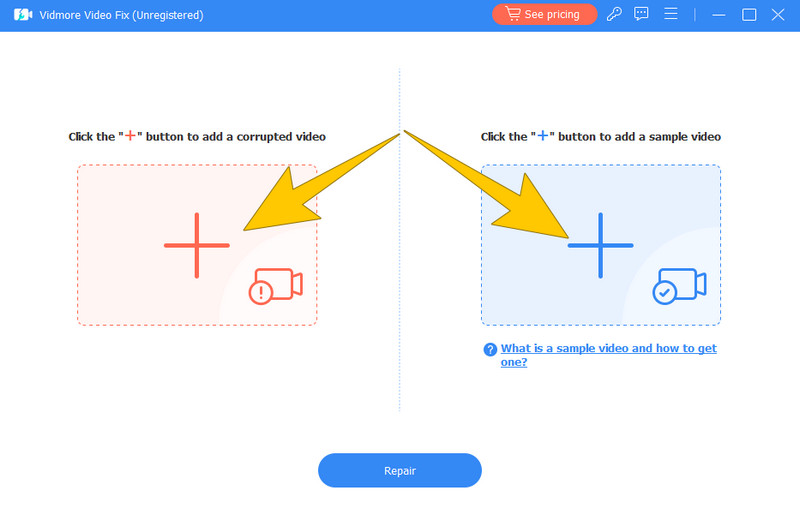
Pasul 2. Când videoclipurile sunt încărcate, puteți continua făcând clic pe Reparație buton. Aceasta va procesa fixarea.
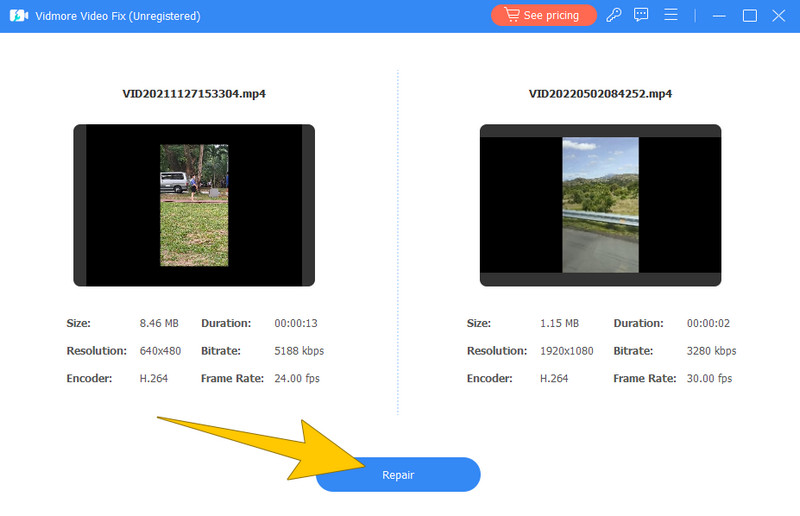
Pasul 3. Apoi, în următoarea opțiune de fereastră, faceți clic pe salva butonul pentru a exporta videoclipul fix.
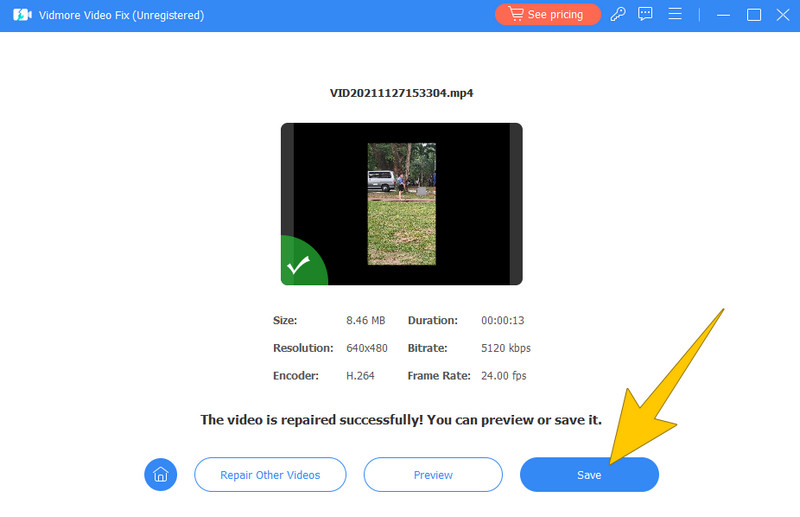
Utilizați Premiere Pro
Există, de fapt, diverse moduri de a remedia un videoclip agitat pe Premiere Pro, iar cea pe care urmează să o înveți aici este cea mai eficientă, care este prin instrumentul de consolidare. Utilizarea instrumentului Premiere Consolidation garantează organizarea tuturor fișierelor video într-o locație unificată. În plus, atunci când consolidați un proiect video, aveți capacitatea de a selecta anumite secvențe din proiectul dvs. și de a le replica într-un proiect nou salvat într-o locație distinctă. Această procedură nu dublează doar secvența în sine; mai degrabă, copiază toate mediile asociate și elementele utilizate în cadrul acestuia. Prin urmare, consolidarea proiectelor se dovedește extrem de benefică pentru arhivarea proiectelor și pentru reducerea dimensiunii lor generale la etape semnificative de editare video cu întârziere.
Pasul 1. Lansați Premiere Pro, accesați Fișier > Manager de proiectși alegeți secvența dorită. Pentru a asigura fidelitatea procedurii de copiere, poate doriți să vă uitați prin celelalte casete de selectare.
Pasul 2. Alegeți destinația dorită a fișierului.
Pasul 3. Apoi, faceți clic pe calculati butonul, urmat de butonul O.K buton.

Utilizați Final Cut Pro
Puteți utiliza, de asemenea, Final Cut Pro dacă doriți să vă reparați videoclipurile greșite, agitate sau trunchiate. Întrucât un cadru corupt provoacă uneori astfel de probleme pe un videoclip, puteți utiliza Final Cut Pro pentru a înlocui cadrul corupt sau cu erori ale unui videoclip. Obțineți un clip lustruit, atrăgător din punct de vedere vizual și fără erori urmând pașii de mai jos.
Cum să remediați clipul video întrerupt în Final Cut Pro
Pasul 1. Deschideți software-ul și accesați Preferințe > General > Afișare oră pentru a vedea opțiunea Cadre de setat.
Pasul 2. Derulați în jos pentru a vedea fișierul corupt, apoi copiați toate efectele aplicate videoclipului, apoi parcurgeți clipul până ajungeți la cadrul corupt.
Pasul 3. Acum, găsiți videoclipul original din browser și trageți-l în cronologia videoclipului editat. Apoi, selectați Înlocuiește de la Start opțiune.
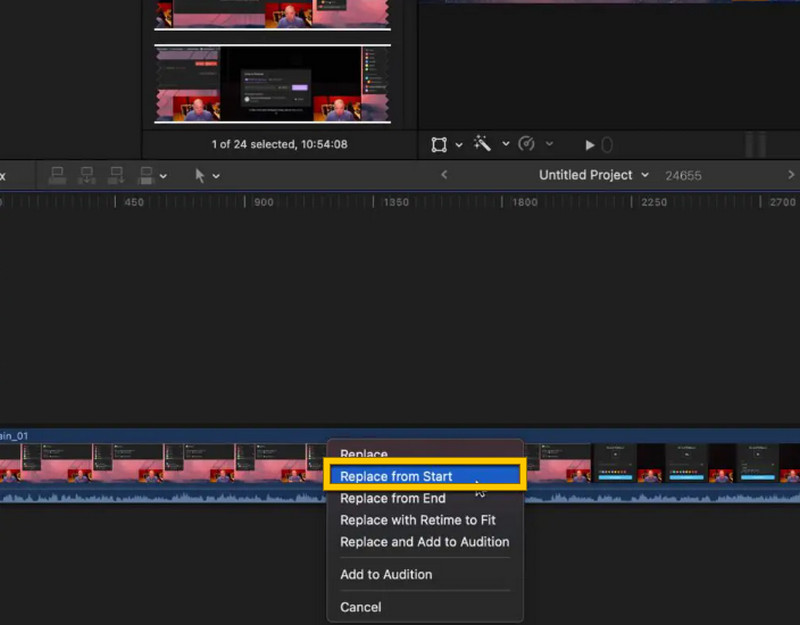
Partea 3. Cum să remediați videoclipurile întrerupte online
După cum am menționat mai sus, unul dintre motivele pentru videoclipurile agitate este codificarea sau formatarea necorespunzătoare. Din acest motiv, am decis să vă oferim o soluție online care vă ajută să transformați formatul videoclipului dvs. agitat în alte formate pentru a remedia problema acestuia. Astfel, aici este Free Video Converter Online pentru a lua locul.
Pasul 1. Accesați browserul dvs. online și vizitați pagina principală a instrumentului. Apoi, faceți clic pe Adăugați fișiere pentru a converti butonul și descărcați lansatorul o dată. După lansare, acum puteți selecta videoclipul agitat de încărcat.

Pasul 2. Apoi, alegeți formatul dorit de ieșire bifând formatul din partea de jos a interfeței.
Pasul 3. La fel de repede, faceți clic pe Convertit butonul și alegeți destinația fișierului dvs. După alegere, procesul va începe rapid.
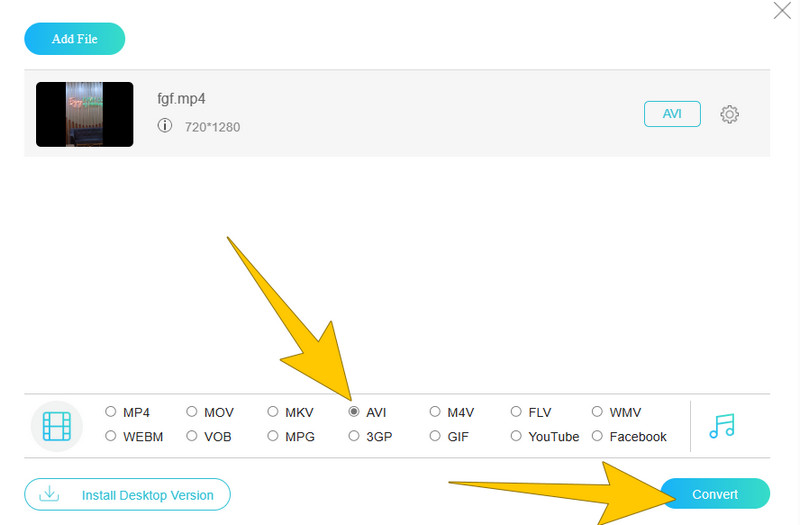
Partea 4. Întrebări frecvente despre videoclipurile agitate
HandBrake remediază clipurile video?
Deși HandBrake poate ajuta la îmbunătățirea redării videoclipurilor prin conversia videoclipurilor într-un alt format sau prin ajustarea setărilor, s-ar putea să nu rezolve întotdeauna problemele de redare agitate.
De ce este întreruptă redarea video DJI?
Redarea video DJI poate fi agitată din cauza codecurilor incompatibile, a rezoluției video înalte sau a resurselor hardware insuficiente de pe dispozitivul de redare.
Cum să remediați clipurile video în VLC?
Pentru a remedia redarea saturată a videoclipurilor în VLC, trebuie să reduceți rezoluția video, să activați decodarea hardware, să actualizați VLC la cea mai recentă versiune și să vă asigurați că sistemul dvs. îndeplinește cerințele software.
Concluzie
A evita redare video agitată, explorați cele patru moduri prezentate mai sus. Dacă întârzierea redării video rezultă din coruperea fișierelor, luați în considerare utilizarea Vidmore Video Fix. Acest instrument poate repara eficient videoclipurile corupte cu doar câteva clicuri, oferind o soluție rapidă a problemei.


