Remediați problema fără sunet video pe iPad ușor și eficient
iPad a devenit unul dintre cele mai utilizate dispozitive de mulți oameni pentru diverse cazuri. Unii îl folosesc la serviciu și la cursuri online. Alții îl folosesc pentru divertisment, cum ar fi vizionarea de videoclipuri sau emisiuni, ascultarea muzicii și jocurile. Cu asta, a avea un sunet care funcționează bine este o necesitate pe iPad-uri. Acum, dacă nu funcționează, mai ales dacă ești în mijlocul unei chestiuni importante, poate fi cu adevărat frustrant. Așa că s-ar putea să întrebați „Cum obțin sunet pe videoclipurile mele iPad?”. Dar nu vă mai faceți griji. Aici, vă vom spune ce cauzează acest lucru fără sunet pe videoclipurile iPad problema și vă învață cum să o remediați.
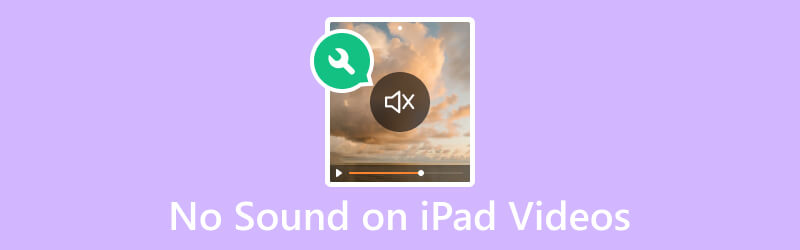
CONȚINUTUL PAGINII
Partea 1. De ce nu există sunet pe videoclipurile iPad
&$34;De ce nu există sunet pe videoclipurile mele de pe iPad?" este unul dintre cele mai frecvente întrebări de tone de utilizatori de iPad. Există mai multe motive pentru care întâmpinați această problemă cu dispozitivul dvs. În acest sens, vom enumera câteva dintre motivele potențiale. pentru niciun sunet pe videoclipurile iPad-ului:
- iPad-ul Dezactivează/Senează opțiunea din Panoul de control a fost setată la sunet. Sau, volumul dispozitivului dvs. poate fi setat la minim, dezactivand sunetul videoclipului.
- Unele aplicații pot avea propriile controale de volum. De asemenea, este posibil să întâmpinați erori care nu au sunet în timpul redării video.
- Căștile sau difuzoarele externe nu sunt compatibile sau conectate corect. De asemenea, dacă sursa de ieșire audio este setată incorect pe iPad, sunetul poate fi redat prin dispozitivul greșit.
- Este posibil ca playerul implicit al iPad-ului să nu accepte unele fișiere video cu codecuri audio specifice. Deci, poate rezulta nicio ieșire de sunet.
- Praful, resturile sau blocajele din jurul difuzoarelor iPad-ului ar putea obstrucționa sunetul.
- Pista audio din fișierul video poate fi coruptă sau deteriorată.
- Probleme existente cu hardware-ul de pe iPad. Poate include difuzoare sau componente audio iPad defectuoase sau deteriorate. Astfel, ar putea cauza absența sunetului.
Oricare ar fi motivele, un lucru este sigur, există o soluție la această problemă. Pentru a afla remediile pe care le puteți încerca să nu rezolvați niciun sunet video pe iPad, treceți la următoarea parte a postării.
Partea 2. Cum să remediați niciun sunet pe videoclipurile iPad
Nu intrați în panică atunci când aveți o lipsă de sunet pe videoclipurile iPad. Există o mulțime de moduri de a remedia acest lucru, așa că puteți continua să vizionați aceste videoclipuri.
Remediere 1. Remediere video Vidmore
Dacă credeți că pista audio din videoclip este deteriorată sau coruptă, atunci aveți nevoie de un instrument de încredere pentru a o repara. Cu asta, vă recomandăm cu căldură Vidmore Video Fix. Este unul dintre cele mai bune software-uri disponibile pe internet. Cu el, puteți remedia videoclipuri neredate, neclare, bâlbâiate și chiar fără sunet. De fapt, dacă video și audio nu sunt sincronizate, acest instrument poate rezolva și această problemă. În plus, poate repara videoclipuri de pe orice dispozitiv pe care îl utilizați. Include camere video, dispozitive de memorie, iPhone-uri și chiar iPad-uri. Și astfel, cu el, puteți repara orice videoclipuri, indiferent cât de deteriorate sunt. Acum, iată cum să remediați niciun sunet în videoclipurile de pe iPad cu Vidmore Video Fix.
Pasul 1. În primul rând, descărcați Vidmore Video Fix pe computerul dvs. Windows sau Mac. Apoi, instalați programul și așteptați până când este lansat.
Pasul 2. În panoul din stânga al interfeței principale, apăsați butonul la care se adauga butonul pentru a adăuga fișierul video fără sunet. Apoi, în partea dreaptă, adăugați un fișier exemplu, astfel încât instrumentul să aibă o referință pentru a vă repara fișierul. Acum, lovește Reparație buton.
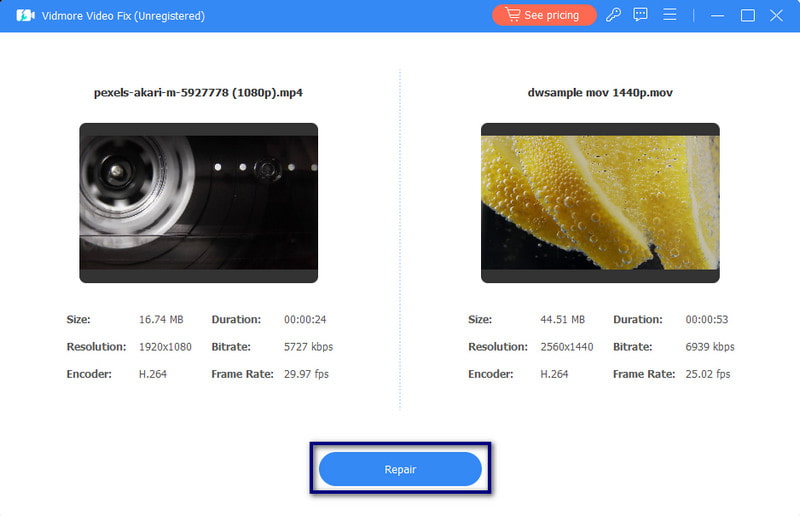
Pasul 3. După procesul de reparare, veți avea opțiunea previzualizare sau imediat salva videoclipul. În sfârșit, poți și tu repara mai multe videoclipuri cu el făcând clic pe Reparați alte videoclipuri.
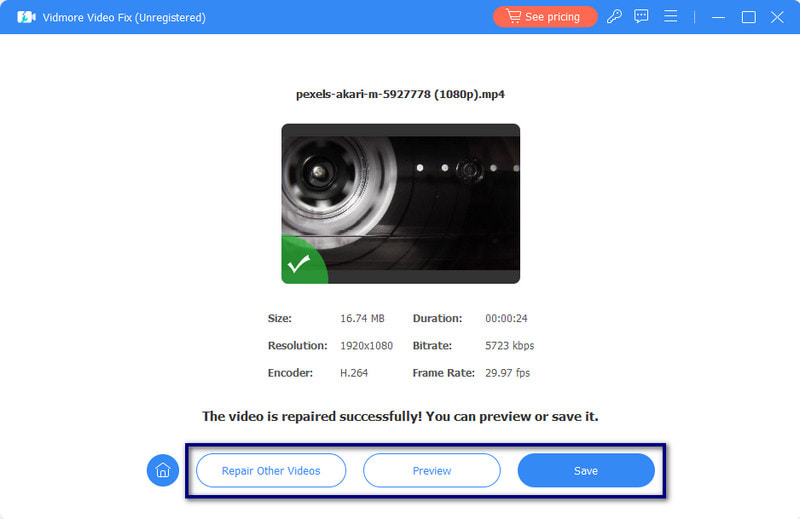
Remediere 2. Activați sunetul iPad-ului
Dacă iPad-ul este dezactivat, accesați Centrul de Control a dispozitivului dvs. Pentru modele noi, glisați în jos din colțul din stânga al ecranului iPad-ului. La modelele mai vechi, glisați în sus din partea stângă a ecranului. În cele din urmă, lovește Mut buton. Dacă utilizați un iPad vechi, este posibil să vedeți Dezactivează/Senează comutator, pe care îl puteți folosi și pentru a activa sunetul iPad-ului.
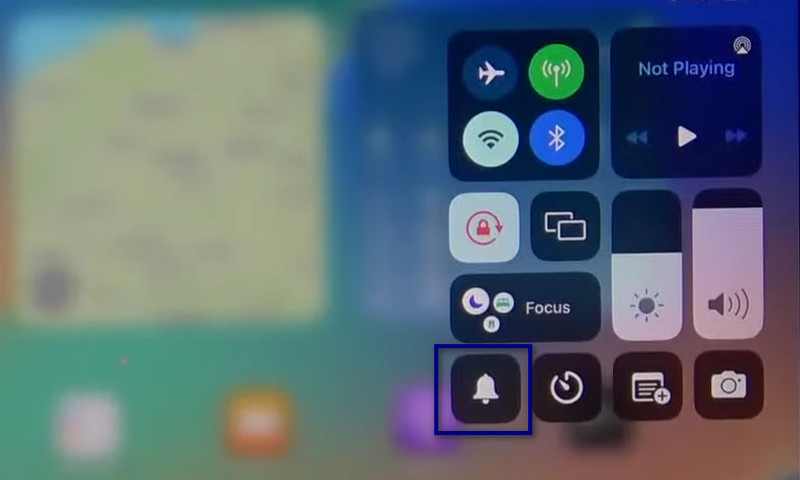
Remediere 3. Deconectați accesoriile Bluetooth
Este posibil ca accesoriile Bluetooth sau fără fir să fie conectate în continuare la iPad. După ce le utilizați, asigurați-vă că le deconectați sau opriți bluetooth-ul. Fă-o mergând la Setări și atingând Bluetooth opțiune. În cele din urmă, dezactivează-l. De asemenea, puteți deschide Centrul de Control și atingeți butonul Bluetooth pictogramă.
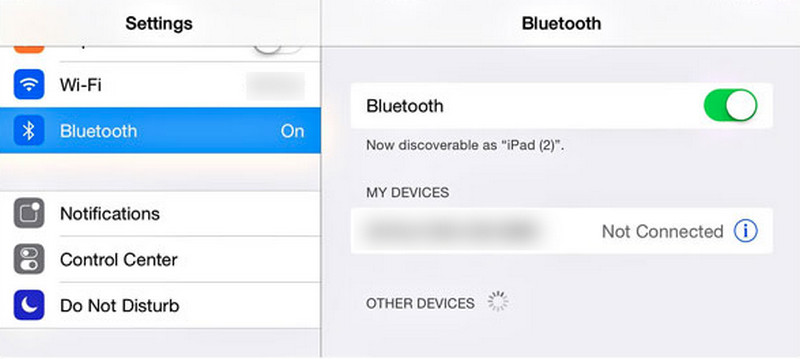
Remediere 4. Măriți volumul iPad-ului
Uneori, iPad-ul nu va reda sunetul în videoclipuri, problema este mai ușor de rezolvat decât credeți. În loc să efectuați procese complexe, este posibil să aveți nevoie pur și simplu să măriți volumul iPad-ului. Există două moduri de a face acest lucru. În primul rând, puteți utiliza butoanele de pe partea laterală a iPad-ului și apăsați butonul Creșterea volumului buton. Al doilea este lansarea Centrul de Control și reglarea Volum glisor. Apoi, măriți volumul iPad-ului.
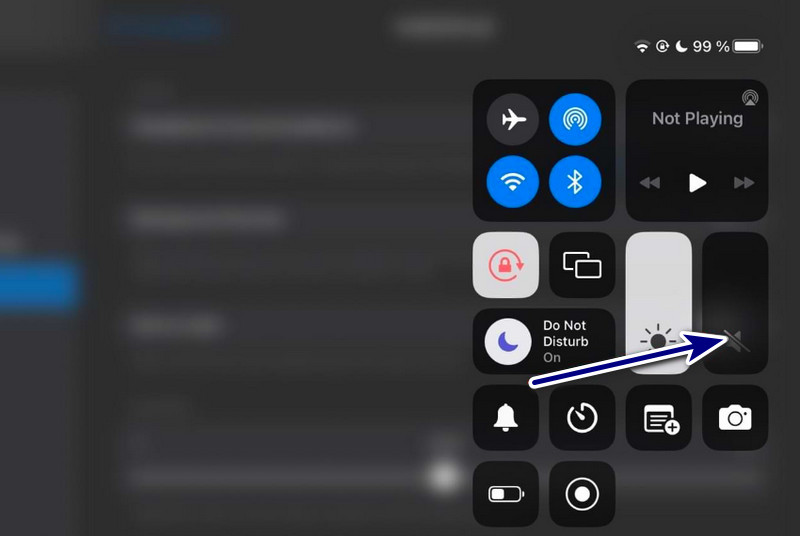
Remediere 5. Reporniți iPad-ul
Repornirea dispozitivului atunci când ceva nu funcționează este cea mai comună opțiune de depanare. Dacă nu există sunet în videoclipurile dvs. în timp ce îl redați pe iPad, încercați să îl reporniți. Dar rețineți că această metodă depinde de modelul dvs. de iPad.
iPad cu butonul Acasă: Apăsați și mențineți apăsat Putere butonul simultan. După ce vedeți glisorul, trageți-l spre dreapta pentru a opri iPad-ul. După aceea, așteptați câteva secunde și porniți dispozitivul.
iPad fără butonul Acasă: Apăsați și mențineți apăsat Putere butonul în același timp până când glisorul apare pe ecran. În cele din urmă, trageți glisorul pentru a opri dispozitivul iPad. După aceea, așteptați câteva secunde și porniți dispozitivul.
Partea 3. Întrebări frecvente despre videoclipurile fără sunet pe iPad
Unde sunt setările audio pe iPad?
Pentru a accesa setările audio pe iPad, mergeți la Setări aplicația. Uită-te și atinge Sunete (sau Sunet și haptică, în funcție de versiunea dvs. de iPadOS). Aici poti reglați volumul, schimbați tonul de apel și gestionați alte setări legate de sunet.
Cum activez sunetul videoclipurilor de pe iPad-ul meu?
Pentru a activa sunetul videoclipurilor de pe iPad, asigurați-vă mai întâi că Mut opțiunea de pe iPad nu este activată. Apoi, du-te la tine Fotografii aplicație și alegeți videoclipul pe care doriți să-l vizionați. Dacă vezi difuzor pictograma cu o linie prin ea, atingeți-o pentru a activa sunetul.
Cum obțin volum pe iPad-ul meu?
Există diferite moduri de a obține și de a regla volumul pe iPad. În primul rând, puteți utiliza Volum butoanele de pe partea laterală a dispozitivului dvs. Puteți merge și la Centrul de Control glisând în jos din colțul din dreapta sus pentru iPad-urile mai noi. Sau, glisați în sus de jos pentru cele mai vechi. În cele din urmă, reglați glisorul de volum.
Concluzie
Pentru a rezuma, trebuie să cunoașteți diferitele motive și soluții pentru nu sunet video pe iPad. Acum, nu veți mai fi frustrat de acest tip de problemă pe dispozitivul dvs. Dacă problema este că videoclipul dvs. este corupt, vă recomandăm să mergeți Vidmore Video Fix. În acest fel, vă puteți repara videoclipurile mai ușor și mai eficient. În plus, vă garantează o rată de succes ridicată atunci când reparați videoclipurile deteriorate sau rupte. Deci, încearcă acum!


