Revizuire completă a aplicațiilor utile pentru a schimba nuanța unui videoclip
Dacă doriți să editați un videoclip, trebuie să înțelegeți și cum să îi reglați saturația, luminozitatea, contrastul și nuanța. Cu aceste patru elemente, Hue joacă un rol vital în videoclipul tău. Îți poate face videoclipul minunat din punct de vedere estetic. Doriți să schimbați nuanța videoclipului pentru a-l face mai unic și mai creativ? Nu vă mai faceți griji. Acest ghid vă va oferi cele mai excepționale schimbător de nuanță video puteți utiliza online și offline.
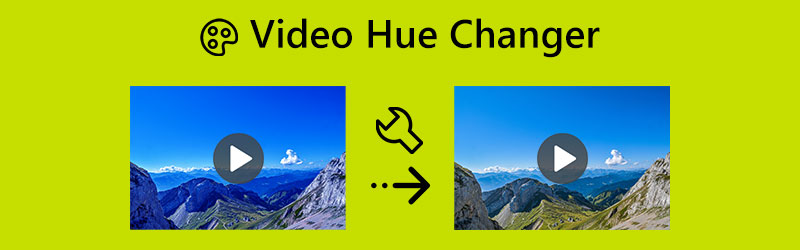
CONȚINUTUL PAGINII
Partea 1: Aplicație offline pentru a schimba nuanța unui videoclip
Înainte de a schimba nuanța videoclipului, să definim mai întâi nuanța. Din punct de vedere tehnic, nuanța este caracteristica luminii vizibile care o distinge sau o face similară cu culorile de bază - roșu, verde și albastru - în contextul culorii și al graficii. Expresia este, de asemenea, folosită pentru a descrie nuanțe fără nuanță sau nuanță suplimentară. În plus, una dintre cele mai fundamentale idei în procesarea digitală a imaginilor este nuanța unui pixel de culoare. Nuanța este una dintre cele trei componente fundamentale ale oricărei culori, împreună cu saturația și luminozitatea (strălucirea). Deoarece fiecare nuanță este disponibilă într-o gamă largă de nuanțe, culoarea este mult mai complicată decât ar putea sugera numele.
O aplicație offline pe care o puteți utiliza pentru a schimba nuanța videoclipului dvs. este Vidmore Video Converter. Acest schimbător de nuanță video are metode excelente și de bază pentru ajustarea nuanței videoclipului dvs. Nu numai asta, dar este și capabil să ajusteze luminozitatea, saturația și contrastul videoclipului. Procesul este ușor datorită interfeței sale intuitive. Opțiunile sunt ușor de înțeles și ușor de urmat. De asemenea, vă puteți edita videoclipurile, făcându-le mai convenabile pentru toți utilizatorii. În plus, există două moduri de a schimba nuanța videoclipului: instrumentul de corecție a culorilor și funcția Efect și filtru.
Pro
- Oferă o interfață intuitivă cu metode de bază.
- Potrivit pentru începători.
- Disponibil atât pe Windows, cât și pe Mac.
- Oferă mai multe funcții grozave, altele decât schimbarea nuanței videoclipului.
Contra
- Pentru a experimenta funcții mai avansate, obțineți versiunea pro.
Acum, să folosim Vidmore Video Converter pentru a schimba nuanța videoclipului folosind instrumentul de corecție a culorilor și funcția Efecte și filtru pe Mac sau Windows.
Folosind Instrumentul de corecție a culorilor
Pasul 1: Căutați Vidmore Video Converter pe browser și descărcați-l. De asemenea, puteți face clic pe butonul de descărcare de mai jos pentru a accesa aplicația cu ușurință. După instalarea software-ului, lansați-l.
Pasul 2: Selectează Trusa de scule panoul de pe interfața superioară. Sub caseta de instrumente, selectați Corecție de culoare instrument.
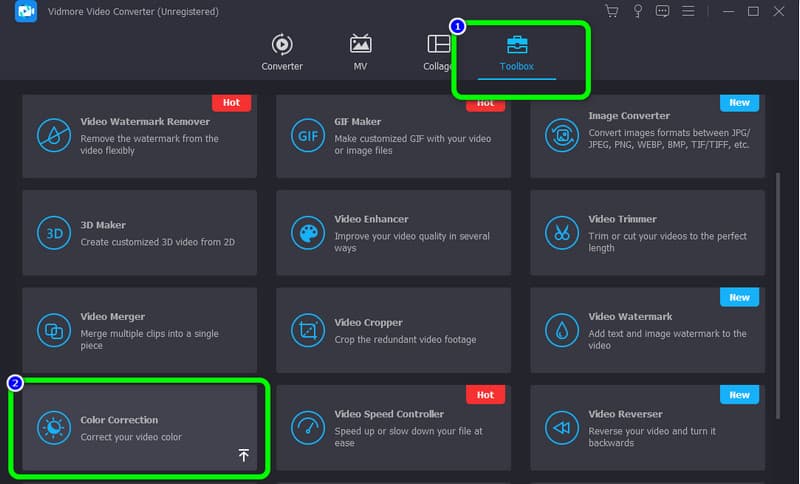
Pasul 3: O nouă interfață va apărea pe ecran după ce faceți clic pe instrumentul de corecție a culorii. Apasă pe La care se adauga pictograma și alegeți videoclipul pe care doriți să îl editați din folderul de fișiere.
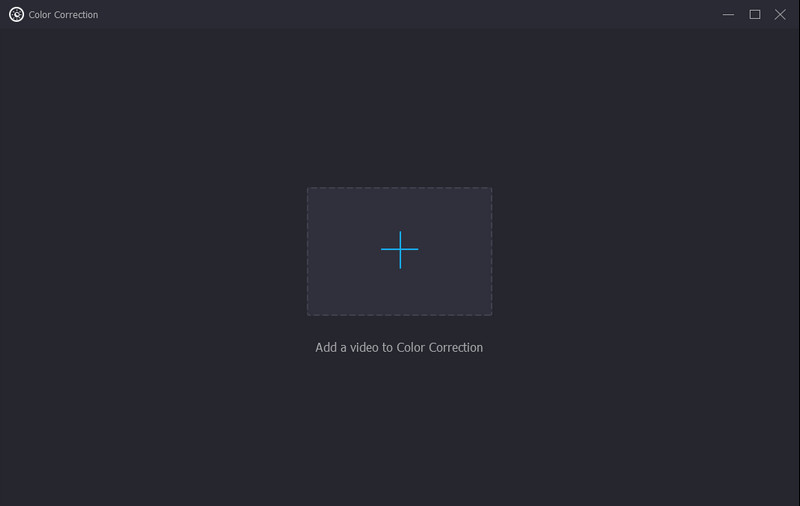
Pasul 4: După ce modificați nuanța videoclipului și alți parametri, faceți clic pe Convertiți totul buton. De asemenea, puteți schimba formatul de ieșire în diferite formate, cum ar fi MP4, M4V, AVI, FLV, MOV și multe altele.
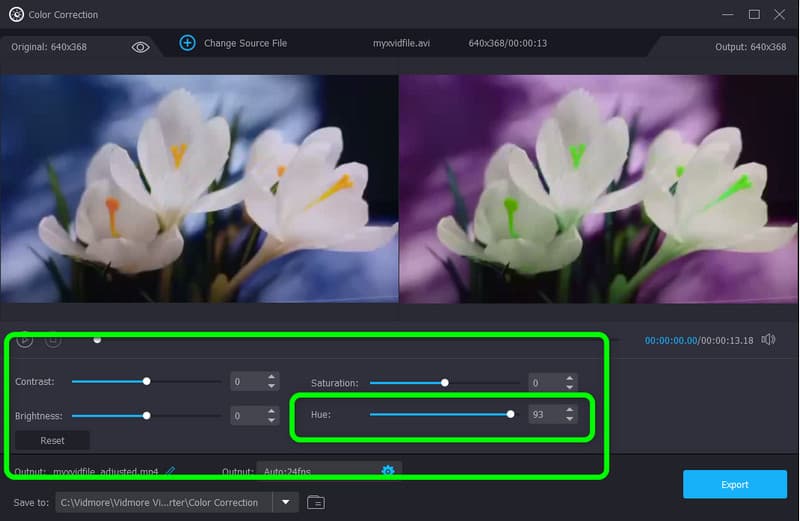
Pasul 5: După adăugarea videoclipului, puteți deja modifica nuanța videoclipului dvs. din opțiunea Nuanță. Pur și simplu ajustați bara de glisare de la centru la stânga sau invers, în funcție de preferințele dvs. De asemenea, puteți regla ceilalți parametri precum luminozitatea, contrastul și saturația.
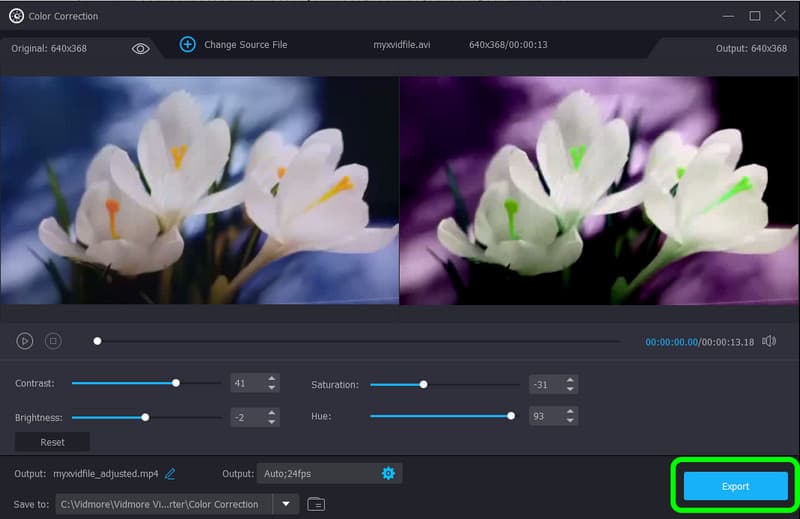
Utilizarea Efectelor și a funcției de filtru
Pasul 1: După lansarea aplicației, navigați la Convertor și faceți clic pe La care se adauga semnează pentru a adăuga videoclipul.
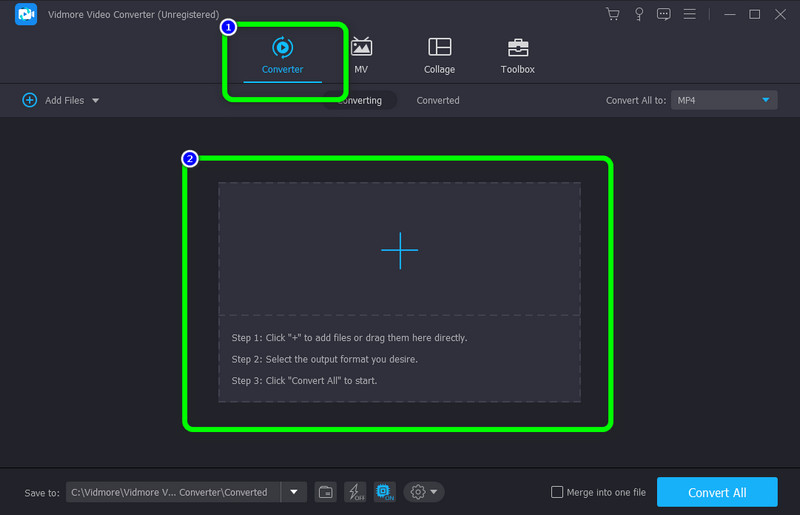
Pasul 2: apasă pe Editați | × pictograma atunci când videoclipul este deja adăugat.
Pasul 3: Apoi, o altă interfață va apărea pe ecran. Du-te la Efecte și filtru fila. Sub Efect de bază opțiunea, puteți ajusta nuanța, luminozitatea, contrastul și saturația videoclipului, controlând bara glisantă. După ce le ajustați, faceți clic pe O.K buton.
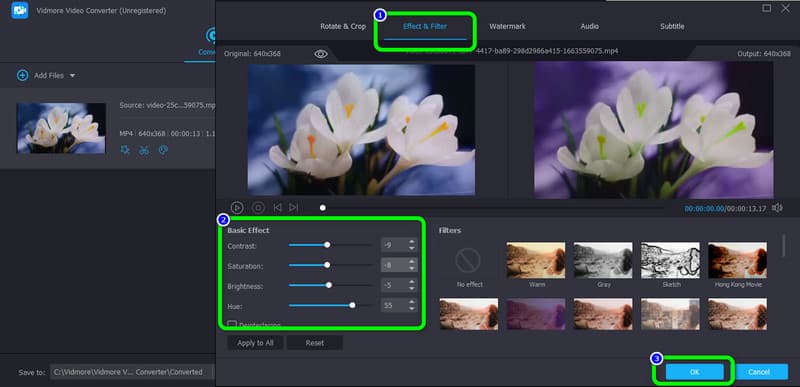
Pasul 4: După ce modificați nuanța videoclipului și alți parametri, faceți clic pe butonul Convertiți tot. De asemenea, puteți alege formatul de ieșire în diferite formate, cum ar fi MP4, M4V, AVI, FLV, MOV și multe altele.
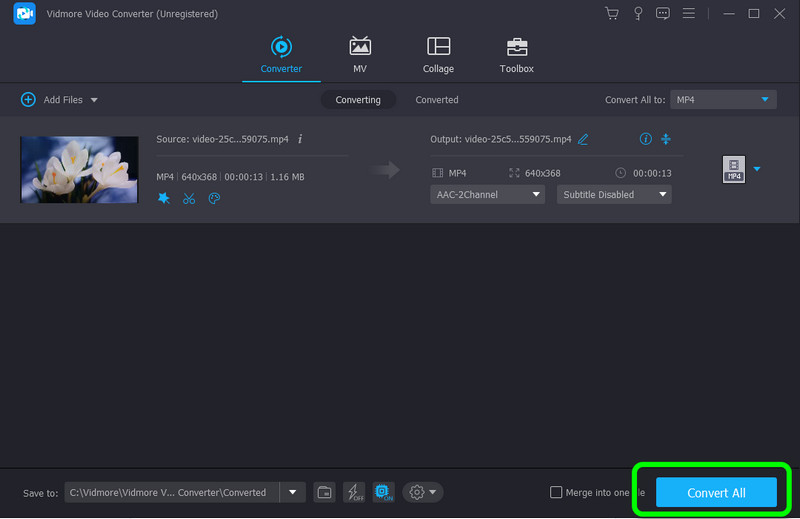
Partea 2: Schimbător de nuanță video pe care îl puteți folosi online
Flixier este o aplicație web pentru a schimba nuanța videoclipului. În plus, această aplicație online de schimbare a nuanței video poate ajusta, de asemenea, vibrația, luminozitatea, saturația, contrastul și multe altele. Cu toate acestea, utilizarea acestui instrument este puțin complicată. Interfața sa este confuză pentru începători. De asemenea, trebuie să accesați internetul pentru a opera această aplicație.
Pro
- Accesibil pe toate browserele, cum ar fi Google, Firefox, Explorer etc.
Contra
- Interfața cu utilizatorul este puțin confuză.
- Se recomandă o conexiune la internet.
Urmați instrucțiunile simple de mai jos pentru a schimba nuanța videoclipului folosind Flixier.
Pasul 1: Deschideți browserul și accesați site-ul principal al Flixier. Apoi, selectați Alegeți Video butonul pentru a începe procedura.
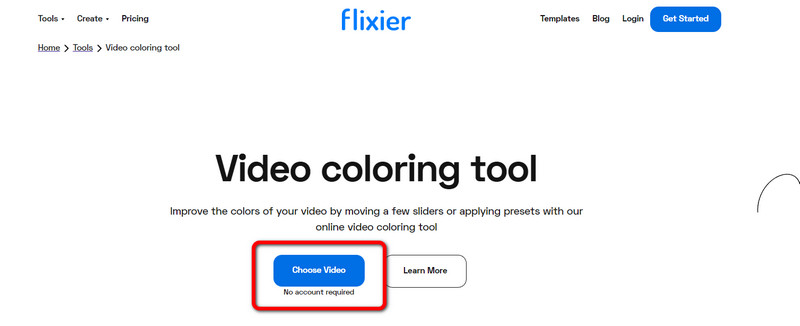
Pasul 2: Apoi, faceți clic pe Import butonul pentru a insera videoclipul.
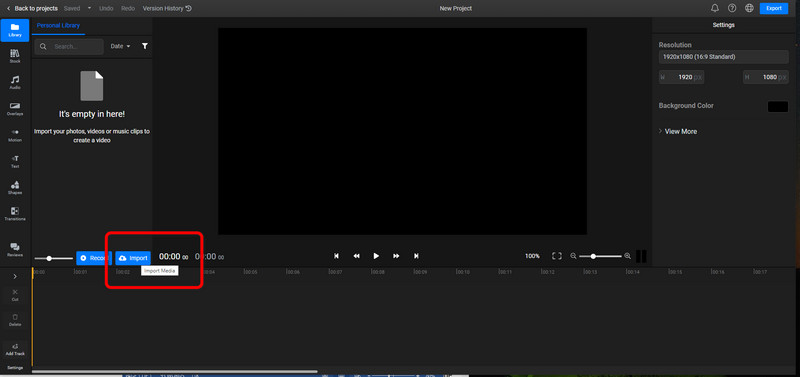
Pasul 3: Puneți videoclipul în cronologie și navigați la Culoare Tab.
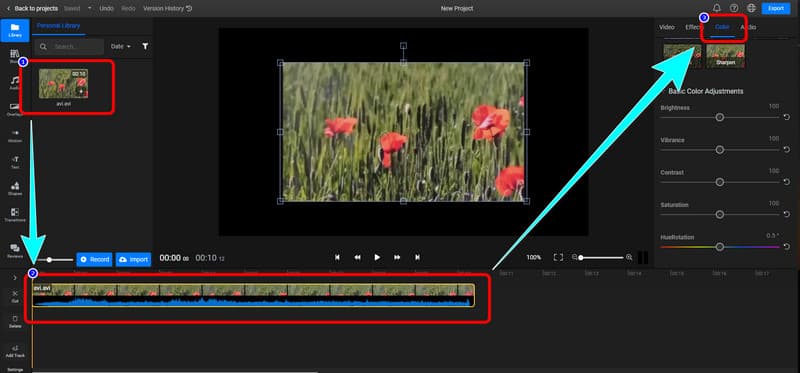
Pasul 4: Sub Culoare din meniu, vi se permite să ajustați nuanța videoclipului. De asemenea, puteți regla luminozitatea, vibrația, contrastul și multe altele. În cele din urmă, faceți clic pe Export butonul pentru a descărca videoclipul.
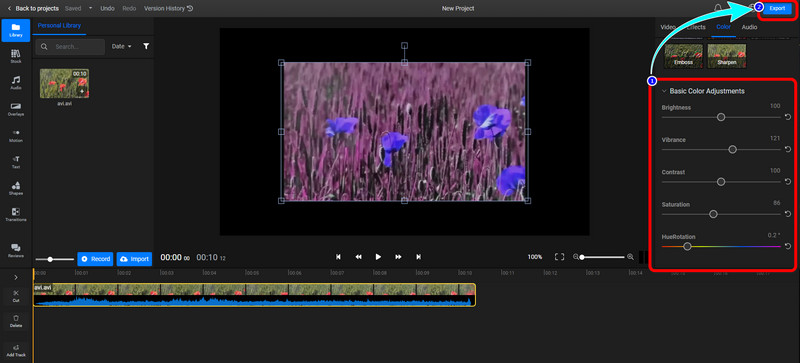
Partea 3: Întrebări frecvente despre Video Hue Changer
1. Cum schimbi nuanța videoclipului pe un iPhone?
Pe lângă iMovie, iPhone-ul tău are instrumente de editare încorporate pe care le poți folosi pentru a schimba culoarea videoclipului. Pentru a modifica culoarea videoclipului, deschideți-o în aplicația Fotografii, selectați Editați, apoi alegeți Efecte sau Filtre din meniul care apare.
2. Pot folosi VLC pentru a schimba nuanța videoclipului meu?
Da, poti. VLC Media Player vă permite să modificați direct culoarea videoclipului, inclusiv nuanța. Când redați un videoclip în VLC, puteți accesa fereastra Ajustări și efecte făcând clic pe meniul Instrumente și selectând opțiunea Efecte și filtre. Trebuie să selectați fila Efecte video, să bifați caseta Ajustare imagine și apoi să utilizați caracteristica Nuanță pentru a schimba culoarea videoclipului.
3. Care este cel mai bun schimbător de nuanțe video pe care îl pot folosi?
Unul dintre cele mai bune schimbatoare de nuanță video pe care le puteți utiliza este Vidmore Video Converter. Această aplicație descărcabilă vă permite să schimbați cu ușurință nuanța videoclipului. Nu necesită un cont sau un plan de abonament. Îl poți folosi gratuit.
Concluzie
Cum faci schimbi nuanța videoclipului tău? Acest articol vă oferă două instrumente excelente offline și online în care puteți avea încredere. Dar, dacă doriți cel mai excelent instrument cu proceduri simple, utilizați Vidmore Video Converter.


