Creșteți viteza video în Adobe Premiere: pas cu pas
În fiecare lucrare creativă, tranzițiile dintre idei și secțiuni sunt caracteristica cea mai importantă. Implicați pe cineva pentru durata unui conținut pe care l-ați creat, fie un eseu sau un videoclip. Ea cere să vă încadrați cu îndemânare ideile și gândurile diferite într-o narațiune coerentă. Dacă sari prea mult de la un subiect la altul, riști să-ți încurci cititorii și să-ți pierzi interesul pentru ceea ce ai de spus. După cum vă va spune orice editor video competent, înregistrarea unei scene cu încetinitorul și apoi accelerarea încheierii în post-producție este o tranziție obișnuită și eficientă. Am compilat un tutorial care analizează trei tehnici simple cum să accelerezi un videoclip în Premiere.
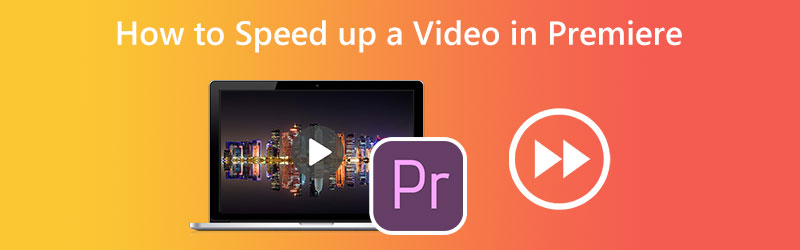
- Partea 1. Cum să redirecționați rapid un videoclip în Premiere
- Partea 2. Mod mai ușor de a accelera un videoclip
- Partea 3. Întrebări frecvente despre accelerarea unui videoclip în Premiere
Partea 1. Cum să redirecționați rapid un videoclip în Premiere
1. Remaparea timpului
Time Remapping este o altă funcție a Adobe Premiere Pro pe care o puteți utiliza pentru a accelera orice clipuri video pe care le-ați importat în program. Veți găsi această opțiune în meniul Editare al editorului. Pentru a face acest lucru, vă rugăm să urmați instrucțiunile furnizate mai jos în pagină.
Pasul 1: Faceți clic și trageți pe poziția verticală a melodiei clipului în cronologie pentru a o face mai înaltă. Pentru a modifica viteza clipului, alegeți Fx din meniul clipului, apoi selectați Remaptarea timpului.
Pasul 2: Această bandă poate fi trasă în sus sau în jos pentru a schimba ritmul clipului. Doar măriți volumul pentru a accelera un clip care inițial este redat mai lent. Pentru a vă accelera videoclipurile, trebuie să utilizați cadre cheie. Tine Comanda tasta în timp ce faceți clic pe Control + C iar apoi banda de cauciuc. Puteți împărți videoclipul în trei bucăți dacă adăugați două cadre cheie. Pentru a regla viteza de redare, faceți clic și trageți porțiunea din mijloc în sus sau în jos.
Pasul 3: Întregul cadru cheie poate fi mutat pur și simplu trăgându-l în timp ce țineți apăsat butonul Opțiune cheie. Testați diferite durate de accelerare până când găsiți un interval de timp convenabil pentru dvs.

2. Instrument de întindere
Dacă tot ceea ce vrei să faci este să accelerezi un film, nu-ți face griji prea mult cu privire la cât de repede se schimbă viteza videoclipului. Instrumentul Rate Sketch din Premiere Pro poate fi o metodă alternativă care funcționează pentru dvs. Funcția Rate Stretch din Premiere Pro vă permite să variați lungimea clipului, schimbând ritmul clipului. Se asigură că întregul clip se va încadra întotdeauna în perioada pe care o alegeți, indiferent de cât timp este scurtat clipul. Vă rugăm să consultați instrucțiunile de mai jos dacă doriți să utilizați acest instrument pentru a accelera unul dintre clipurile dvs.
Pasul 1: Pentru a începe, alegeți un clip din Cronologie vrei să folosești.
Pasul 2: Puteți accesa Controlul întinderii ratei făcând clic pe al treilea buton al Barei de instrumente. În plus, puteți introduce litera R folosind tastatura care vă este disponibilă.
Pasul 3: După aceea, pentru a avansa filmul mai repede, trageți marginea filmului spre dvs. din exteriorul ecranului. Modificarea clipului direct de lângă el este o altă opțiune pentru a închide decalajul în cronologie.
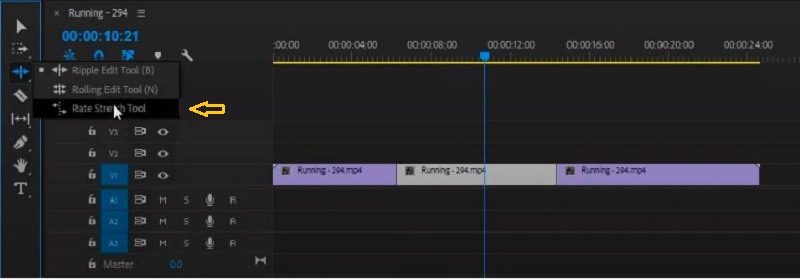
3. Durata vitezei
Pasul 1: Faceți clic pe butonul după ce videoclipul a fost importat în cronologie.
Pasul 2: Apoi, alegeți Viteza/Durata opțiunea folosind butonul drept al mouse-ului de pe clip. De asemenea, puteți apăsa tasta Control sau Comanda cheie în combinație cu R.
Pasul 3: În cele din urmă, măriți procentul vitezei de redare și apoi faceți clic pe O.K buton.

Partea 2. Mod mai ușor de a accelera un videoclip
Să presupunem că lucrați la un proiect video simplu și nu puteți accesa Premiere Pro în acest moment. În acest caz, o opțiune excelentă este utilizarea Vidmore Vidmore Converter pentru a accelera ritmul videoclipului dvs. Puteți face un film sau o bucată dintr-un videoclip să fie redat de până la opt ori mai rapid decât videoclipul original cu ajutorul Vidmore Video Converter. Puteți realiza acest lucru cu doar câteva clicuri. Acest produs software este un editor video și audio care permite utilizatorilor să îmbunătățească videoclipurile în cea mai rapidă și mai ușoară metodă posibilă. Puteți găsi controlerul de viteză video în cutia de instrumente care este inclusă cu Vidmore Video Converter. Cu ajutorul acestui controler de viteză video, utilizatorii pot readuce un videoclip la ritmul mediu chiar și după ce a fost accelerat sau încetinit. Acest software nu funcționează doar ca un controler de viteză video, dar le permite și utilizatorilor să taie, să îmbine, să taie și aplică alte efecte filmelor lor. Are, de asemenea, o opțiune de ajustare a calității/formatului de ieșire, astfel încât clienții să poată fi liniștiți știind că nu le va reduce conținutul. Utilizatorii nu ar trebui să fie îngrijorați de o scădere a calității. Pe scurt, trebuie să descărcați și să rulați acest program.
Pasul 1: Procedura de instalare este de cea mai mare importanță. Pentru a face acest lucru, faceți clic pe Descărcare gratuită butonul de pe pagina de start. După aceea, acordați software-ului permisiunea de a rula pe computerul dvs. Windows sau Mac OS.
După ce ați navigat la interfața principală, alegeți Trusa de scule fila și apoi Controler de viteză video din meniul care apare. După ce a trecut ceva timp, puteți încărca videoclipul utilizând La care se adauga buton.
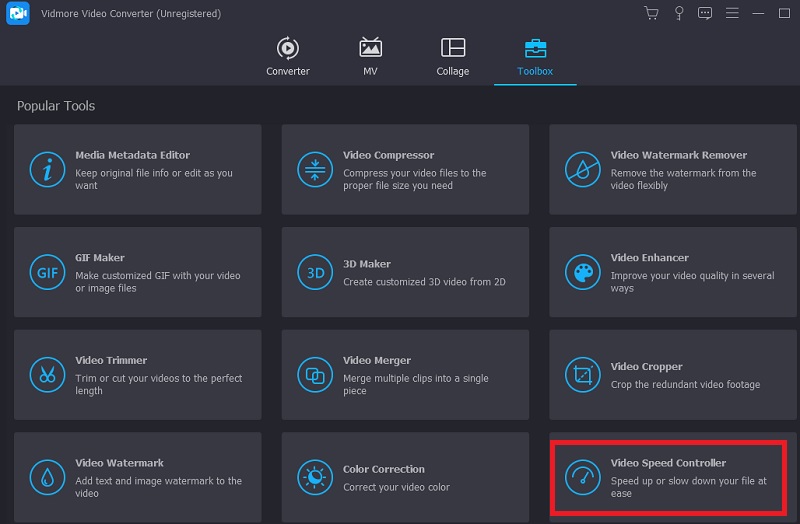
Pasul 2: Controlerul de viteză video de la Vidmore are opt setări diferite. Alegeți-l pe cel care vă atrage cel mai mult și apoi faceți clic pe el.
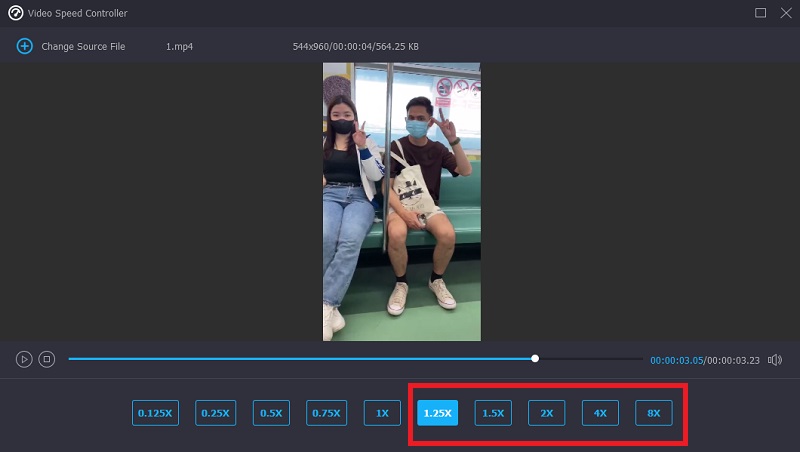
Pasul 3: Puteți determina dacă doriți sau nu să modificați calitatea fișierului apăsând simbolul care arată ca o setare în partea de jos a opțiunilor de viteză de redare.
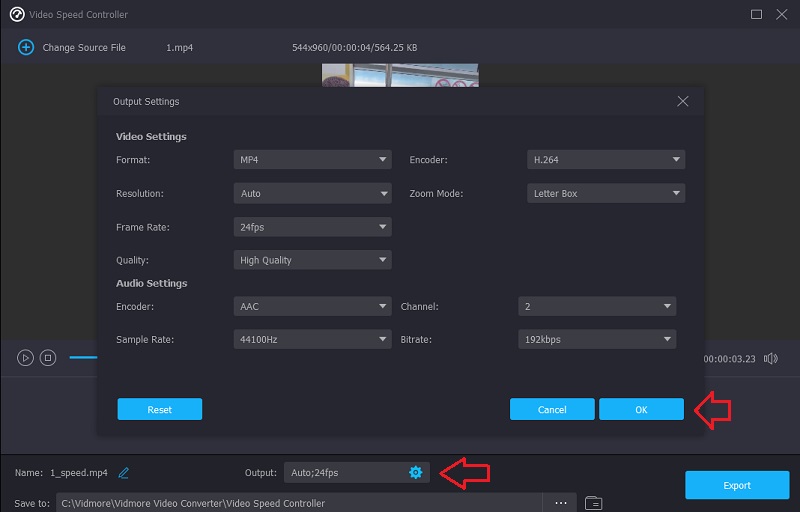
Când sunteți mulțumit de toate îmbunătățirile pe care le-ați făcut, ar trebui să faceți clic pe Export opțiunea și așteptați până la finalizarea procedurii.
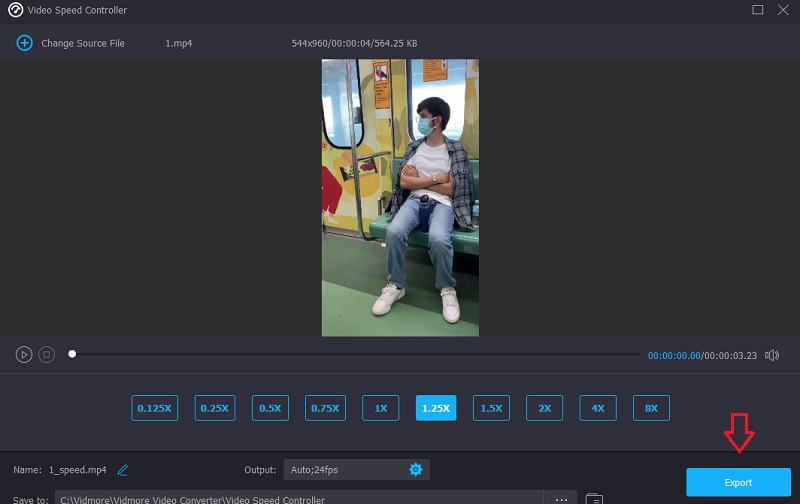
Partea 3. Întrebări frecvente despre accelerarea unui videoclip în Premiere
Redirecționarea rapidă a unui videoclip în Premiere Pro este o alegere bună?
Fără îndoială, poți. Cu toții știm că Adobe Premiere Pro este un instrument de editare care oferă cea mai bună calitate. Și îl puteți folosi pentru a îmbunătăți atât filme, cât și fotografii. Din acest motiv, nu există nicio îndoială că este o opțiune excelentă pentru accelerarea redării înregistrărilor video.
Cum faci rapid un film mai rapid în Adobe Premiere?
Time Remapping este o caracteristică populară în Premiere Pro care permite utilizatorilor să ajusteze viteza de redare a unui întreg film.
Cât de repede poate merge Remapping-ul timpului la cea mai rapidă?
Cea mai semnificativă viteză atinsă în timpul remapării a fost crescută la 20.000 la sută. Această caracteristică vă permite să produceți un film time-lapse folosind clipuri sursă extrem de lungi.
Concluzii
Din moment ce știi cum crește viteza video în Adobe Premiere Pro, o poți face pe cont propriu. Pentru a vă accelera rapid filmele, trebuie să urmați instrucțiunile din exemplul de tutorial care tocmai vi se arată. Vidmore Movie Converter este locul potrivit dacă doriți o metodă mai puțin complicată de a accelera redarea videoclipului dvs.


