Speed Ramping: Aflați cum să faceți Speed Ramping pe videoclipul dvs
Vă puteți bate joc de videoclipurile dvs. înlocuind formularul original. Alții își editează videoclipurile adăugând efecte speciale și filtre și modificând ritmul. Redarea segmentelor la ritmuri diferite afectează rampa. Videoclipurile sunt capturate cu o rată de cadre și redate cu alta. Prezentarea diferită este cea care arată efectul de rampă. Datorită acestui impact video, performanța video finalizată va fi mai captivantă și mai interesantă. Învață cum să faci creșterea vitezei în Premiere folosind trei pași.
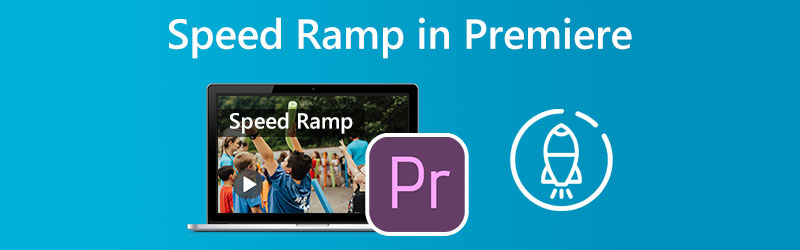
- Partea 1. Ce este Speed Ramping
- Partea 2. Cum să faci Speed Ramping
- Partea 3. Întrebări frecvente despre Speed Ramping
Partea 1. Ce este Speed Ramping?
Procesul de remapare a timpului este un alt termen pentru tehnica de filmare cunoscută sub numele de speed ramping. Puteți crea un impact dramatic prin accelerarea sau încetinirea filmării video cu unul dintre numeroasele tipuri diferite de smartphone-uri sau camere UHD. Funcționează în același mod în care face cuvântul rampă. Între timp, contribuția principală a tehnicianului de editare la clipul finit este procesarea tranziției dintre cele două viteze distincte. Poate fi mătăsos și blând. Alternativ, poate fi, de asemenea, brusc și agitat. Procesul de creștere progresivă a ritmului unui clip video este cunoscut sub numele de accelerare a vitezei. Când o scenă de acțiune trece între viteză lentă, viteză medie și mișcare rapidă, se folosește o tehnică cunoscută sub denumirea de accelerare a vitezei. Această tehnică poate fi văzută în diferite filme de acțiune și filme sportive.
Partea 2. Cum să faci Speed Ramping
Tehnica de creștere treptată a vitezei de redare a unui clip video pe parcursul duratei acestuia este denumită creșterea vitezei. Veți învăța cum să faceți o rampă de viteză superbă în Adobe Premiere Pro și altă aplicație urmând pașii din acest videoclip. Acesta variază de la înregistrarea filmării adecvate până la utilizarea de sfaturi și tehnici avansate.
1. Premiere Pro
Efectul de rampă de viteză din Premiere Pro este ușor de utilizat. Vă permite să modificați ritmul filmului în diferite zone, variind cât de repede sau de încet doriți. Pentru a deveni sofisticat, puteți profita de rampa de viteză. Are câteva caracteristici complexe suplimentare care vă oferă și mai mult control asupra modului în care viteza dvs. variază. Aici vom demonstra cum să folosiți Adobe Premiere Pro pentru a produce un efect de rampă de viteză uimitor. Puteți folosi rampe de viteză pentru a crea tranziții fără întreruperi între scenele din următorul film sau le puteți folosi pentru a adăuga un pic de evidenție producției dvs.
Pasul 1: Pentru a crește înălțimea pistei clipului în cronologie, faceți clic și trageți mouse-ul în acea direcție. Apasă pe Fx butonul de pe clip, alegeți Remaptarea timpului din meniul contextual și reglați viteza.
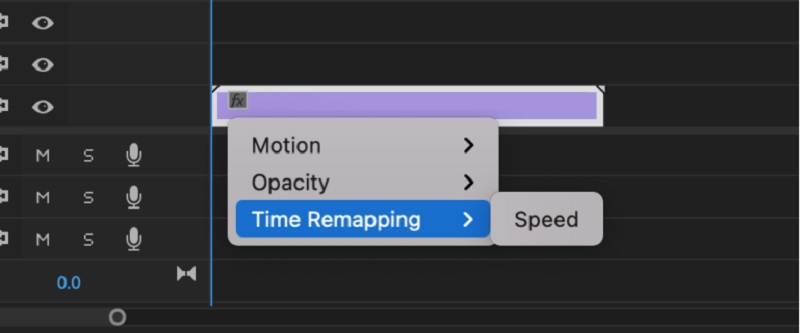
Pasul 2: Tempo-ul clipului poate fi ajustat trăgând această bandă în sus sau în jos. Dacă anterior rula la un ritm mai lent, ridicați trupa pentru a viziona un clip la un moment regulat. Utilizarea cadrelor cheie este necesară pentru crearea unei rampe de viteză. Pentru a realiza acest lucru, apăsați tasta Comanda cheia cu Control tasta și apoi faceți clic pe banda de cauciuc. Dacă adăugați două cadre cheie la clip, acesta poate fi tăiat în trei segmente distincte. Faceți clic și trageți partea centrală în sus sau în jos pentru o redare rapidă sau lentă.
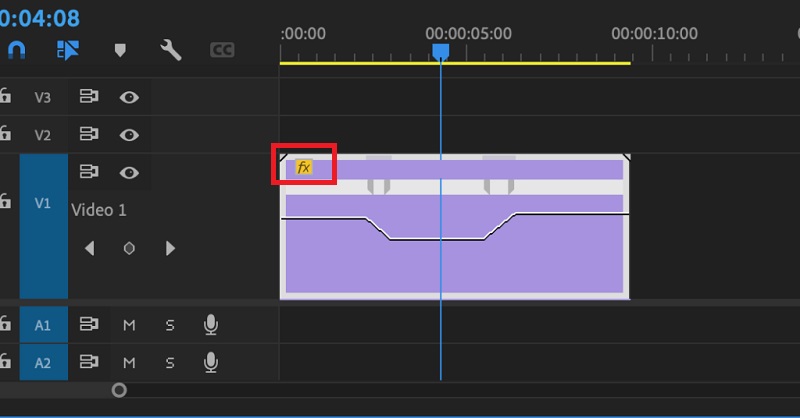
Pasul 3: Pur și simplu ținând apăsat Opțiune tasta în timp ce trageți cadrul cheie va muta întregul cadru cheie. Încercați diferiți timpi de accelerare până când găsiți unul care funcționează pentru dvs. în ceea ce privește sincronizarea.
2. Vidmore Video Converter
Ați putea încerca să comutați la un software diferit, cum ar fi Vidmore Video Converter, dacă te-ai chinuit să faci o rampă de viteză în Premiere Pro. Dacă acesta este cazul, aveți opțiunea de a face acest lucru. Este un editor de viteză video cu o interfață de utilizator simplă, ceea ce face navigarea prin program mult mai puțin complicată decât alte opțiuni. Utilizatorii acestui editor video pot instala aplicația pe computere care rulează fie sisteme de operare Windows, fie Mac.
Puteți obține funcția Video Speed Controller cu ajutorul Toolbox. Această funcție constă din diferite setări de viteză care permit redarea unui film la viteze de până la opt ori ritmul mediu. Și această schimbare la un ritm progresiv mai rapid va avea loc în exact o secundă. În afară de asta, Vidmore Video Converter poate ajusta setările videoclipului, cum ar fi rata de cadre și rezoluțiile. Este o altă caracteristică valoroasă a acestui program. Este o explicație mai fundamentală a modului în care funcționează caracteristica de creștere a vitezei a acestei aplicații.
Pasul 1: Instalați Vidmore Video Converter pe dispozitivul dvs., apoi porniți programul când i-ați permis să funcționeze.
Alege Controler de viteză video din meniul Caseta de instrumente pentru a modifica cât de repede este redat videoclipul. Vă permite să alegeți cât de repede sau încet se întâmplă acțiunea în filmul dvs.
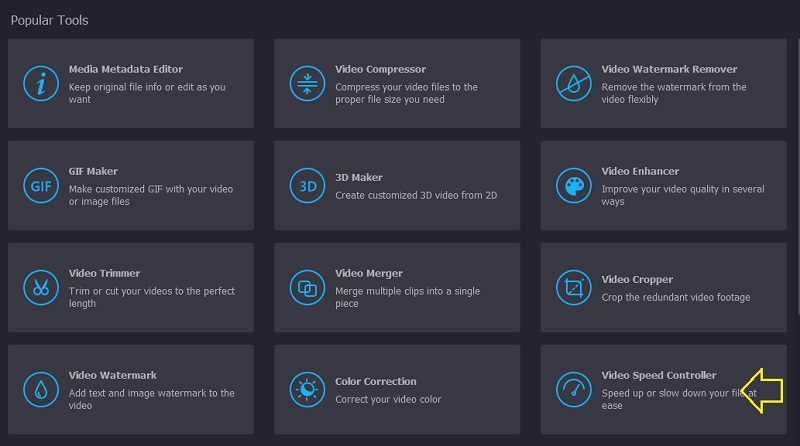
După selectare Controler de viteză video din meniul din partea laterală a ecranului, va trebui să apăsați La care se adauga semnează în centrul ecranului.
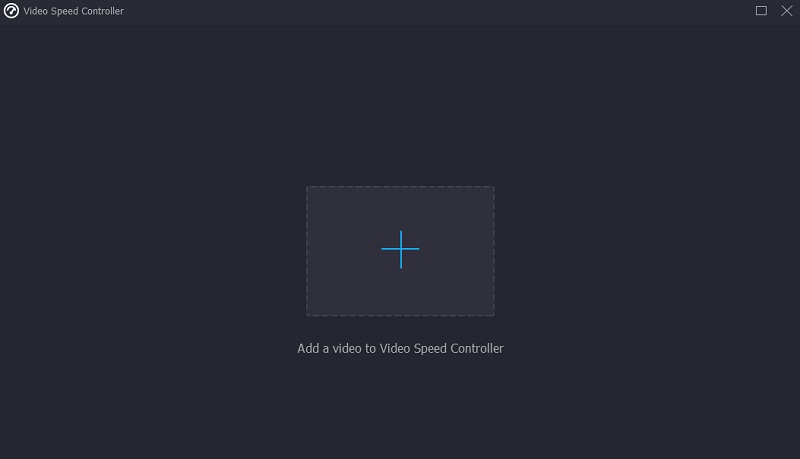
Pasul 2: Modificarea vitezei de redare a videoclipului este o opțiune din meniu care apare după ce filmul a fost finalizat. Puteți ajusta tempo-ul și dificultatea jocului prin apăsarea unui buton.

Puteți ajusta calitatea fișierului dvs. în Setări meniul. Puteți realiza acest lucru apăsând fila. Puteți ajusta rata de cadre, rezoluția și alte setări. Puteți continua cu conversia dacă nu există intenții de a schimba aceste valori în curând.
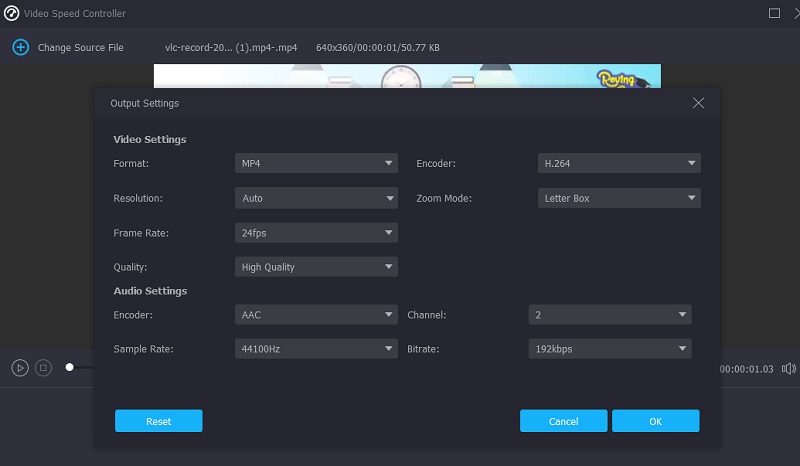
Pasul 3: Selectați Export din meniul care pare să înceapă procesul de export. După acest moment, trebuie să așteptați ca procedura să se termine înainte de a continua.

Partea 3. Întrebări frecvente despre Speed Ramping
Pot accelera accelerarea unui videoclip pe iMovie?
iMovie permite utilizatorilor să ajusteze individual viteza oricărei porțiuni a unui clip. Puteți alege dacă să faceți sau nu o tranziție fără întreruperi în ratele de cadre între porțiunea clipului care conține modificarea vitezei și porțiunea rămasă a clipului. Puteți alege un interval dintr-un clip în cronologia software-ului iMovie de pe Mac ținând apăsată tasta R și trăgând peste clip în timp ce selectați intervalul.
În ceea ce privește creșterea vitezei, ce rata de cadre este ideală?
Trebuie să vă asigurați că filmul pe care îl utilizați este realizat cu o viteză de cel puțin 60 de cadre pe secundă.
Ce este mai bine, 30 fps sau 60 fps?
Alegeți opțiunea de 60 de cadre pe secundă dacă doriți să înregistrați simultan atât mișcare rapidă, cât și mișcare lentă. Într-un astfel de caz, ar trebui să fotografiați cu o rată de 30 de cadre pe secundă.
Concluzii
Tranziție de accelerare a vitezei este realizabil pe Premiere în doar trei pași. În plus, unele programe oferă o metodă mai simplă și mai eficientă pentru modificarea ritmului de redare a unui videoclip. În acest sens, puteți încerca și Vidmore Video Converter.


