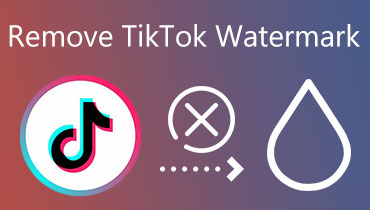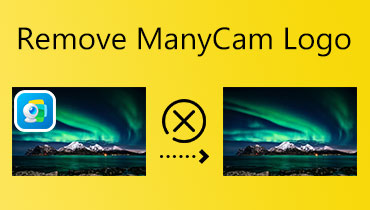Animoto Eliminați filigranul gratuit: 3 moduri online și offline
Animoto este pentru dvs. dacă doriți să creați videoclipuri profesionale, captivante, fără a pierde banii. Este un instrument excelent de editare video, care servește o funcție valoroasă pentru cei nou în lumea editării video. Cu toate acestea, un filigran este asociat atunci când exportați videoclipul folosind programul. Și singura modalitate de a elimina filigranul este achiziționarea planului plătit. În acest articol, veți ști cum să eliminați filigranele din videoclipul Animoto.
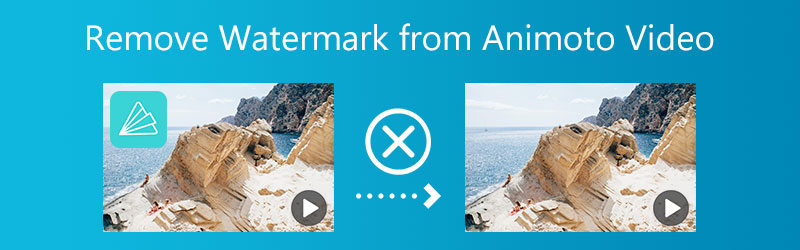

Partea 1. Cel mai bun mod de a elimina filigranul din videoclipul Animoto
1. Vidmore Video Converter
Vidmore Video Converter oferă o metodă cuprinzătoare de adăugare a filigranelor. Acesta permite utilizatorului să adauge și să șteargă filigrane din orice fotografie sau videoclip fără nicio dificultate. Cu ajutorul Vidmore Video Converter, un filigran poate fi eliminat sau adăugat cu un simplu clic al mouse-ului. Acest program simplifică eliminarea filigranului făcând pașii necesari în numele dvs. Nu va mai trebui să faceți cercetări suplimentare sau să treceți prin filme lungi pe site-urile de socializare ca parte a acestei proceduri. Urmând procedurile enumerate mai jos, Vidmore Video Converter simplifică eliminarea filigranului video Animoto din videoclipurile dvs.
În plus, puteți utiliza acest dispozitiv de îndepărtare a filigranelor atât cu sistemele de operare Windows, cât și cu Mac fără probleme. În plus, nu este necesar să aveți dispozitive cu specificații foarte înalte pentru a-l utiliza. Calitatea videoclipului exportat nu este diminuată, chiar dacă Vidmore Video Converter scoate videoclipuri excepțional de rapid. Dacă doriți să eliminați filigranul Animoto, urmați instrucțiunile de mai jos.
Pasul 1: Selectează Descărcare gratuită opțiune pe care o puteți găsi mai jos pe această pagină. Veți putea începe să descărcați aplicația direct pe desktop. După aceea, urmați pașii necesari de instalare și configurare și faceți clic pe Începe acum opțiunea de a porni programul pe desktop.
Pasul 2: Pentru a utiliza cel mai eficient software de îndepărtare a filigranelor, accesați Trusa de scule și alegeți opțiunea Eliminator de filigran video opțiune.
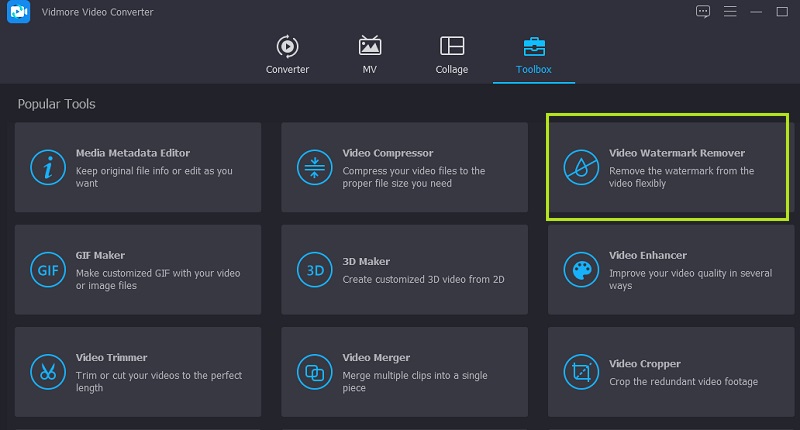
Trebuie să faceți clic pe simbolul Plus care va apărea în fereastra pop-up care apare pe ecran pentru a încărca videoclipul cu un filigran.
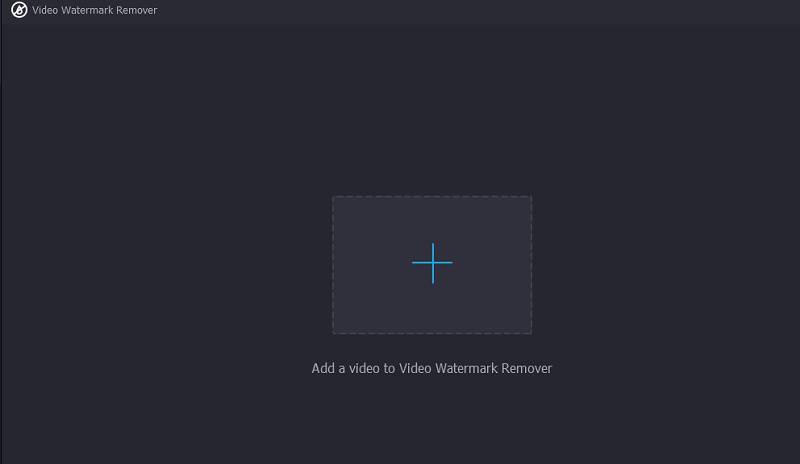
Pasul 3: Selectați regiunea din care doriți să eliminați filigranul, apoi selectați Adăugați o zonă de eliminare a filigranului pictograma. Când postați videoclipul, filigranul nu va mai fi vizibil. După ce ați plasat caseta de selecție peste filigranul din jur și l-ați acoperit în întregime, vă puteți odihni și vă puteți bucura de vizionarea acestuia.
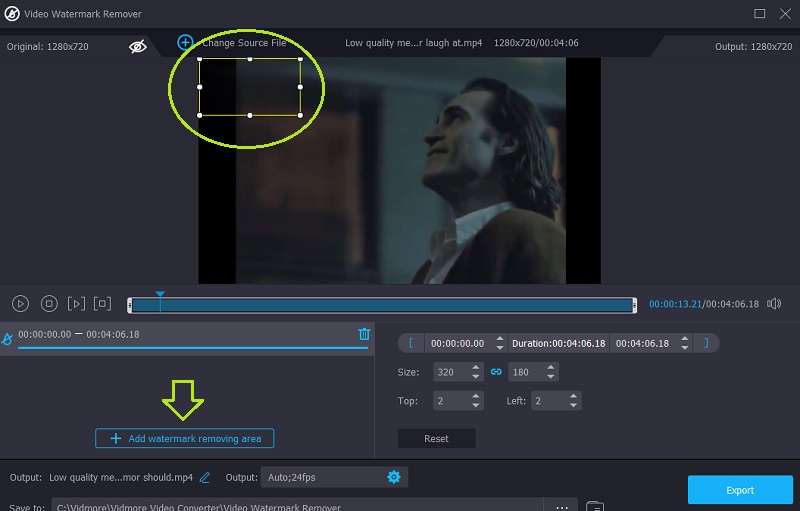
Pasul 4: Când filigranul a fost eliminat, trebuie să alegeți opțiunea Export pentru a salva clipul fără drepturi de autor.
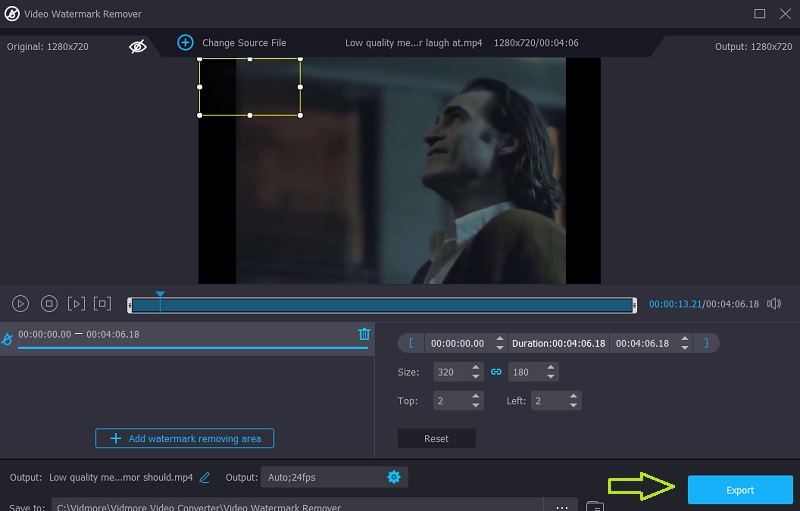
Partea 2. Alte moduri de a elimina filigranul din Animoto Video
De asemenea, puteți elimina filigranul Animoto în următoarele alte metode. Sunteți binevenit să utilizați instrumentele web furnizate aici.
2. Media.io
Când trimiteți un videoclip la Media.io, site-ul va elimina orice filigran care ar putea fi prezent. După ce ați luat în considerare cu atenție ce filigran să aplicați, aplicația vă va ușura să îl eliminați, oferind un buton pe care îl puteți apăsa. După ce ați selectat un filigran pe care doriți să îl utilizați, vi se va permite să îl utilizați. Acest instrument poate edita, reduce cantitatea totală de filigrane, poate șterge siglele din filme și poate elimina sunetul din videoclipuri și fotografii.
Pasul 1: După navigarea la pagina principală, alegeți clipul video pe care doriți să îl încărcați din lista de tipuri disponibile făcând clic pe opțiunea etichetată Alege fisierele.
Pasul 2: Selectați Adăugați zonă din meniu pentru a elimina porțiunea filmului cu filigran. O puteți face accesând meniul. După aceea, utilizați instrumentul bucle. Este esențial să rețineți că numărul de filigrane pe care le puteți acoperi nu este limitat în niciun fel, formă sau formă.
Pasul 3: Pentru a elimina filigranul, utilizați butonul etichetat Eliminați filigranul în partea dreaptă sus a ecranului.
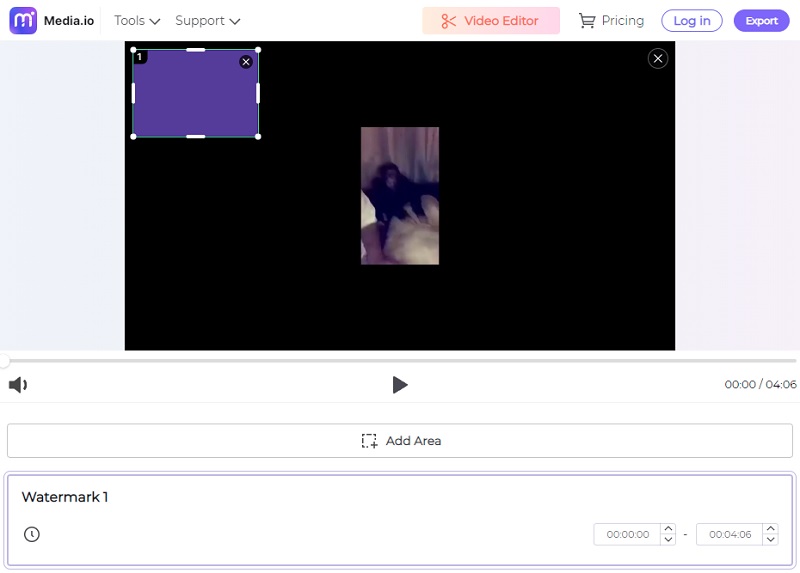
3. Apowersoft Online Video Watermark Remover
Puteți elimina filigranul din imagine în câteva minute folosind un site web disponibil online. Este Apowersoft Online Video Watermark Remover, în cazul în care vă întrebați. Puteți întâmpina probleme atunci când încercați să salvați videoclipul de pe cele mai accesibile site-uri online, deoarece rezultatele pe care le produc nu sunt atât de bune pe cât ar putea fi. Când utilizați Apowersoft, nu va trebui să vă îngrijorați problemele comune.
De asemenea, veți avea mai ușor să exportați videoclipul. Folosind Apowersoft Online Video Watermark Remover, următoarea este o listă de pași pe care trebuie să îi urmați pentru a elimina filigranul de încercare Movavi.
Pasul 1: Porniți browserul web și accesați site-ul web. De asemenea, puteți merge mai departe făcând clic pe linkul de mai sus. Vă va arăta cum să utilizați programul. După ce faceți clic pe Eliminați filigranul din videoclip butonul, alegeți videoclipul pe care doriți să îl importați.
Pasul 2: După ce s-a terminat încărcarea, puteți acoperi filigranul trăgând caseta. După o mică întârziere, veți elimina filigranul dacă alegeți Şterge opțiunea din bara de instrumente.
Pasul 3: După ce ați terminat de șters fișierul, alegeți locația în care doriți să fie salvat, selectând opțiunea de descărcare a fișierelor după ștergerea acestuia.
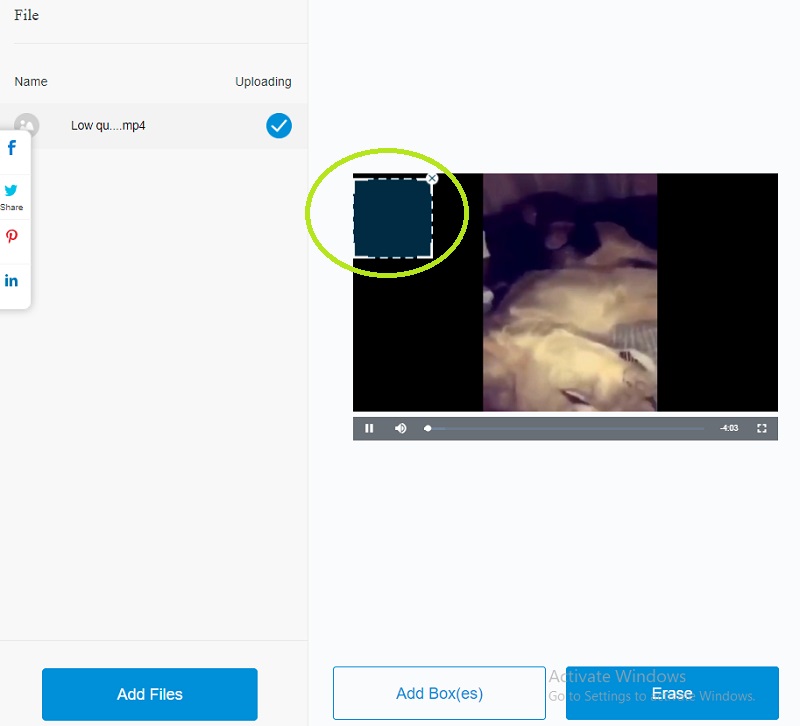
Partea 3. Diagrama comparativă
- Caracteristici
- Are o interfață prietenoasă
- Acceptă diferite formate
- Se exportă fără a compromite calitatea
| Vidmore Video Converter | Media.io | Apowersoft Online Video Watermark Remover |
Partea 4. Întrebări frecvente despre eliminarea filigranului din videoclipul Animoto
Cât durează un videoclip gratuit pe Animoto?
Folosind Animoto, puteți produce filme care durează până la 50 de minute. Durata maximă pentru fiecare clip video pe care îl adăugați la proiectul dvs. este de douăzeci de minute. Atâta timp cât videoclipul tău durează mai puțin de jumătate de oră, nu există nicio restricție privind numărul de fotografii pe care le poți include în el.
Este sigur să utilizați Animoto?
Animoto este inofensiv de utilizat. Site-ul este securizat folosind protocoale, ceea ce înseamnă că informațiile dvs. sunt în siguranță pe serverele lor, chiar dacă unii oameni pot fi îngrijorați. Deoarece este un software bazat pe web, mai degrabă decât o aplicație, îl puteți descărca.
Este Animoto capabil să-mi stocheze videoclipurile automat?
Animoto vă va salva filmul în timp real automat. Așa că nu va mai trebui să vă faceți griji că pierdeți modificările pe care le-ați făcut sau că întrerupeți ceea ce faceți pentru a vă salva videoclipul.
Concluzii
Tu poti sa faci Animoto fără filigran. Și nu există prea multe obstacole pentru a face acest lucru să se întâmple. Cel mai bine ar fi să utilizați Vidmore Video Converter pentru a păstra calitatea video pe care ați creat-o folosind Animoto.