Eliminați sigla în Premiere Pro în 3 metode distincte
De cele mai multe ori, atunci când descarcăm videoclipuri de pe internet, un filigran este adăugat automat fișierului video. Acesta este modul în care alți oameni demonstrează dreptul de proprietate asupra fotografiilor sau filmelor lor în majoritatea cazurilor. Cu toate acestea, există situații în care vrem să ne relaxăm și să ne bucurăm de filmul la care ne uităm, dar nu putem să nu fim distrași de filigranul legat de acesta. Există o soluție la această problemă? Desigur! Vă vom ghida prin cum să eliminați filigranele din videoclipuri folosind Adobe Premiere Pro, împreună cu numeroasele opțiuni care vă sunt disponibile în cadrul acestui program.
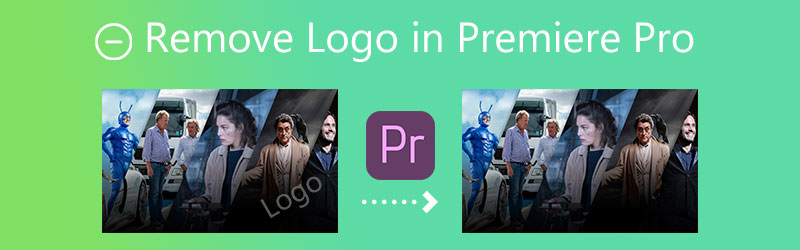

Partea 1. Cum să eliminați sigla din videoclip în Adobe Premiere Pro
În Premiere Pro, eliminarea unui filigran dintr-un videoclip poate fi realizată folosind una dintre cele trei abordări unice. Și fără să facem prea multă tam-tam, să trecem peste fiecare dintre ele pe rând.
1. Efectul de zoom
Pasul 1: După instalarea Adobe Premiere Pro pe computer, după ce l-ai descărcat cu succes de pe site-ul companiei. Videoclipul pe care doriți să îl editați se va deschide când faceți dublu clic pe Proiect Media buton. După aceea, aduceți fișierul în program importându-l de pe hard disk. Transferați fișierul care a fost recent importat în spațiul de lucru pentru Cronologie.
Pasul 2: The Controlul efectelor fereastra se va afișa ori de câte ori este selectat un film în Cronologie de către utilizator. Faceți selecția sub Efecte de zoom în meniu. Măriți videoclipul până când filigranul este complet ascuns în afara granițelor videoclipului și nu mai este vizibil în locul în care doriți să fie ascuns.
Pasul 3: Acum puteți salva videoclipul accesând Fişier meniu, selectând Export, și selectând Mass-media opțiune. După aceea, Export media caseta va deveni vizibilă. Selectați locația, precum și tipul de fișier. După ce ați furnizat un nume de fișier, faceți clic pe Face buton.
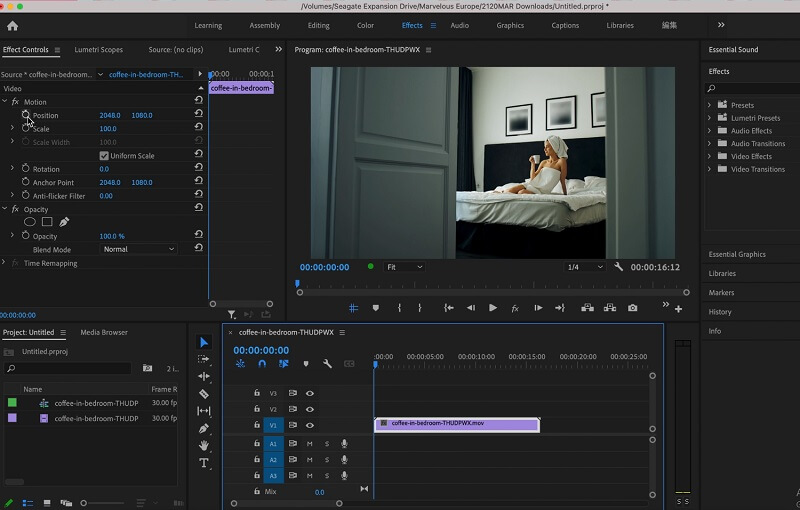
2. Decuparea filigranului
Pasul 1: Trageți și plasați videoclipul în zona de lucru a software-ului. Sub Efecte fila, localizați Efecte video opțiune. Selectează Transforma opțiune din listă. Apoi veți întâlni butonul de decupare. Îl poți trage pe Cronologie. Comenzile efectelor de pe ecran vor fi disponibile pentru utilizare.
Pasul 2: Folosind Săgeată pointer, localizați Controlul efectelor fereastra din partea stângă a ecranului. Utilizați săgeata pentru a alege regiunea pe care doriți să o eliminați. Este posibil să nu fie nevoie să tăiați cadrul din toate părțile. Totuși, ar fi de ajutor dacă ai tăia regiunea filigranului fără a deranja echilibrul general al videoclipului.
Pasul 3: Puteți modifica fiecare aspect al filmului dacă doriți. Procentul permite extinderea sau contracția regiunii. Reglați poziția clipului folosind butonul Mişcare opțiune în Panoul de control al efectelor.
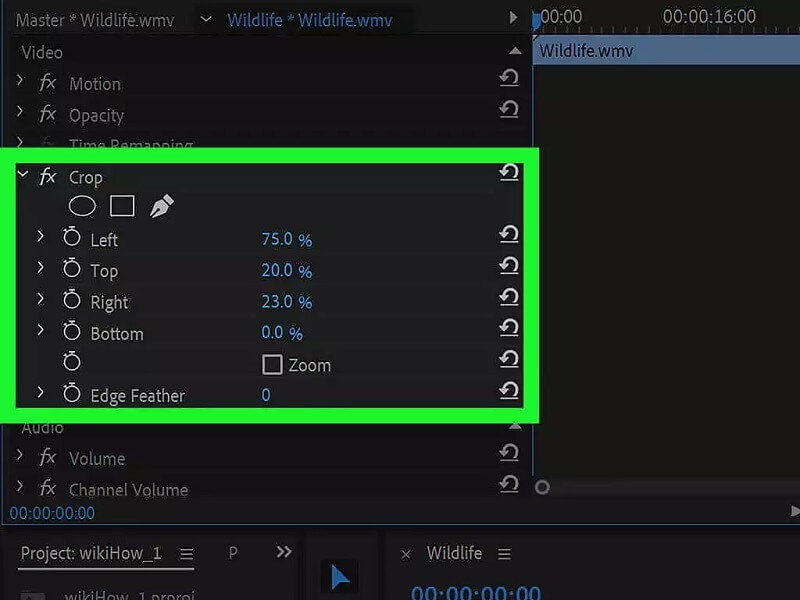
3. Efectul de mascare
Pasul 1: Pentru a începe lucrul, deschideți unul nou Proiect și trageți-l în Cronologie. Acum, în interiorul Efecte Tab, localizați Median și trageți-l pe videoclipul pe care doriți să îl editați.
Pasul 2: Găsiți mediana pe Controlul efectelor fila, unde puteți alege forma de lucru ideală. În funcție de designul filigranului, vei folosi un cerc sau un dreptunghi. După aceasta, va afișa o opțiune aleasă pe videoclipul dvs.
Pasul 3: Mutați și redimensionați marginile pentru a ascunde complet filigranul. Ajustați valorile penei și razei până când designul nedorit este ascuns. Instrumentul stilou excelează pentru mascarea formelor libere. Folosește Export opțiunea de a salva fișierul în formatul și rezoluția alese.

Partea 2. Cea mai bună alternativă la Adobe Premiere Pro în eliminarea filigranului
Nu putem nega că Adobe Premiere Pro este un editor multimedia fantastic. Are instrumente de editare grozave pe care le puteți folosi, indiferent dacă îmbunătățiți un fișier simplu sau complex. Și datorită instrumentelor sale de editare robuste, utilizatorii, în special începătorii, au dificultăți în navigarea instrumentelor de editare. Cu asta, puteți încerca un alt instrument numit Vidmore Video Converter. Este cel mai bun instrument alternativ pentru a elimina filigranul videoclipului dvs. Are o interfață de utilizator virtuală, iar instrumentele de editare sunt foarte simple.
Vidmore Video Converter este ca un ghișeu unic, deoarece poate îndeplini diferite sarcini pe care le solicită un utilizator. Pentru a afla mai multe despre caracteristicile acestui dispozitiv de îndepărtare a filigranului, puteți consulta punctele de mai jos.
◆ Poate converti imagini și videoclipuri în filme de calitate profesională. Poate crea colaje.
◆ Suportă și convertește fișiere cu mai mult de 200 de tipuri.
◆ Păstrează calitatea video.
◆ Este ușor de utilizat datorită interfeței simple.
◆ Îndepărtează filigranele fără a deteriora calitatea originală a unui videoclip.
Și dacă doriți să eliminați filigranul videoclipului dvs. folosind Vidmore Video Converter, iată o demonstrație detaliată pe care o puteți urma.
Pasul 1: Pentru a obține cu succes Vidmore Video Converter, faceți clic pe Descărcare gratuită buton. După aceea, puteți instala acum lansatorul și îi puteți permite să ruleze. Odată ce software-ul rulează cu succes, puteți continua cu utilizarea acestuia.
Pasul 2: Pe măsură ce vedeți interfața Vidmore Video Converter, veți vedea cele patru file în partea de sus. Pentru a vedea dispozitivul de îndepărtare a filigranului, treceți la Trusa de scule și găsiți Eliminator de filigran video și faceți clic pe el.
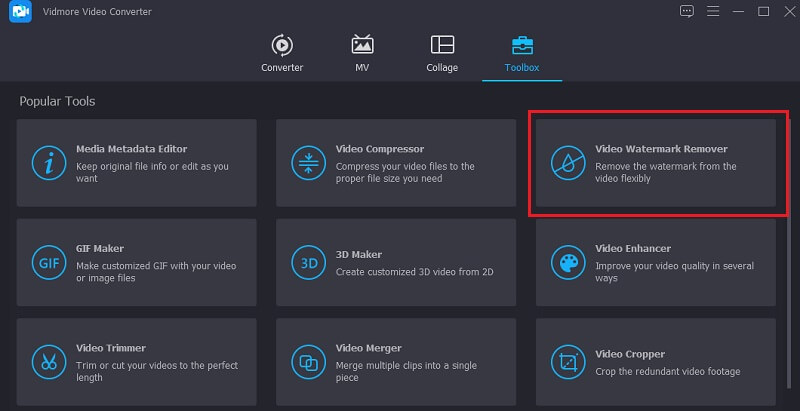
După ce faceți clic pe Eliminator de filigran video, vei vedea La care se adauga pictograma din mijlocul ecranului. Atingeți-l și începeți să adăugați videoclipul dvs.
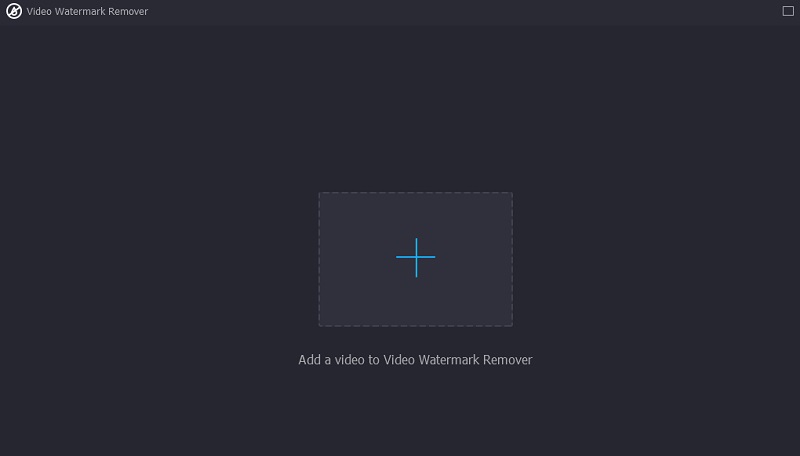
Pasul 3: Când videoclipul este pe interfața principală a ecranului. Vei vedea Adăugați o zonă de eliminare a filigranului. Trebuie să faceți clic pe această pictogramă pentru a vedea forma dreptunghiului care va servi ca un dispozitiv de îndepărtare a filigranului. Când pe fereastră apare cadrul dreptunghic, plasați-l acolo unde se află filigranul videoclipului.
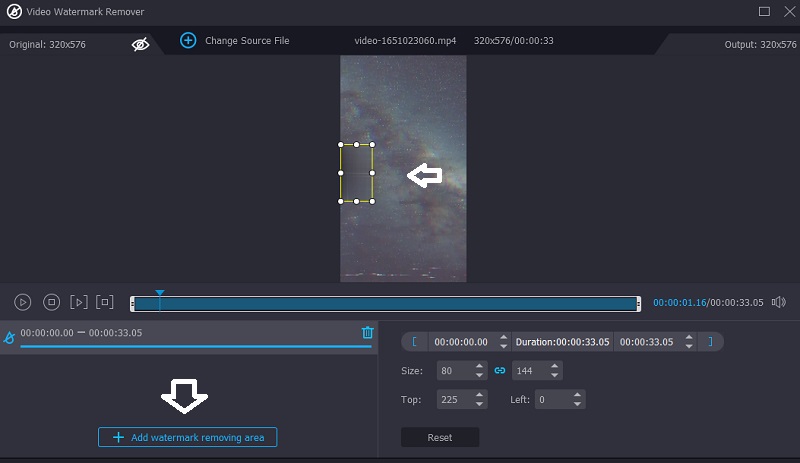
Pasul 4: După ce ați pus cu succes cadrul pe filigran și ați văzut cu succes videoclipul fără nicio distracție, puteți face clic pe Export butonul de mai jos.
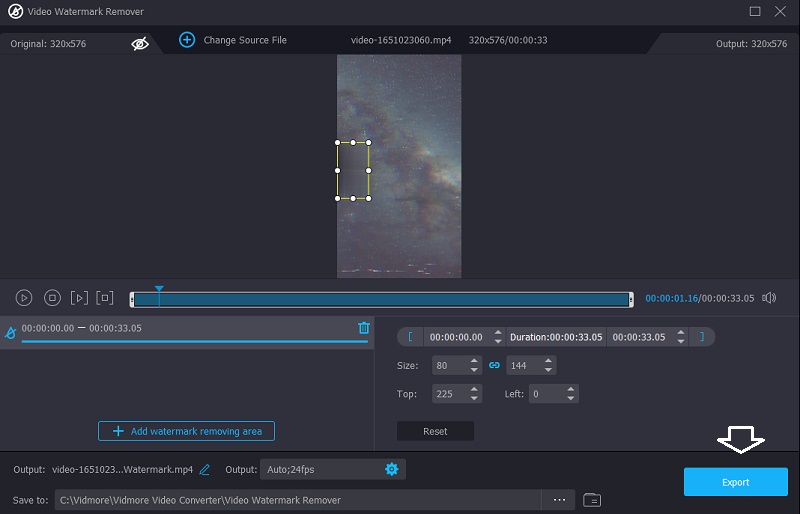
Partea 3. Întrebări frecvente despre eliminarea filigranului din Adobe Premiere Pro
Care este avantajul utilizării Adobe Premiere Pro?
Adobe Premiere Pro oferă un avantaj semnificativ față de concurența pentru software-ul de editare video. Este unul dintre cele mai eficiente instrumente pentru modificarea muzicii, fotografiilor și filmelor. Premiere Pro permite plasarea mai multor clipuri video pe aceeași pistă. În afară de asta, este simplu să adăugați tranziții la videoclipuri pentru a le face mai captivante pentru spectatori.
Care este cel mai simplu mod de a elimina filigranele din Adobe Premiere Pro?
Cel mai simplu și mai ușor mod de a elimina filigranele din Adobe Premiere Pro este efectul de zoom.
Adobe Premiere Pro oferă o probă gratuită?
Da, o versiune de încercare de 7 zile a Premiere Pro este disponibilă pentru descărcare. Versiunea oficială, completă a aplicației este versiunea de încercare gratuită. Conține toate funcțiile și upgrade-urile celei mai noi ediții Premiere Pro.
Concluzii
Poti eliminați sigla în Premiere în trei moduri diferite și vă vor ajuta garantat. Cu toate acestea, dacă sunteți începător și vă este greu să urmați oricare dintre aceste metode, puteți trece la cea mai bună alternativă a Adobe Premiere Pro, Vidmore Video Converter. Acest program este ușor și sigur de utilizat.


