Sfaturi rapide: Cum să împărțiți ecranul folosind Premiere Pro
Realizarea unui ecran divizat este una dintre cele mai utilizate editări în zilele noastre. De obicei o facem din anumite motive. Alții fac un videoclip cu ecran divizat pur și simplu pentru că au vrut să-l posteze pe poveștile lor de pe rețelele sociale, unii au vrut doar să-și adune momentele înregistrate pe un singur ecran. Pot exista diferite motive pentru care facem un videoclip cu ecran divizat, dar este un lucru sigur, am vrut să facem videoclipurile noastre unul atractiv.
Și dacă sunteți în căutarea unui producător video cu ecran divizat, Adobe Premiere se potrivește bine. De aceea, în această postare, vă vom oferi un ghid despre cum să faci un videoclip cu ecran divizat în Premiere Pro.
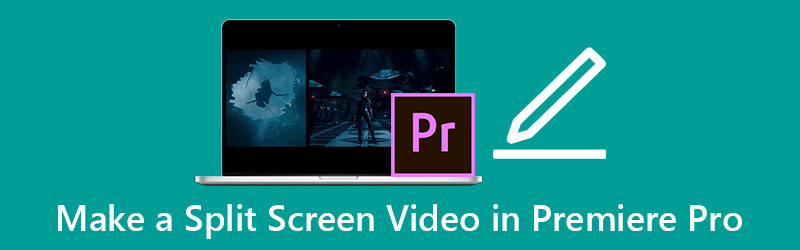
- Partea 1. Cum se face Split Screen în Premiere Pro
- Partea 2. Cea mai bună alternativă la Premiere Pro pentru a realiza un videoclip cu ecran divizat
- Partea 3. 3 sfaturi pe care ar trebui să le cunoașteți pentru a realiza un videoclip cu ecran divizat
- Partea 4. Întrebări frecvente despre Cum să faci Split Screen în Premiere Pro
Partea 1. Cum se face Split Screen în Premiere Pro
Adobe Premiere Pro este o opțiune bună pentru editarea videoclipurilor. Are o mulțime de funcții de editare bogate, cum ar fi rotirea, răsturnarea și chiar realizarea unui videoclip cu ecran divizat. Acest instrument este de mare ajutor, mai ales dacă doriți să fiți editor profesionist, realizator de film și vlogger. Dar pentru moment, ne vom concentra pe realizarea unui videoclip cu ecran divizat. Aruncă o privire la lista de abordări despre cum să faci un ecran divizat în Premiere Pro.
Pasul 1: Deschideți aplicația Premiere Pro și încărcați fișierele video, apoi aruncați-o în jos Cronologie. Asigurați-vă că aceste fișiere sunt în aceeași aliniere. După aceea, apăsați tasta Controlul efectelor și caută Poziţie meniul. Schimbați numărul de la 960 la 1920 dacă doriți să împărțiți regiunea în două.
Pasul 2: Dar pentru a vă asigura că ecranul a fost împărțit în mod egal în două. Du-te la Efecte apoi extindeți secțiunea Transforma și faceți clic pe A decupa. Trageți A decupa efect asupra clipului din Cronologie și schimbați-i valoarea până când este împărțit corect.
Pasul 3: După aplicarea modificărilor, puteți vedea videoclipul cu ecran divizat pe care l-ați realizat pe Adobe Premiere Pro apăsând pe butonul Spaţiu fila de pe tastatură. Și odată ce ești mulțumit de rezultat, îl poți exporta acum pe hard disk.
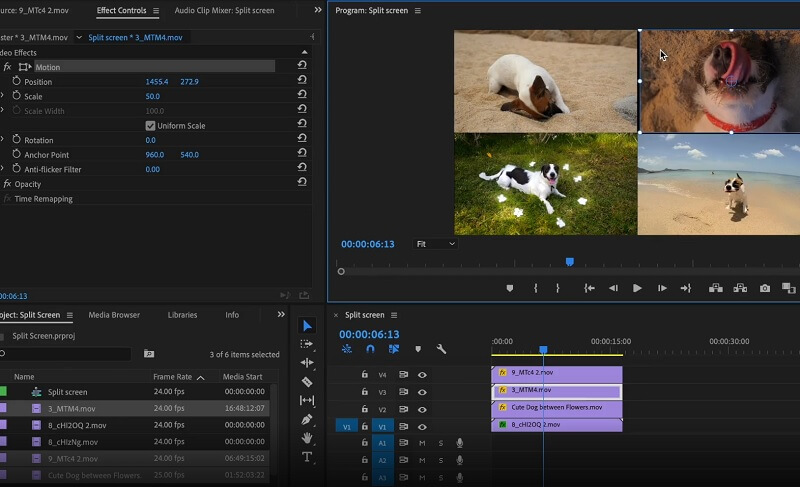
Adobe Premiere Pro este o aplicație puternică în editarea videoclipurilor dvs., singurul dezavantaj al acestui instrument este că, dacă nu sunteți obișnuit cu instrumentele de editare, vă va fi puțin greu să navigați în instrumentele sale de editare, deoarece este cumva folosit de către majoritatea editorilor video profesioniști. Și când vine vorba de realizarea unui ecran divizat, acesta nu are aspecte încorporate în care puteți selecta instantaneu un aspect pentru videoclipurile dvs.
Partea 2. Cea mai bună alternativă la Premiere Pro pentru a realiza un videoclip cu ecran divizat
Dacă sunteți în căutarea unei alternative, dar o aplicație puternică pentru realizarea unui videoclip cu ecran divizat, Vidmore Video Converter e alesul. Acest instrument vă poate ajuta să răsturnați, să rotiți și chiar să faceți un colaj video. În afară de asta, puteți folosi și instrumentele de decupare ale aplicației pentru a ajusta videoclipurile dvs. Nimic despre a fi un începător în realizarea unui colaj video, deoarece a fost construit cu o interfață ușor de utilizat. Puteți face cu ușurință un videoclip cu ecran divizat alegând șablonul în care doriți să fie împărțit ecranul.
Acest instrument sună interesant, nu? Informațiile indicate mai jos reprezintă abordarea pas cu pas în realizarea unui videoclip cu ecran divizat folosind această aplicație alternativă.
Pasul 1: Instalați Vidmore Video Converter
Pentru a obține aplicația alternativă pentru realizarea unui editor video cu ecran divizat, puteți să faceți clic pe unul dintre butoanele Descărcare de mai jos și să o instalați. După ce ați terminat de instalat aplicația, lansați-o pe dispozitiv.
Pasul 2: Atașați-vă clipurile video
Odată ce instrumentul este activat, încărcați videoclipurile apăsând butonul Colaj panou din partea superioară a instrumentului. Apoi, selectați Șablon pe care le doriți pentru videoclipurile dvs., apoi faceți clic pe cele două La care se adauga semnează în centrul fiecărui aspect pentru a atașa cu succes videoclipurile tale.
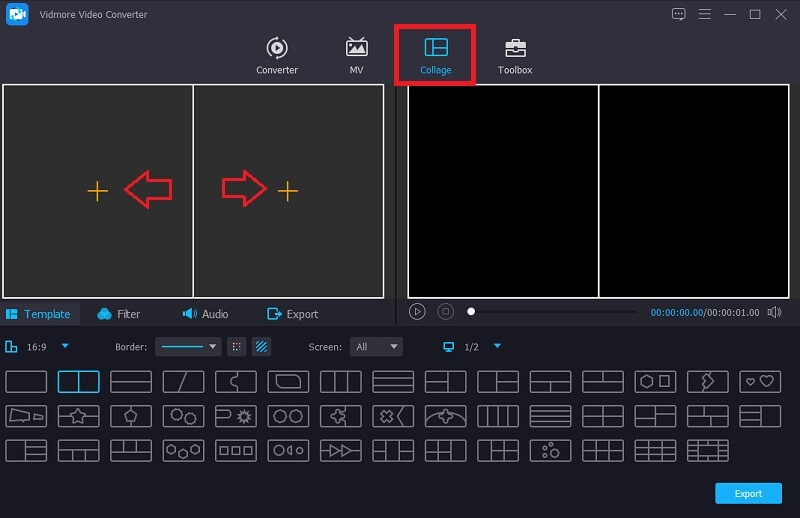
Pasul 3: Editați-vă clipurile video
După ce adăugați videoclipurile dvs. pe Șabloane pe care ați ales-o, îl puteți roti, tăia și tăia prin localizarea dvs Șoarece pe videoclipul pe care doriți să îl editați, apoi faceți clic pe instrumentul de editare pe care îl preferați. De asemenea, puteți alege efecte pentru a adăuga o diversitate clipurilor dvs. făcând clic pe Filtre fila de lângă Șabloane secțiune.
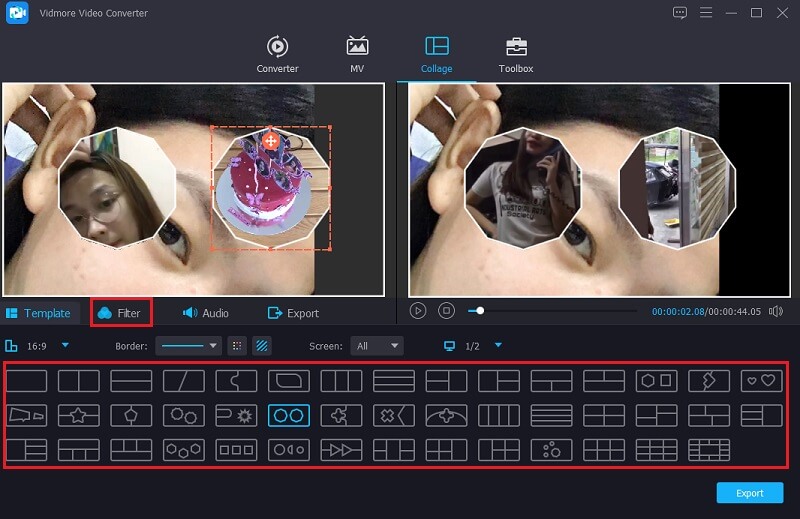
Și dacă doriți să introduceți muzică de fundal, faceți clic pe butonul Audio fila. Apoi, atingeți La care se adauga semnați și adăugați piesa audio de la dvs Bibliotecă. Și dacă doriți, puteți prelua controlul asupra Fade In și Fade Out din pista audio pe care ați introdus-o.
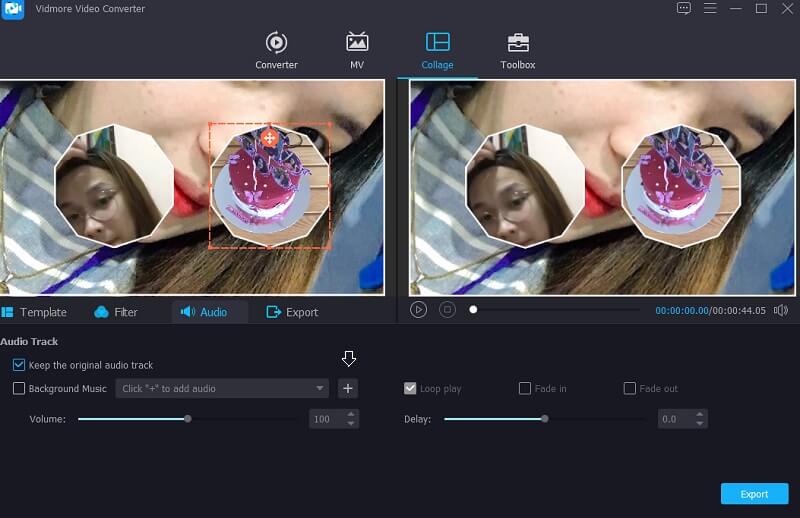
Pasul 4: Exportați videoclipul cu ecran divizat
Odată ce sunteți hotărât cu aspectul și efectele, acum puteți obține videoclipul cu ecran divizat făcând clic pe Export butonul din partea dreapta jos a ecranului, apoi faceți clic pe Porniți Export a inainta, a merge mai departe.
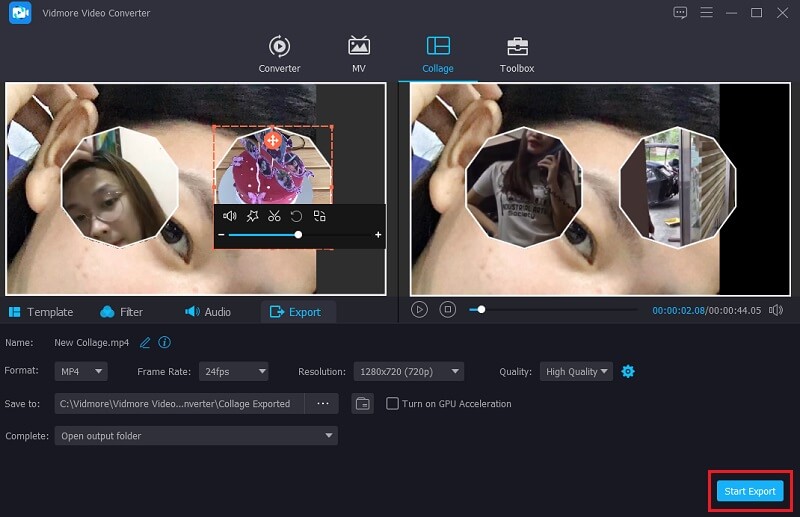
Partea 3. 3 sfaturi pe care ar trebui să le cunoașteți pentru a realiza un videoclip cu ecran divizat
Cu toții dorim să facem videoclipuri cu ecran divizat care să arate atrăgătoare pentru oricine le va vedea. Și în această parte, vă vom oferi trei sfaturi bonus pe care ar trebui să le cunoașteți pentru a realiza un videoclip cu ecran divizat.
Sfat 1: Asigurați-vă că videoclipurile dvs. au aceeași aliniere pentru ca acestea să înceapă în același timp.
Sfatul 2: Alegeți întotdeauna șablonul care este compatibil cu clipurile video pe care le veți combina astfel încât să iasă ca unul atractiv.
Sfatul 3: Încercați să aplicați diferite efecte pe fiecare clip video pentru a adăuga diversitate și pentru a-l face unic față de alte videoclipuri cu ecran divizat.
Partea 4. Întrebări frecvente despre Cum să faci Split Screen în Premiere Pro
1. Ce editor video cu ecran divizat este compatibil pe un dispozitiv Mac?
Există o mulțime de editoare video cu ecran divizat care sunt compatibile pe un dispozitiv Mac. Aici vine Vidmore Video Converter care este aplicabil atât pe dispozitivele Mac și Windows, cât și pe aplicația iMovie.
2. Ce editor video cu ecran divizat poate fi descărcat gratuit pe un dispozitiv mobil?
Dacă sunteți în căutarea unui editor de ecran divizat care să poată fi descărcat pe un dispozitiv mobil, puteți lua în considerare utilizarea InShot, VivaVideo și KineMaster.
3. Pot face un ecran divizat folosind un videoclip și o fotografie?
Da, poti! Prin urmare, Vidmore Video Converter este o opțiune bună pentru aceasta, deoarece permite combinarea unui videoclip și a unei fotografii să fie într-un ecran divizat.
Concluzie
Toate informațiile oferite în postarea de mai sus sunt ghiduri despre cum să se facă ecran împărțit în Premiere Pro. Cu instrucțiunile date, acum puteți face cu ușurință un videoclip cu ecran divizat. Dar dacă sunteți în căutarea unui instrument care să vă editați cu ușurință clipurile video, puteți utiliza editorul video alternativ cu ecran împărțit, care este enumerat mai sus.
Editare video
-
Premieră
-
Video cu ecran împărțit
-
Îmbinați videoclipul


