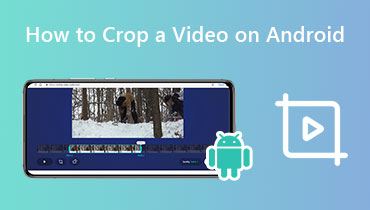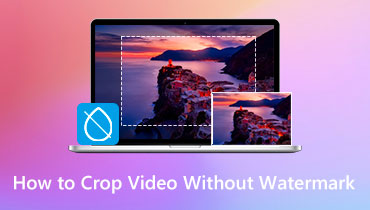Kapwing Video Resizer: revizuire faptică și metode de utilizare
Există cazuri în care doriți să partajați sau să postați videoclipul dvs. în conturile de rețele sociale. Cu toate acestea, nu vă continuă să încărcați videoclipul deoarece are o dimensiune mai mare care nu se potrivește cu dimensiunea sugerată. Prin urmare, trebuie să vă gândiți la o modalitate de a încărca videoclipul, și anume prin redimensionare. Există diferite moduri de a redimensiona videoclipul: ajustarea dimensiunilor, modificarea dimensiunii fișierului și decuparea. Dacă doriți să realizați acest lucru redimensionând videoclipul, puteți conta pe Kapwing Video Resizer. Această postare va oferi informații concrete despre instrumentul bazat pe web și va prezenta modul de utilizare al acestuia. Cu aceasta, veți avea o înțelegere prealabilă și corectă a modului în care funcționează Kapwing și își face treaba ca redimensionator video. Pentru a afla mai multe despre acest lucru, treceți la următoarele părți.
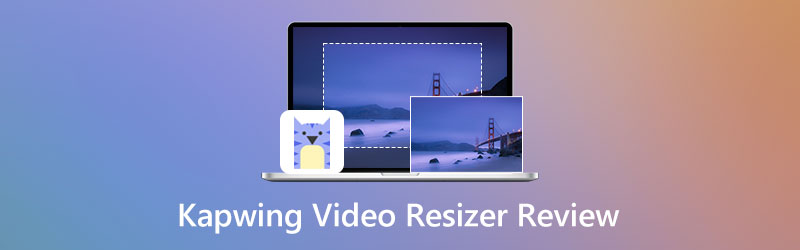
CONȚINUTUL PAGINII
Partea 1. Revizuirea Kapwing Resizer
Kapwing este o platformă bazată pe browser cu mai multe imagini încorporate și funcții de editare video. Vă poate edita imaginea și videoclipul împreună într-un singur loc, direct online. Are numeroase opțiuni și instrumente de editare, de la editarea audio, conversia fișierelor media, funcțiile de încărcare și îmbunătățirea video. Kapwing poate ajusta dimensiunile, decupa și poate modifica dimensiunea fișierului video, ceea ce înseamnă că poate redimensiona excelent videoclipul.
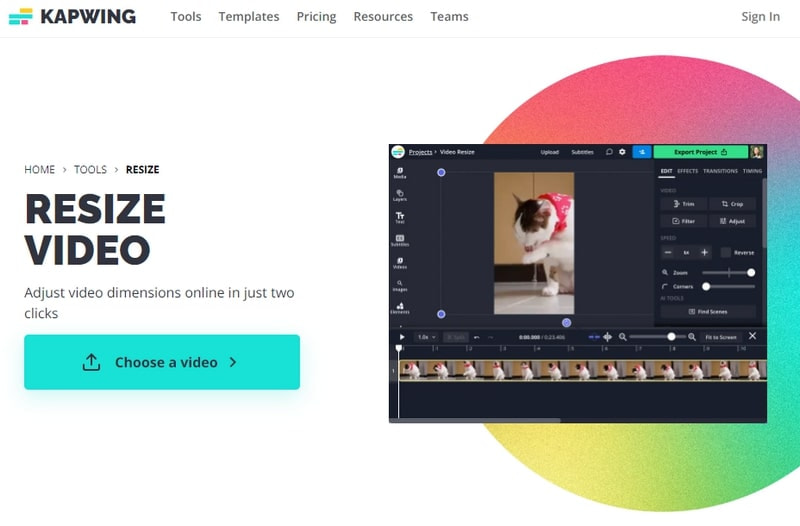
Pro
- Nu afișează anunțuri spam și nu sugerează conținut care nu are legătură
- Nu necesită să descărcați și să instalați nimic pe smartphone sau pe computer
- Are o interfață ușor de utilizat, care este ușor de utilizat pentru începători și profesioniști
Contra
- Este nevoie de internet rapid
- Lasa un filigran pe iesirea video
- Nu menține calitatea 4K HD atunci când exportați sau salvați videoclipul.
- Abonați-vă la planurile plătite pentru a utiliza funcții suplimentare
În această parte, veți afla cum Kapwing redimensionează videoclipul. Este esențial să rețineți că trebuie să aveți o pregătire anterioară pentru a-l folosi. Cu asta, ar fi mai ușor să controlezi și să stăpânești fără a-ți consuma mult timp. Pentru a începe să redimensionați videoclipul, treceți la următorii pași prezentați.
Pasul 1. Vizitați Kapwing Video Resizer Online în browserul dvs.
Pasul 2. Apasă pe Alegeți un videoclip butonul din interfața principală a site-ului, care vă va duce la secțiunea principală de editare. Apoi, faceți clic pe Faceți clic pentru a încărca butonul, care vă va direcționa către folderul de fișiere și alege videoclipul pe care doriți să îl redimensionați. Alternativ, dacă videoclipul dvs. a venit de pe internet, puteți lipi linkul URL al videoclipului în secțiunea de linkuri. De asemenea, puteți încărca videoclipul folosind Google Drive sau Google Foto.
Pasul 3. Începeți să redimensionați după ce videoclipul este încărcat și plasat pe ecranul de previzualizare. Pentru a face acest lucru, faceți clic pe videoclip și va apărea instrumentul de decupare grafică. Plasați cursorul pe punctul reglabil și trageți-l la dimensiunea video preferată. Alternativ, puteți utiliza Zoom opțiunea de a mări sau micșora videoclipul fără a muta cadrul video. Pentru a face acest lucru, plasați cursorul pe bara de linii și trageți butonul cerc spre stânga pentru a redimensiona videoclipul. De data aceasta, asigurați-vă că videoclipul dvs. se va încadra în dimensiunea sugerată în care veți încărca videoclipul.
Pasul 4. După ce ați terminat, faceți clic pe Proiect de export butonul din partea dreaptă sus a interfeței pentru a salva cu succes videoclipul redimensionat.
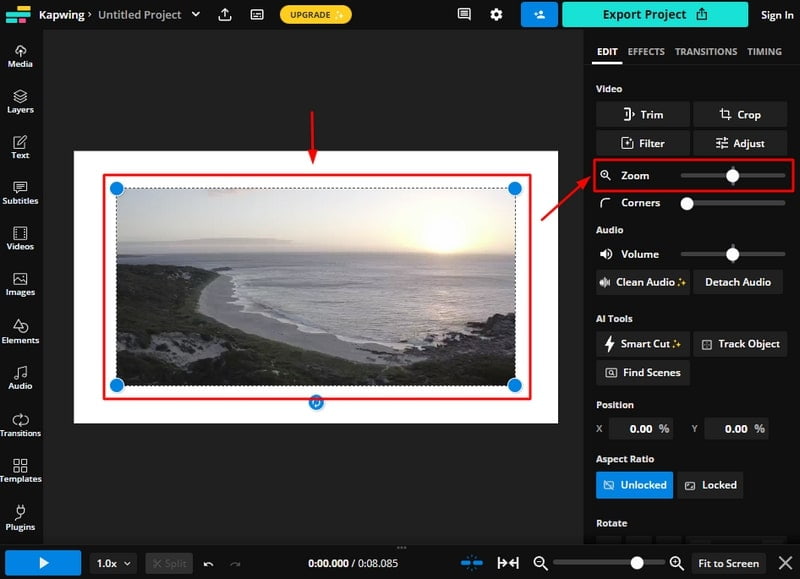
Partea 2. Cele mai bune alternative la Kapwing Video Resizer
Vidmore Video Converter are un convertor încorporat, teme gata făcute, un creator de colaje și numeroase caracteristici și funcții extinse. Acest program are o interfață prietenoasă pentru începători, care este ușor de controlat și stăpânit. Nu vă va încurca și nu vă va consuma timpul, deoarece este simplu. Nu trebuie să vă faceți griji cu privire la compatibilitate, deoarece puteți accesa acest program pe desktop. Acest program acceptă diverse formate video și audio populare și oferă diverse opțiuni și instrumente de editare. Vă permite să decupați, tăiați, îmbinați, rotiți și împărțiți conținutul audio sau video. Prin urmare, este capabil să vă redimensioneze videoclipul într-o metodă ușoară și fără probleme. În plus, are opțiuni în care puteți introduce zona de decupare și puteți alege dintre raporturile de aspect și modurile de zoom disponibile.

Pro
- Are o interfață ușor de utilizat
- Are numeroase funcții încorporate
- Acceptă formatele video și audio populare
- Oferă diverse opțiuni și instrumente de editare
- Are o mulțime de caracteristici și funcții extinse
Contra
- Profita de versiunea plătită pentru a avea acces pentru a avea acces la alte funcții
Pentru a ști cum să redimensionați videoclipul folosind acest program, treceți la următorii pași de instrucțiuni prezentați.
Pasul 1. Descărcați și instalați Vidmore Video Converter
Pentru a avea acces complet, descărcați și instalați programul pe desktop. După procedura de instalare, deschideți programul pentru a începe procesul.
Pasul 2. Adăugați fișierul video
Apasă pe (+) din partea de mijloc a interfeței. Dosarul dvs. se va deschide automat și va apărea pe ecran. Din folderul dvs., alegeți videoclipul pe care doriți să îl supuși procesului de redimensionare. Odată ce videoclipul este plasat în secțiunea convertor, faceți clic pe Baghetă pictogramă care reprezintă opțiunile de editare. După aceea, vă va conduce la o altă fereastră în care vă puteți redimensiona videoclipul.
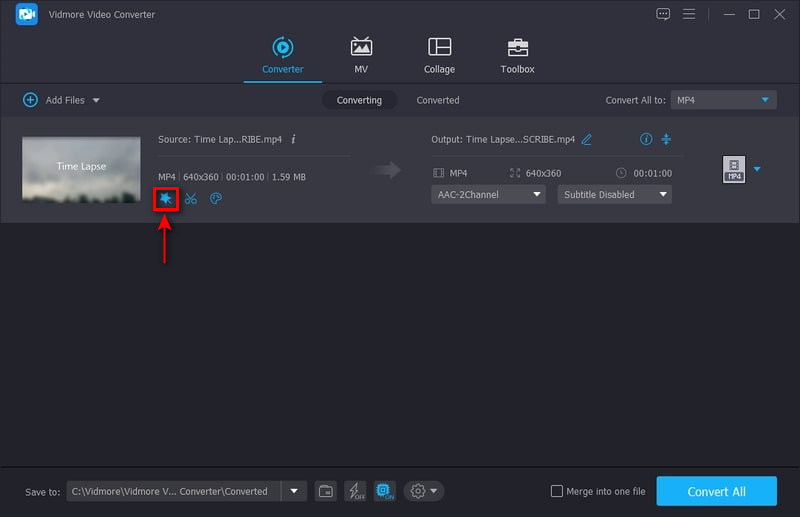
Pasul 3. Redimensionați videoclipul
Veți vedea videoclipul pe diferite ecrane; unul este videoclipul original, iar al doilea este cel editat. Orice ai face pe videoclipul original se va reflecta pe alt ecran. Pentru a începe să redimensionați videoclipul, plasați cursorul pe punctul reglabil și trageți-l la dimensiunea video preferată. Alternativ, puteți introduce un număr în zona de decupare și puteți alege din raportul de aspect. După ce ați terminat, faceți clic pe O.K butonul pentru a redimensiona videoclipul cu succes.
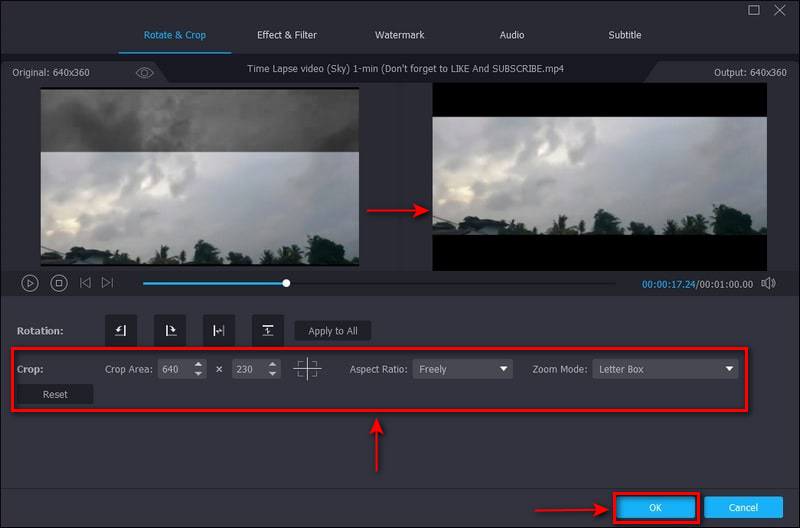
Pasul 4. Salvați redimensionarea videoclipului
Faceți clic pe meniul drop-down din dreapta fișierului video dacă doriți să schimbați formatul de ieșire. Odată stabilit, faceți clic pe Conversia tuturor butonul pentru a salva videoclipul redimensionat.
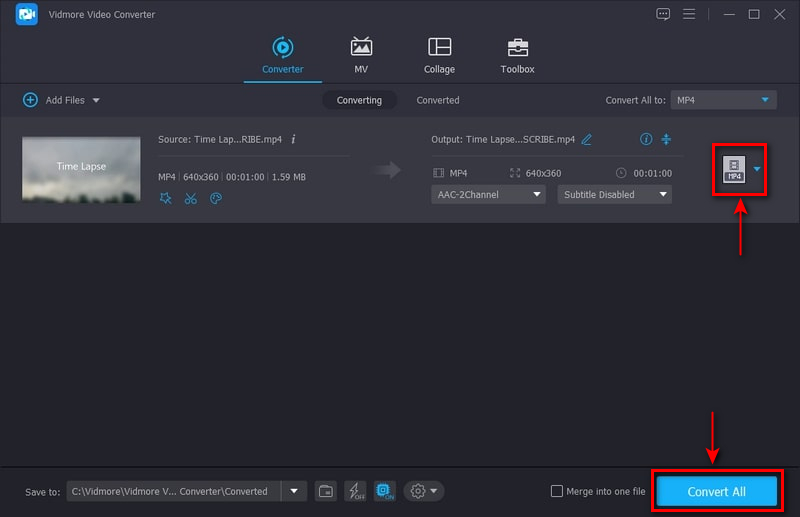
Partea 3. Întrebări frecvente despre Kapwing Video Resizer
Kapwing are o limită de timp?
Kapwing poate exporta videoclipuri de până la 120 de minute din motive tehnice. Dacă exportați un videoclip cu o durată mai mare de 20 de minute, vi se va solicita să reduceți durata videoclipului.
Kapwing lasă un filigran?
Un filigran va fi încorporat în rezultatul dvs. odată ce utilizați doar planul gratuit. Cu toate acestea, dacă vă abonați la planul pro-plătit, nu există niciun filigran încorporat în rezultatul dvs.
Videoclipurile Kapwing sunt private?
Dacă utilizați doar planul gratuit, rezultatul exportat este „Nelistat” în mod implicit. Dar dacă vă abonați la planul pro-plătit, utilizatorii pot accesa „Privat” conținutul lor.
Kapwing șterge videoclipuri?
Dacă creați conținut fără a utiliza un cont, conținutul dvs. va fi șters automat de pe server în termen de șapte zile.
Concluzie
Nu există nicio îndoială că Kapwing vă poate redimensiona videoclipul în funcție de dimensiunea preferată. Folosind Kapwing Resizer, acum puteți modifica dimensiunea fișierului video. În plus, puteți folosi celelalte opțiuni și instrumente de editare pentru a vă îmbunătăți videoclipul. Cu toate acestea, să presupunem că nu v-a satisfăcut sau a îndeplinit așteptările; te poți baza pe Vidmore Video Converter. Acest program vă poate redimensiona videoclipul în cel mai simplu și rapid mod posibil.